샘플 데이터 수집 및 개체 및 데이터 만들기
적용 대상:✅Microsoft Fabric의 SQL 데이터베이스
T-SQL(Transact-SQL) 문을 사용하여 Fabric의 SQL 데이터베이스에 데이터를 입력할 수 있으며 Dataflow Gen2 기능 또는 데이터 파이프라인과 같은 다른 Microsoft Fabric 구성 요소를 사용하여 데이터를 데이터베이스로 가져올 수도 있습니다. 개발을 위해 Visual Studio Code 또는 SQL Server Management Studio와 같은 TDS(테이블 형식 데이터 스트림) 프로토콜을 지원하는 모든 도구에 연결할 수 있습니다.
이 섹션을 시작하려면 시작점으로 제공된 SalesLT 샘플 데이터를 사용할 수 있습니다.
필수 조건
- 이 자습서의 이전 단계를 모두 완료합니다.
패브릭 포털에서 쿼리 편집기 열기
마지막 자습서 단계에서 만든 Fabric 데이터베이스에서 SQL 데이터베이스를 엽니다. 패브릭 포털의 탐색 모음에서 찾을 수도 있고 이 자습서의 작업 영역에서 찾을 수도 있습니다.
샘플 데이터 단추를 선택합니다. 이 작업은 자습서 데이터베이스를 SalesLT 샘플 데이터로 채우는 데 몇 분 정도 걸립니다.
계속하기 전에 알림 영역을 확인하여 가져오기가 완료되었는지 확인합니다.
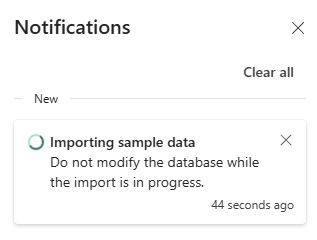
샘플 데이터 가져오기가 완료되면 알림이 표시됩니다. 이제 Fabric의 SQL 데이터베이스에
SalesLT스키마 및 연결된 테이블이 포함됩니다.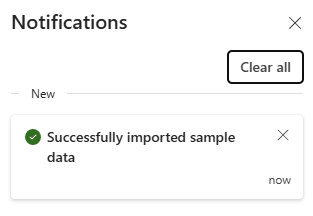
SQL 편집기에서 SQL 데이터베이스 사용
패브릭의 SQL 데이터베이스에 대한 웹 기반 SQL 편집기는 기본 개체 탐색기 및 쿼리 실행 인터페이스를 제공합니다. Fabric의 새 SQL 데이터베이스가 자동으로 SQL 편집기에 열리고 기존 데이터베이스는 패브릭 포털에서 열어 SQL 편집기에서 열 수 있습니다.
웹 편집기의 도구 모음에는 새로 고침, 설정, 쿼리 작업 및 성능 정보를 가져오는 기능을 비롯한 여러 항목이 있습니다. 이 자습서 전체에서 이러한 기능을 사용합니다.
데이터베이스 보기의 아이콘 표시줄에서 새 쿼리를 선택하여 시작합니다. 이렇게 하면 코드를 작성하는 데 도움이 되는 Copilot AI 기능이 있는 쿼리 편집기가 표시됩니다. SQL 데이터베이스용 Copilot는 쿼리를 완료하거나 만드는 데 도움이 될 수 있습니다.
쿼리
-- Create a query that shows the total number of customers맨 위에 T-SQL 주석을 입력하고 Enter 키를 누릅니 다. 다음과 유사한 결과가 표시됩니다."Tab" 키를 누르면 제안된 코드가 구현됩니다.
쿼리 편집기의 아이콘 표시줄에서 쿼리 설명을 선택하여 코드에 주석을 삽입하여 각 주요 단계를 설명합니다.
참고 항목
코필로트는 의도를 파악하기 위해 최선을 다하지만, 코드를 실행하기 전에 항상 만든 코드를 확인하고 항상 프로덕션과는 별도의 환경에서 테스트해야 합니다.
프로덕션 환경에서는 SalesLT 데이터로 시뮬레이션한 일상적인 애플리케이션 작업에 대해 이미 정규화된 형식의 데이터가 있을 수 있습니다. 쿼리를 만들면 탐색기 창의 쿼리 항목에 자동으로 저장됩니다. 쿼리가 "SQL 쿼리 1"로 표시됩니다. 기본적으로 시스템은 "SQL 쿼리 1"처럼 쿼리의 번호를 매기지만 쿼리 이름 옆에 있는 줄임표를 선택하여 쿼리를 복제, 이름 바꾸기 또는 삭제할 수 있습니다.
Transact-SQL을 사용하여 데이터 삽입
조직의 공급망을 추적하기 위해 새 개체를 만들라는 요청을 받았으므로 애플리케이션에 대한 개체 집합을 추가해야 합니다. 이 예제에서는 새 스키마에 단일 개체를 만듭니다. 더 많은 테이블을 추가하여 애플리케이션을 완전히 정규화할 수 있습니다. 제품당 여러 구성 요소와 같은 더 많은 데이터를 추가하고 더 많은 공급업체 정보를 포함할 수 있습니다. 이 자습서의 뒷부분에서는 데이터가 SQL 분석 엔드포인트에 미러링되는 방법과 GraphQL API를 사용하여 데이터를 쿼리하여 개체가 추가되거나 변경될 때 자동으로 조정하는 방법을 알아봅니다.
다음 단계에서는 T-SQL 스크립트를 사용하여 공급망 분석을 위해 시뮬레이션된 데이터에 대한 스키마, 테이블 및 데이터를 만듭니다.
SQL 데이터베이스의 도구 모음에서 새 쿼리 단추를 선택하여 새 쿼리를 만듭니다.
쿼리 영역에 다음 스크립트를 붙여넣고 실행을 선택하여 실행합니다. 다음 T-SQL 스크립트:
- 라는
SupplyChain스키마를 만듭니다. - 라는
SupplyChain.Warehouse테이블을 만듭니다. - 에서 임의
SupplyChain.Warehouse로 만든 제품 데이터SalesLT.Product로 테이블을 채웁니다.
/* Create the Tutorial Schema called SupplyChain for all tutorial objects */ CREATE SCHEMA SupplyChain; GO /* Create a Warehouse table in the Tutorial Schema NOTE: This table is just a set of INT's as Keys, tertiary tables will be added later */ CREATE TABLE SupplyChain.Warehouse ( ProductID INT PRIMARY KEY -- ProductID to link to Products and Sales tables , ComponentID INT -- Component Identifier, for this tutorial we assume one per product, would normalize into more tables , SupplierID INT -- Supplier Identifier, would normalize into more tables , SupplierLocationID INT -- Supplier Location Identifier, would normalize into more tables , QuantityOnHand INT); -- Current amount of components in warehouse GO /* Insert data from the Products table into the Warehouse table. Generate other data for this tutorial */ INSERT INTO SupplyChain.Warehouse (ProductID, ComponentID, SupplierID, SupplierLocationID, QuantityOnHand) SELECT p.ProductID, ABS(CHECKSUM(NEWID())) % 10 + 1 AS ComponentID, ABS(CHECKSUM(NEWID())) % 10 + 1 AS SupplierID, ABS(CHECKSUM(NEWID())) % 10 + 1 AS SupplierLocationID, ABS(CHECKSUM(NEWID())) % 100 + 1 AS QuantityOnHand FROM [SalesLT].[Product] AS p; GO이제 Fabric 데이터베이스의 SQL 데이터베이스에 웨어하우스 정보가 포함됩니다. 이 데이터는 이 자습서의 이후 단계에서 사용합니다.
- 라는
탐색기 창에서 이러한 테이블을 선택할 수 있으며 테이블 데이터가 표시됩니다. 이를 보려면 쿼리를 작성할 필요가 없습니다.
Microsoft Fabric 파이프라인을 사용하여 데이터 삽입
패브릭의 SQL 데이터베이스로 데이터를 가져오고 내보낼 수 있는 또 다른 방법은 Microsoft Fabric 데이터 파이프라인을 사용하는 것입니다. 데이터 파이프라인은 그래픽 사용자 인터페이스를 사용하는 대신 명령을 사용하는 대안을 제공합니다. 파이프라인은 함께 데이터 수집 작업을 수행하는 활동의 논리적 그룹화입니다. 파이프라인을 사용하면 각 작업을 개별적으로 관리하는 대신 ETL(추출, 변환 및 로드) 작업을 관리할 수 있습니다.
Microsoft Fabric 파이프라인에는 데이터 흐름이 포함될 수 있습니다. 데이터 흐름 Gen2 는 데이터에 대한 변환 및 기타 작업을 수행할 수 있는 파워 쿼리 인터페이스를 사용합니다. 이 인터페이스를 사용하여 Contoso가 협력하는 Northwind Traders 회사의 데이터를 가져옵니다. 현재 동일한 공급업체를 사용하고 있으므로 이 자습서의 다른 단계에서 만들 뷰를 사용하여 해당 데이터를 가져오고 이러한 공급업체의 이름을 표시합니다.
시작하려면 아직 패브릭 포털에 없는 경우 샘플 데이터베이스의 SQL 데이터베이스 뷰를 엽니다.
메뉴 모음에서 데이터 가져오기 단추를 선택합니다.
새 Dataflow Gen2를 선택합니다.
파워 쿼리 보기에서 데이터 가져오기 단추를 선택합니다. 이렇게 하면 특정 데이터 영역으로 이동하는 대신 단계별 프로세스가 시작됩니다.
데이터 원본 선택의 검색 상자에 odata를 입력합니다.
새 원본 결과에서 OData를 선택합니다.
데이터 원본에 연결 보기의 URL 텍스트 상자에 샘플 데이터베이스의
https://services.odata.org/v4/northwind/northwind.svc/데이터 열기 피드에 대한 텍스트를Northwind입력합니다. 다음 단추를 선택하여 계속합니다.OData 피드에서 Suppliers 테이블까지 아래로 스크롤하고 옆에 있는 확인란을 선택합니다. 그런 다음 만들기 단추를 선택합니다.
이제 쿼리 설정의 데이터 대상+더하기 기호를 선택하고 목록에서 SQL 데이터베이스를 선택합니다.
데이터 대상에 연결 페이지에서 인증 종류가 조직 계정으로 설정되어 있는지 확인합니다. 로그인을 선택하고 데이터베이스에 Microsoft Entra ID 자격 증명을 입력합니다.
성공적으로 연결되면 다음 단추를 선택합니다.
대상 대상 선택 섹션에서 이 자습서의 첫 번째 단계에서 만든 작업 영역 이름을 선택합니다.
그 아래에 표시되는 데이터베이스를 선택합니다. 새 테이블 라디오 단추가 선택되어 있는지 확인하고 테이블 이름을 Suppliers로 그대로 두고 다음 단추를 선택합니다.
대상 설정 선택 보기에서 자동 설정 슬라이더 사용 설정을 그대로 두고 설정 저장 단추를 선택합니다.
게시 단추를 선택하여 데이터 전송을 시작합니다.
새 데이터 흐름 항목을 찾을 수 있는 작업 영역 보기로 돌아갑니다.
새로 고친 열에
dbo있습니다. (다음을 선택해야 할 수도 있습니다. 도구 모음의 새로 고침 아이콘입니다.)
이제 데이터가 데이터베이스에 수집됩니다. 이제 이 세 번째 테이블을 사용하여 테이블의 데이터를 결합하는 Suppliers 쿼리를 만들 수 있습니다. 이 작업은 자습서의 뒷부분에서 수행합니다.







