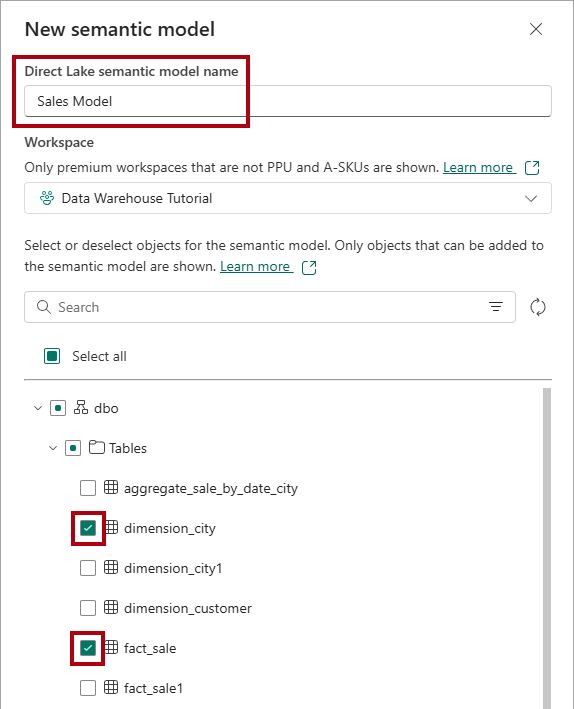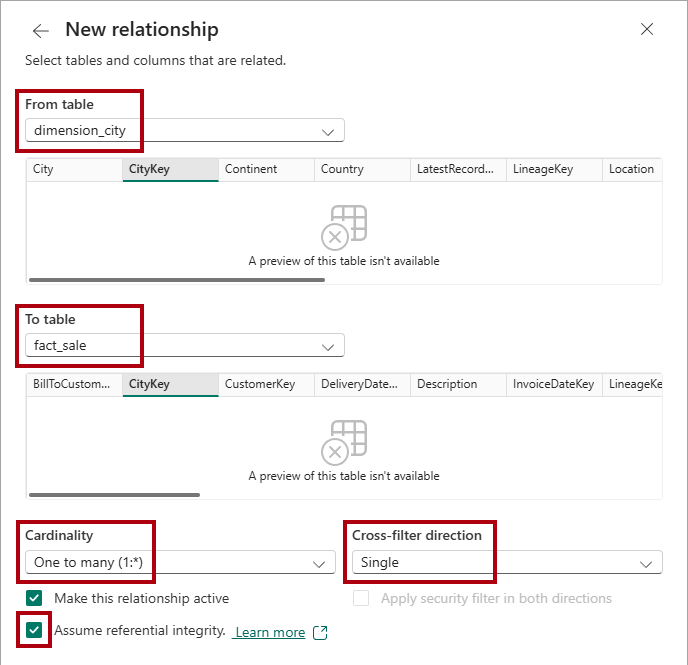자습서: Direct Lake 의미 체계 모델 및 Power BI 보고서 만들기
적용 대상:✅ Microsoft Fabric의 SQL 분석 엔드포인트 및 웨어하우스
이 자습서에서는 Direct Lake 의미 체계 모델 및 Power BI 보고서를 만듭니다.
의미 체계 모델 만들기
이 작업에서는 Wide World Importers 웨어하우스를 기반으로 Direct Lake 의미 체계 모델을 만드는 방법을 알아봅니다.
첫 번째 자습서 만든 작업 영역이 열려 있는지 확인합니다.
Wide World Importers웨어하우스를 엽니다.보고 탭을 선택합니다.
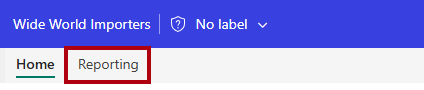
보고 리본에서 새 의미 체계 모델선택합니다.
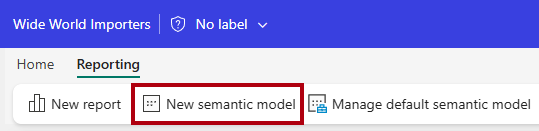
새 의미 체계 모델 창의 Direct Lake 의미 체계 모델 이름 상자에
Sales Model입력합니다.dbo스키마를 확장하고 Tables 폴더를 확장한 다음dimension_city및fact_sale테이블을 확인합니다.확인을 선택합니다.
의미 체계 모델을 열기 위해서는 작업 공간 대시보드로 돌아가서
Sales Model의미 체계 모델을 선택합니다.모델 디자이너를 열려면 메뉴에서 데이터 모델 열기을 선택합니다.

관계를 만들려면 모델 디자이너의 홈 리본에서 관계 관리을(를) 선택합니다.
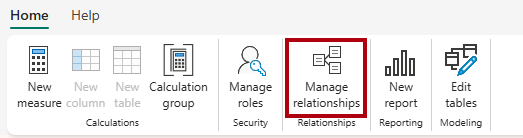
관계 관리 창에서 + 새 관계선택합니다.
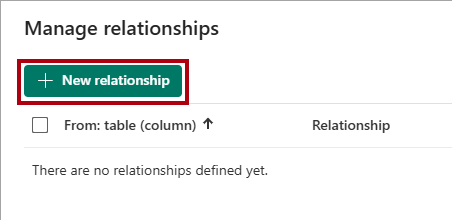
새 관계 창에서 관계를 생성하려면 다음 단계를 완료하세요.
관계 관리 창에서 닫기를 선택합니다.
Power BI 보고서 만들기
이 태스크에서는 첫 번째 작업만든 의미 체계 모델을 기반으로 Power BI 보고서를 만드는 방법을 알아봅니다.
홈 리본에서 새 보고서를 선택합니다.
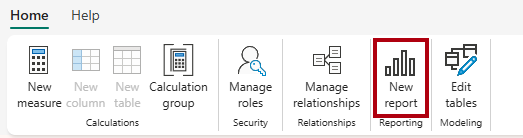
보고서 디자이너에서 다음 단계를 완료하여 세로 막대형 차트 시각적 개체를 만듭니다.
데이터 창에서
fact_sale테이블을 확장한 다음Profit필드를 확인합니다.데이터 창에서
dimension_city테이블을 확장한 다음SalesTerritory필드를 확인합니다.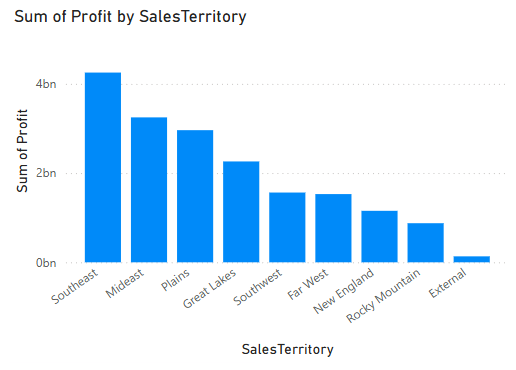
필요한 경우 시각적 개체의 모퉁이를 끌어 세로 막대형 차트 시각적 개체의 크기를 조정합니다.
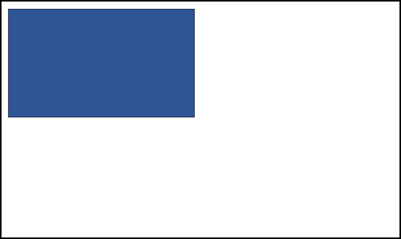
빈 캔버스의 아무 곳이나 선택하여 세로 막대형 차트 시각화가 더 이상 선택되지 않도록 합니다.
지도로 시각화를 만들려면 다음 단계를 완료합니다.
시각화 창에서 Azure 지도 시각적 요소를 선택합니다.
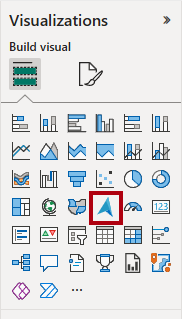
데이터 창의
dimension_city테이블 내에서StateProvince필드를 위치에 시각화 창으로 끌어다 놓습니다.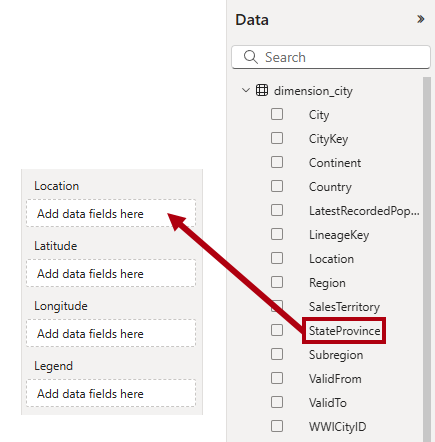
데이터 창의
fact_sale테이블 내에서Profit필드를 선택하여 지도 시각적 개체의 크기 영역에 추가합니다.
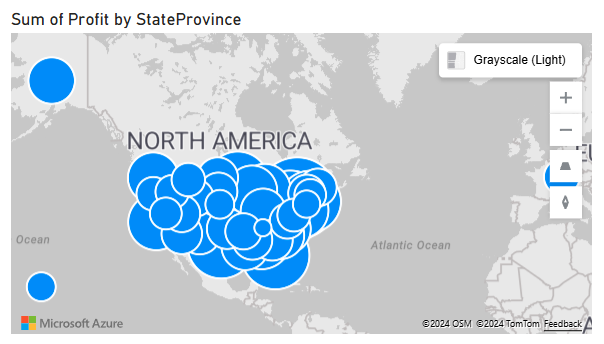
필요한 경우 지도 시각적 개체의 위치를 변경하고 크기를 조정하여 보고서 페이지의 왼쪽 아래 영역에 있는 세로 막대형 차트 시각적 개체 아래에 배치합니다.
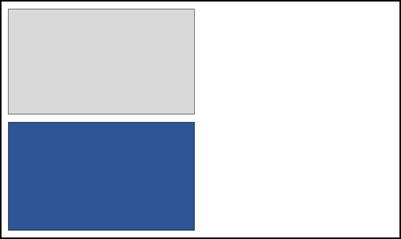
빈 캔버스의 아무 곳이나 선택하여 지도 시각화가 더 이상 선택되지 않도록 합니다.
다음 단계를 완료하여 테이블 비주얼을 만듭니다.
시각화 창에서 테이블 시각적 요소를 선택합니다.
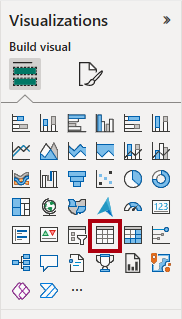
데이터 창에서 다음 필드를 확인합니다.
-
dimension_city테이블에서SalesTerritory -
dimension_city테이블의StateProvince -
fact_sale테이블에서Profit -
TotalExcludingTaxfact_sale테이블에서
-
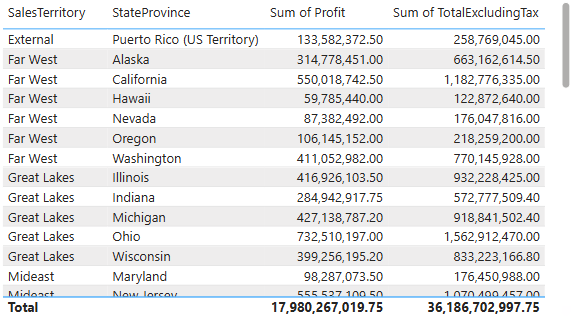
필요한 경우 테이블 시각적 개체의 위치를 변경하고 크기를 조정하여 보고서 페이지의 빈 영역에 배치합니다.
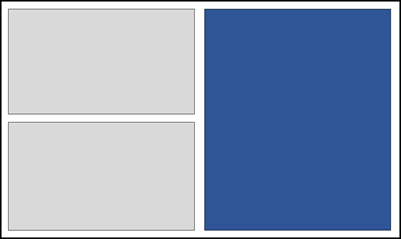
보고서 페이지의 완성된 디자인이 다음 이미지와 유사한지 확인합니다.
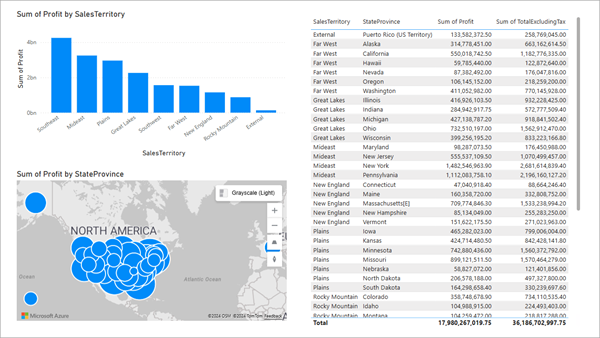
보고서를 저장하려면 홈 리본에서 파일저장>을 선택합니다.
보고서 저장 창의 보고서 이름 입력 상자에
Sales Analysis입력합니다.저장을 선택합니다.