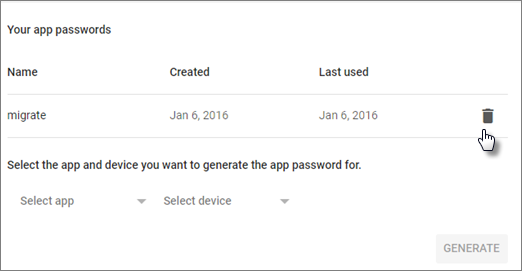Outlook 및 Microsoft 365 또는 Office 365 연결하기 위해 Gmail 또는 Google Workspace(이전의 G Suite) 계정을 준비합니다.
중요
연결된 계정 기능을 사용하여 웹용 Outlook 새 계정을 추가하는 기능은 2018년 9월에 제거되었습니다.
웹 버전의 Outlook에서 Gmail 계정에 연결하거나 Outlook에 Gmail 계정을 추가하기 전에 Gmail 계정을 준비해야 합니다. Gmail에 대해 2단계 인증을 켠 다음 Office 365가 연결을 만들기 위해 Gmail 주소에 사용할 앱 비밀번호를 만들어야 합니다.
관리자가 Gmail 또는 Google Workspace Gmail을 Microsoft 365 또는 Office 365 마이그레이션하려는 경우에도 이 작업을 수행해야 합니다.
Gmail 및 Google 작업 영역 계정에 IMAP 사용
마이그레이션 프로세스를 시작하기 전에 IMAP를 사용하도록 설정했는지 확인하세요. 이렇게 하지 않으면 마이그레이션 관련 문제가 발생합니다.
Gmail 또는 Google 작업 영역 계정에 IMAP를 사용하도록 설정하려면 다음을 수행합니다.
지원되는 브라우저를 사용하여 Gmail/Google Workspace 계정에 로그인합니다.
화면 오른쪽 위에 있는 기어 아이콘 을 선택합니다.
표시되는 드롭다운 메뉴에서 설정을 선택합니다.
전달 및 POP/IMAP 탭으로 전환합니다.
IMAP 액세스까지 아래로 스크롤하여 IMAP 사용이 선택되어 있는지 확인합니다.
아래쪽으로 스크롤합니다. 변경 사항 저장을 선택합니다.
Gmail을 Microsoft 365 또는 Office 365 연결하도록 설정
Gmail에 앱 비밀번호를 사용하려면 먼저 2단계 인증을 켠 다음 앱 비밀번호를 얻어야 합니다. 앱 암호가 있으면 사용자 이름과 함께 사용하여 Gmail에 연결할 수 있습니다.
2단계 인증을 켜려면
Gmail 계정에 로그인합니다.
Google 앱>내 계정을 선택합니다.
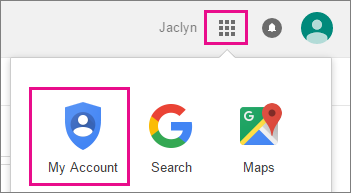
내 계정 페이지에서 로그인 & 보안을 선택합니다.
암호 & 로그인 방법에서2단계 인증 옆에 있는 화살표를 선택하고, 요청이 있으면 암호를 제공합니다.
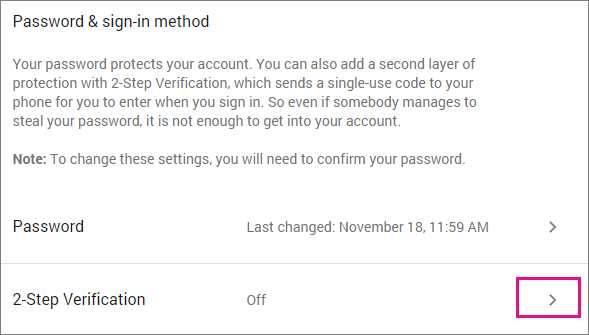
참고
Google Apps 계정이 있는데 이 설정이 표시되지 않는 경우 먼저 관리자가 이 설정을 켜야 합니다. 지침(관리자용)은 Google Workspace 사용자에 대해 2단계 인증 사용을 참조하세요.
2단계 인증으로 로그인 페이지에서 설정 시작을 선택합니다.
요청된 경우 비밀번호를 다시 입력하고 휴대전화 설정 단계에서 휴대전화를 입력하거나 확인합니다. 다음 단계에서 휴대폰으로 보낸 확인 번호를 입력하고 확인을 선택합니다.
이 컴퓨터 신뢰 단계에서 다음을 선택하고 2단계 인증 켜기 단계에서 확인을 선택합니다.
앱 비밀번호를 만들려면
Gmail 계정에 로그인합니다.
Google 앱>내 계정을 선택합니다.
내 계정 페이지에서 로그인 & 보안을 선택합니다.
암호 & 로그인 방법 아래에서앱 암호 옆에 있는 화살표를 선택하고, 요청이 있으면 암호를 제공합니다.
앱 비밀번호 페이지의 앱 선택 드롭다운에서 기타(사용자 지정 이름) 를 선택합니다.
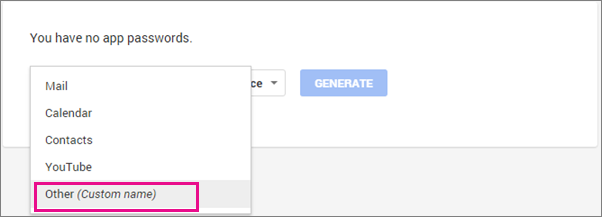
이름(예: Myconnection GENERATE)을 > 입력합니다.
디바이스의 앱 암호 아래에 있는 앱 암호를 확인합니다. Gmail 계정에 연결하거나 Gmail 계정을 추가하는 앱에서 Gmail 주소와 함께 사용할 수 있습니다. This combination grants complete access to your Gmail account by the app that is using it.
앱 암호를 입력한 후에는 기억할 필요가 없습니다.
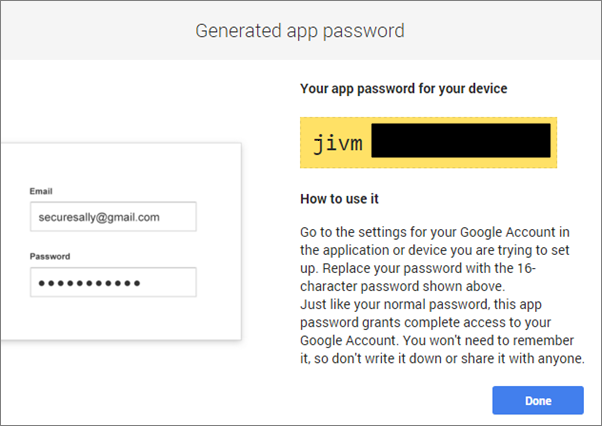
중요
16자 앱 비밀번호가 읽기 쉽도록 공백이 포함된 형태로 표시됩니다. 연결하려는 앱에 앱 비밀번호를 입력할 때는 공백을 무시하고 끊어지지 않은 하나의 16자 문자열로 입력합니다.
이제 Outlook에 Gmail 계정을 추가할 준비가 되었습니다. 암호를 묻는 메시지가 표시되면 Gmail 계정에 대해 이 앱 암호를 입력합니다. Gmail 암호를 입력하지 마세요. Outlook에 Gmail 계정을 추가하는 방법에 대한 지침은 다음 문서를 참조하세요.
필요에 따라 앱 비밀번호 해지
관리자가 실행 중인 IMAP 사서함 마이그레이션을 위한 경우 등 잠깐만 Gmail 연결이 필요한 경우 나중에 앱 비밀번호를 해지할 수 있습니다.
앱 암호 코드를 해지하려면 다음을 수행합니다.
Gmail 계정에 로그인합니다.
Google 앱>내 계정을 선택합니다.
내 계정 페이지에서 로그인 & 보안을 선택합니다.
암호 & 로그인 방법 아래에서앱 암호 옆에 있는 화살표를 선택하고, 요청이 있으면 암호를 제공합니다.
앱 비밀번호 페이지에서 해지하려는 앱 비밀번호 옆에 있는 해지를 선택합니다.