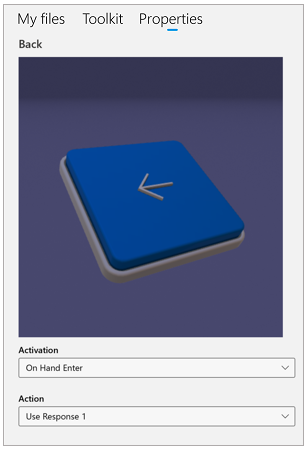Dynamics 365 Guides PC 앱에서 단계 탐색을 위한 트리거 만들기
작업자의 손 감지에 따라 자동으로 다음 단계로 넘어가는 트리거를 만들 수 있습니다. 이 트리거는 운영자가 매우 자연스럽게 작업을 완료할 수 있도록 합니다. 트리거는 작업이 이루어지는 실제 세계에 배치합니다. 운영자는 각 단계를 완료한 후 지침 카드의 단추를 응시할 필요가 없으므로 작업 흐름이 중단되지 않습니다.
운영자가 트리거를 활성화하면 어느 곳을 응시하든 상관없이 다음 단계 또는 이전 단계 시각적 큐가 표시되어 단계를 완료했음을 알려줍니다. 또한 추가로 오디오 피드백 또한 수신됩니다.
두 가지 유형의 트리거
트리거에는 다음과 같은 두 가지 유형이 있습니다.
보이는 트리거. Dynamics 365 Guides에는 실제 세계에 배치할 수 있는 다음 과 뒤로 단추가 미리 구성되어 제공됩니다. 운영자는 보이는 트리거를 손으로 선택하여 앞이나 뒤로 이동합니다.
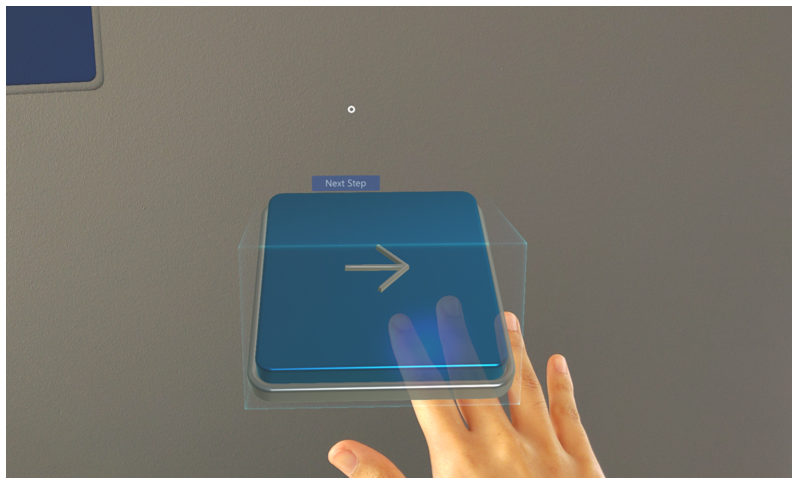
팁
보이는 트리거에 점선을 추가하여 실제 세계의 특정 위치에 연결할 수 있습니다.
보이지 않는 트리거. 보이지 않는 트리거는 트리거가 활성화되면 운영자가 자동으로 다음 단계로 진행하게 합니다. 운영자는 트리거를 활성화할 때까지 트리거를 볼 수 없으며, 활성화하면 밝은 녹색 상자가 표시됩니다.
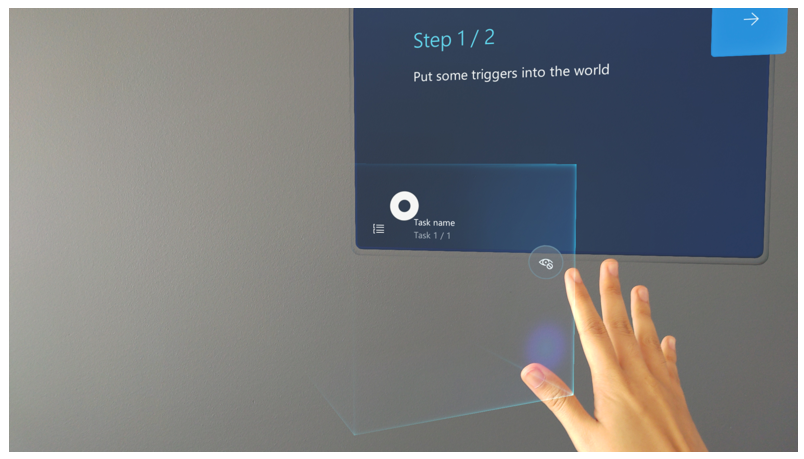
이를 통해 운영자의 혼란을 줄이고 운영자가 당면한 작업에 집중할 수 있습니다.
트리거는 언제 활성화됩니까?
운영자의 손이 트리거 영역에 들어가거나 트리거 영역을 벗어날 때 활성화하도록 트리거를 설정할 수 있습니다.
입력 트리거를 사용하는 경우
즉각적인 응답이 필요한 작업에는 입력 트리거를 사용합니다.
보이는 트리거의 경우 입력 시에 사용하여 운영자의 손이 트리거 영역에 들어가는 즉시 트리거를 활성화합니다.
운영자가 잘못된 작업을 수행했음을 경고하는 경우 분기를 사용하여 운영자가 사전 작성된 수정 단계로 이동하는 것이 좋습니다. 분기에 대해 자세히 알아보기.
운영자에게 안전 문제에 대해 경고하는 경우 분기를 사용하여 운영자가 사전 작성된 경고 단계로 이동하는 것이 좋습니다.
종료 트리거를 사용하는 경우
다음 단계로 이동하기 전에 운영자가 작업을 수행해야하는 작업에는 종료 트리거를 사용합니다. 예:
도구를 사용하여 패스너를 조일 경우 운영자가 작업을 완료한 후 트리거를 활성화합니다.
다음 단계에 필요한 도구 또는 부품을 수집하는 경우 운영자가 도구 또는 부품을 획득한 후 트리거를 활성화합니다.
트리거 만들기
PC 앱에서 다른 홀로그램을 만드는 것과 동일한 방식으로 트리거를 만들 수 있습니다.
참고
HoloLens 앱에서 직접 트리거를 만들 수도 있습니다.
PC 앱에서 도구 키트 탭을 선택합니다.
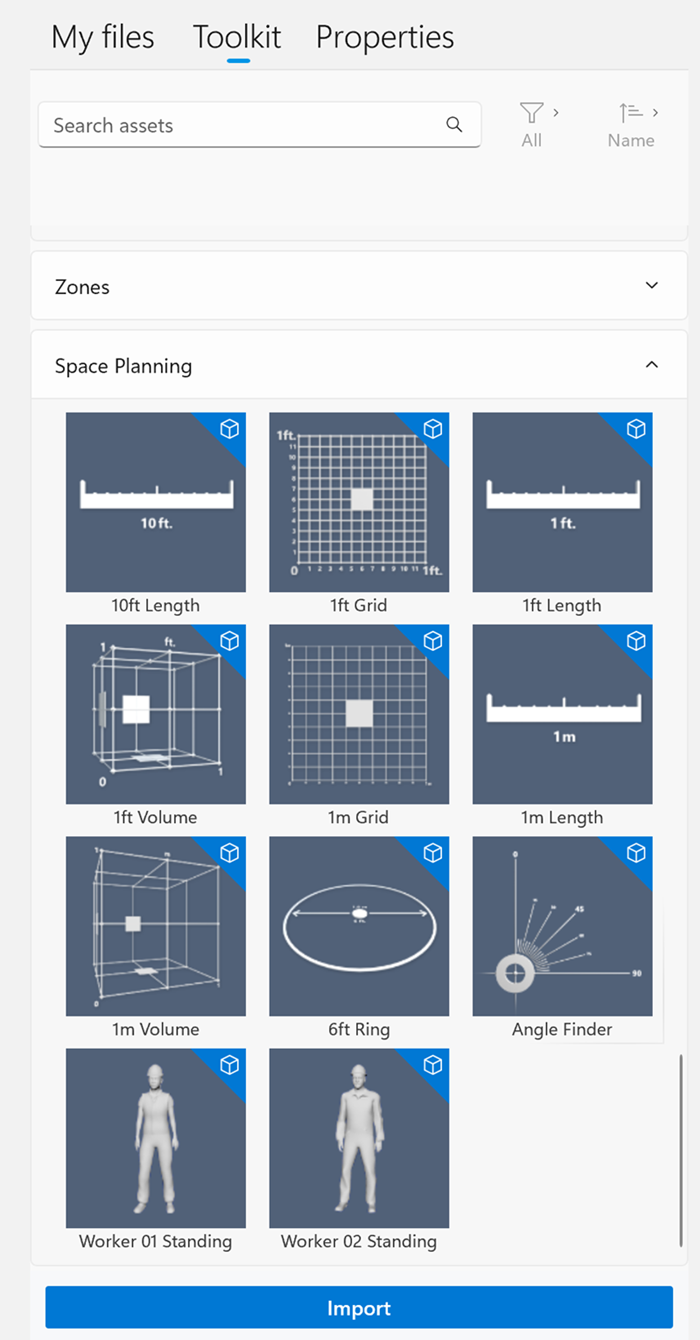
트리거 섹션을 열고 bin에 넣을 트리거 유형(뒤로, 보이지 않음 또는 다음)을 끌어옵니다.
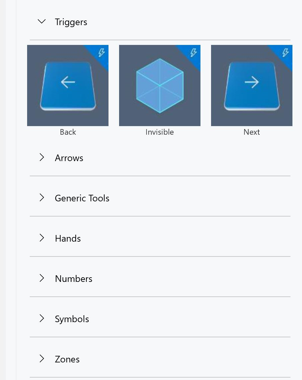
트리거 구성
트리거를 만든 후에는 구성합니다.
bin에서 트리거를 선택합니다. 화면 오른쪽에 속성 탭이 열립니다. 이 탭을 사용하여 트리거를 미리 보기한 후 트리거 속성을 보고 설정할 수 있습니다.
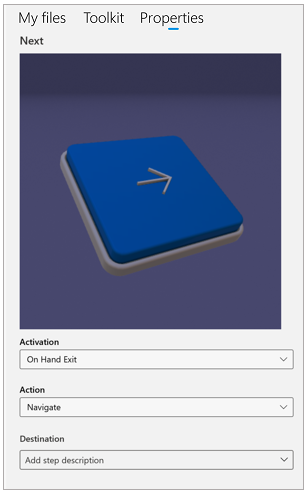
활성화 필드에서 다음 중 하나를 선택합니다.
보유 시작은 운영자가 트리거 영역에 손을 놓자마자 트리거를 활성화합니다.
보유 종료는 작업자가 트리거 영역에서 손을 뗄 때까지 트리거 활성화를 지연합니다.
작업 필드에서 다음 중 하나를 선택합니다.
뒤로는 운영자를 가이드의 이전 단계로 되돌아가게 합니다.
다음은 운영자를 가이드의 다음 단계로 이동하게 합니다.
탐색은 운영자를 가이드의 특정 단계로 이동하게 하려는 경우 사용합니다. 탐색을 선택한 후 대상 목록에서 이동할 정확한 단계를 선택할 수 있습니다. 탐색 옵션을 사용하면 운영자가 여러 시나리오에 대해 여러 작업 또는 단계를 건너 뛸 수 있습니다.
응답 1 사용은 질문 단계에서 응답 1에 대해 설정된 대상으로 이동하도록 트리거를 구성합니다. 예를 들어 첫 번째 응답의 대상이 태스크 3으로 설정된 경우 트리거를 응답 1 사용으로 구성하면 트리거가 활성화될 때 태스크 3으로 이동합니다. 응답의 대상을 업데이트하면 트리거도 업데이트됩니다. 질문 단계 및 응답에 대한 자세한 정보.