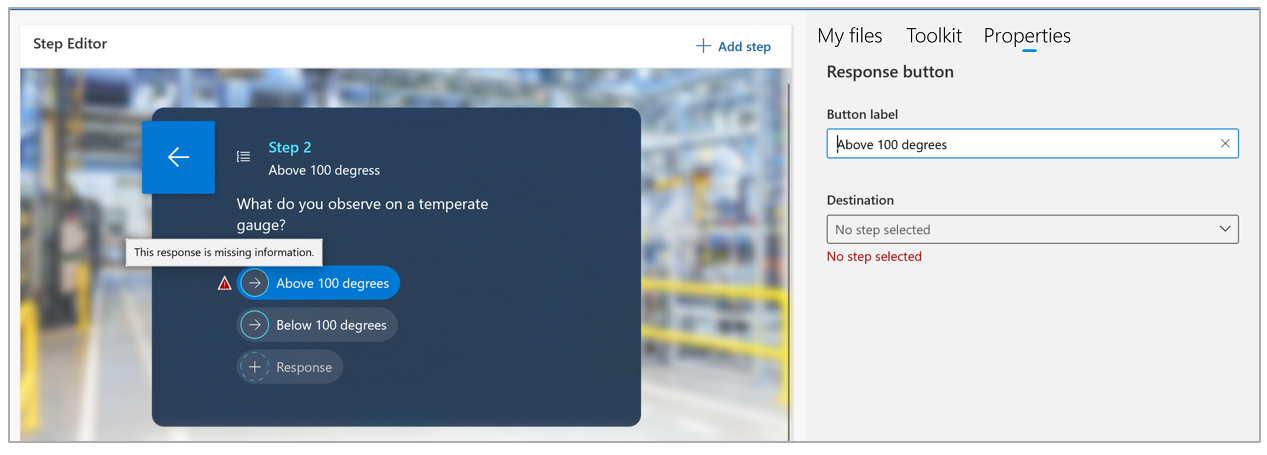Dynamics 365 Guides에서 가이드에 분기를 추가하여 비선형 워크플로 만들기
사용 사례에 비선형 워크플로가 필요한 경우 Microsoft Dynamics 365 Guides에서 가이드에 분기를 추가할 수 있습니다. 가이드의 흐름에서 분기점을 통해 운영자가 선택할 수 있습니다. 운영자가 관찰하는 내용, 운영자의 기술 수준 또는 다양한 기계 개체를 기반으로 워크플로를 생성합니다.
예를 들어 다음을 포함하는 가이드를 만들 수 있습니다.
운영자가 100도 이상의 온도를 관찰하는 경우 따라갈 수 있는 응답과 100도 미만의 온도를 관찰하는 경우의 다른 응답
초급, 중급 및 고급 응답 하나의 가이드에 데이터를 통합하면 세 개의 개별 가이드를 최신 상태로 유지하는 데 필요한 유지관리가 줄어듭니다.
지시한 작업이 완료되었는지 또는 올바르게 완료되었는지 확인하기 위한 평가.
비선형 가이드 용어 이해
Dynamics 365 Guides의 분기에서는 다음 용어를 사용합니다.
응답: 작성자가 운영자에게 제공하는 선택지입니다.
완료: 가이드의 "최종 상태"입니다. 운영자가 완료 단계에 도달하면 가이드 완료 원격 분석 이벤트가 트리거됩니다.
탐색: 가이드에서 다음, 뒤로 버튼 또는 응답 버튼을 사용하여 앞뒤로 이동하는 작업입니다.
가이드에서 분기점 만들기
가이드에서 분기점을 만들려면 응답이 포함된 질문 단계를 추가합니다. 각 응답은 동일한 가이드 내의 다른 단계로 이어질 수 있습니다. 운영자는 가이드에서 다음 단계를 결정하는 응답 중 하나를 선택합니다.
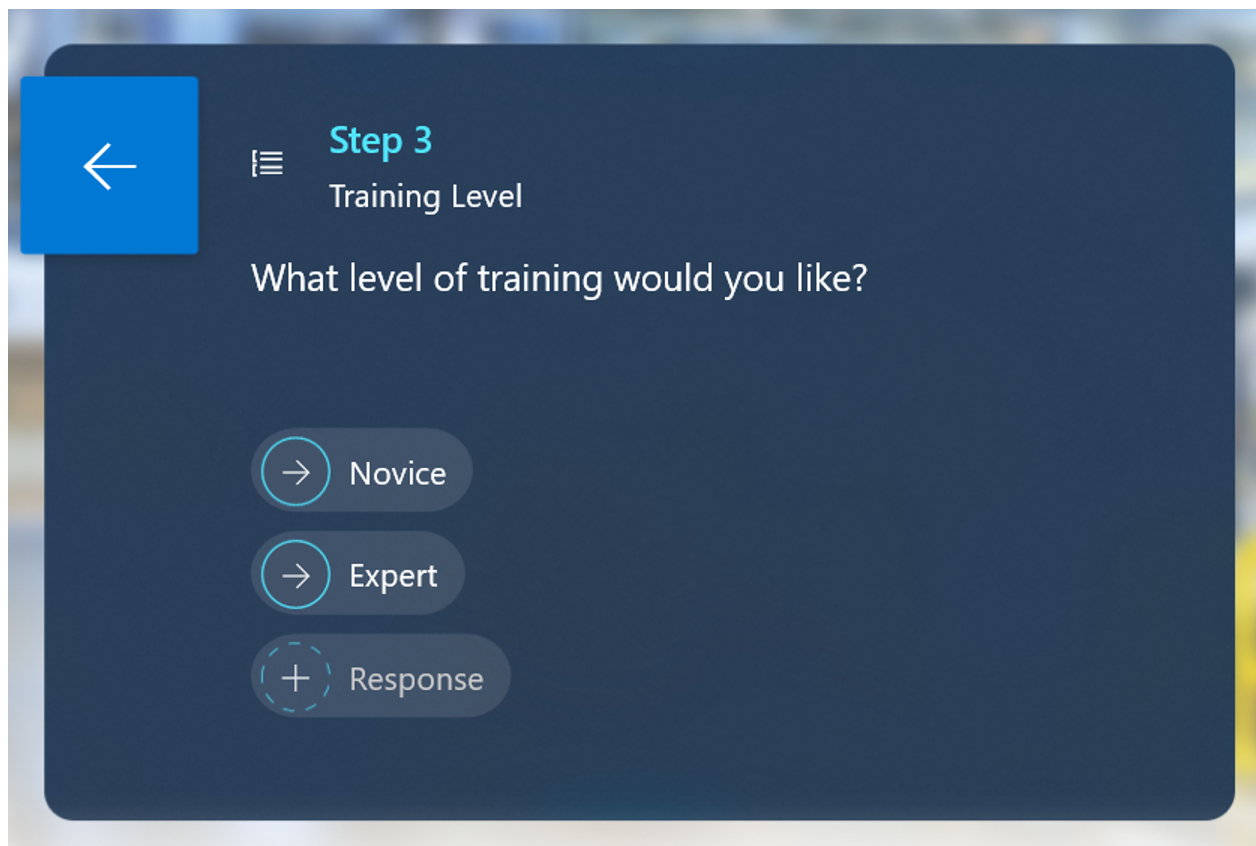
팁
질문 단계를 삽입하기 전에 연결할 적절한 단계를 설정할 수 있도록 가이드의 모든 단계를 작성합니다.
질문 단계 추가
기존 가이드를 열거나 새 가이드를 만듭니다.
개요 페이지에서 단계 추가를 클릭한 다음 컨텍스트 메뉴에서 질문 단계 추가를 선택합니다.
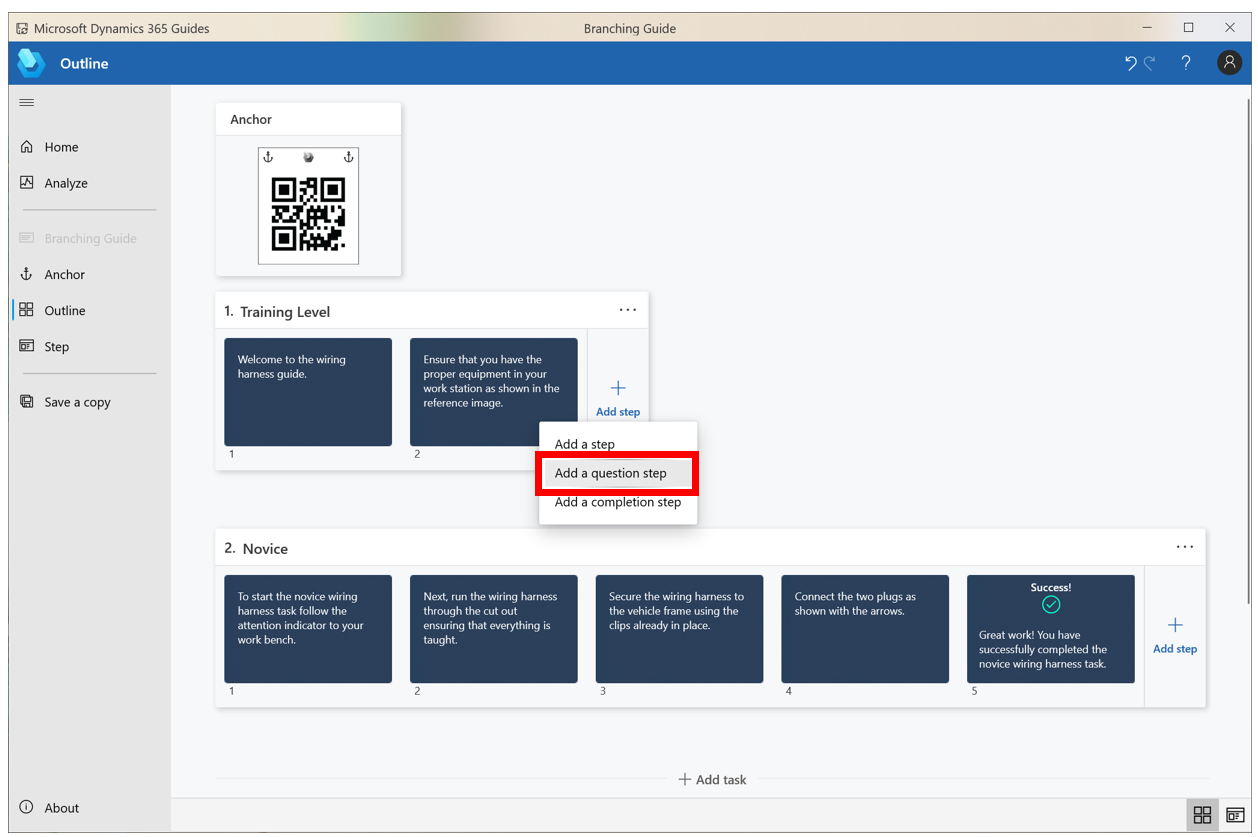
단계 아래에 있는 작은 아이콘은 해당 단계가 질문 단계임을 나타냅니다.
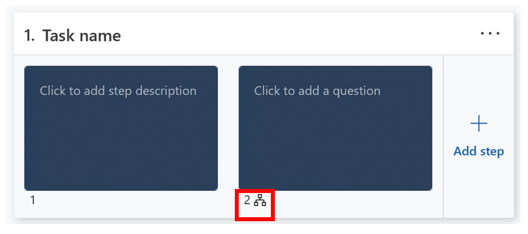
참고
오른쪽 상단 모서리의단계 편집기에서 단계 추가를 선택하여 질문 단계를 추가할 수도 있습니다.
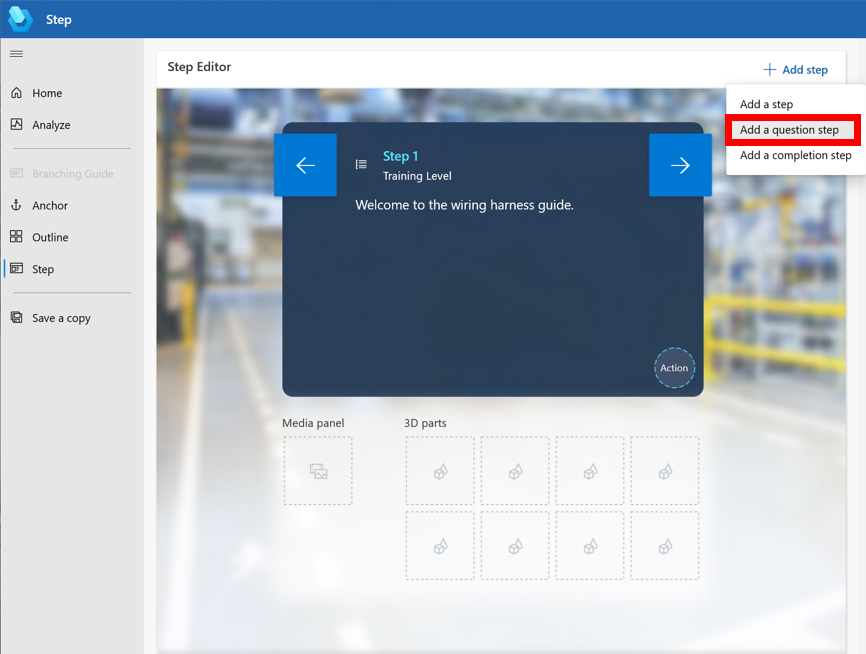
커서(키보드를 사용하는 경우 Tab 키를 사용할 수 있음)를 질문을 추가하려면 클릭이라고 표시된 곳에 놓은 후 운영자에게 할 질문을 입력합니다.
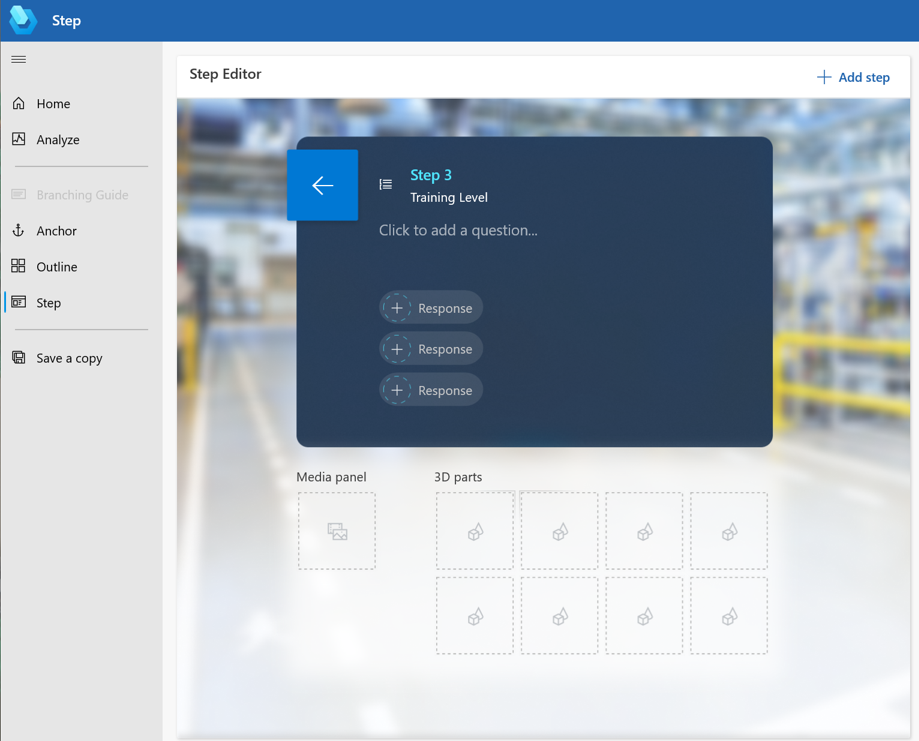
참고
질문 당 최대 3줄의 텍스트를 추가할 수 있습니다. 이 한도를 초과하면 경고가 표시됩니다.
응답을 선택한 다음 화면 오른쪽의 속성 탭에서 다음 정보를 입력합니다.
응답 버튼에 사용할 텍스트를 버튼 레이블 필드에 입력합니다.
운영자가 응답 버튼을 선택할 때 이동할 단계를 대상 목록에서 선택합니다. 단계는 작업별로 구성됩니다.

해당 단계에 대한 나머지 응답을 작성합니다. 단계당 최대 3개의 응답을 작성할 수 있습니다. 한 질문 단계를 다른 질문 단계에 연결할 수 있으며 동일한 가이드 내의 모든 단계에 연결할 수 있습니다.
팁
응답을 지우려면 응답을 마우스 오른쪽 단추로 클릭한 다음 제거를 선택합니다. 키보드를 사용하는 경우 탭하여 응답으로 이동하고 키보드의 메뉴 버튼을 누른 다음 제거를 선택합니다.
완료 단계 추가
완료 단계는 가이드의 마지막 단계입니다. 각 경로에 대한 완료 단계를 만들어 운영자에게 완료 시점을 알립니다. 예를 들어 다양한 기술 수준의 가이드를 만드는 경우 초보자 작업의 끝과 전문가 작업의 끝에 완료 단계를 추가합니다. 운영자가 완료 단계를 완료하면 비즈니스 인텔리전스 대시 보드 및 전체 시간 추적 원격 분석에 사용되는 가이드 완료 이벤트가 트리거됩니다.
참고
사용자가 가이드를 완료하거나 다른 작업으로 이동할 수 있는 시나리오를 만들려면 완료 단계 전에 질문 단계를 만들고 응답을 완료 단계와 프로세스의 다음 단계에 연결합니다.
개요 페이지 또는 단계 편집기에서 완료 단계를 만들 수 있습니다.
개요 페이지에서 단계 추가를 클릭한 다음 컨텍스트 메뉴에서 완료를 선택합니다. 작업 끝에 완료 단계가 추가됩니다.
단계 편집기에서 추가를 클릭한 다음 컨텍스트 메뉴에서 완료를 선택합니다. 완료 단계가 다음 단계에 추가됩니다.
참고
완료 단계는 가이드의 마지막 단계이기 때문에 다음 단추가 없습니다. 운영자는 완료 단계에서 가이드를 다시 시작할 수도 있고, 새 가이드를 열거나 뒤로 버튼을 선택하여 뒤로 이동할 수도 있습니다.
흐름 시험해 보기
분기 흐름을 시도해 보고 모든 응답이 구성되어 있는지 확인합니다.
개요 페이지에서 첫 번째 작업의 첫 번째 단계를 엽니다. 기본적으로 운영자는 첫 번째 작업의 1단계부터 가이드를 시작합니다.
다음 버튼을 사용하여 질문 단계에 도달할 때까지 앞으로 이동합니다.
질문 단계에서, 구성된 응답에 대한 원형 단추를 선택합니다. 키보드를 사용하는 경우, 탭하여 응답으로 이동하고 탭하여 원형 버튼으로 이동한 다음 Enter 키를 눌러 해당 응답 대상으로 이동합니다.
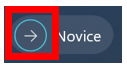
참고
뒤로 버튼을 선택하면 마지막으로 진행했던 단계로 돌아갑니다. 사용자 경로의 일부였던 단계 또는 작업이 삭제된 경우 뒤로 버튼을 사용하여 기록에서 사용 가능한 다음 항목으로 이동합니다. 이전 단계가 모두 삭제된 경우 오류 메시지가 나타나며 사용자는 현재 단계에 머물게 됩니다.
모든 응답이 완전히 구성되었는지 확인하려면 개요 페이지로 이동합니다. 응답 중 하나에서 해당 단계에 대한 정보가 누락된 경우 경고 메시지가 표시됩니다.
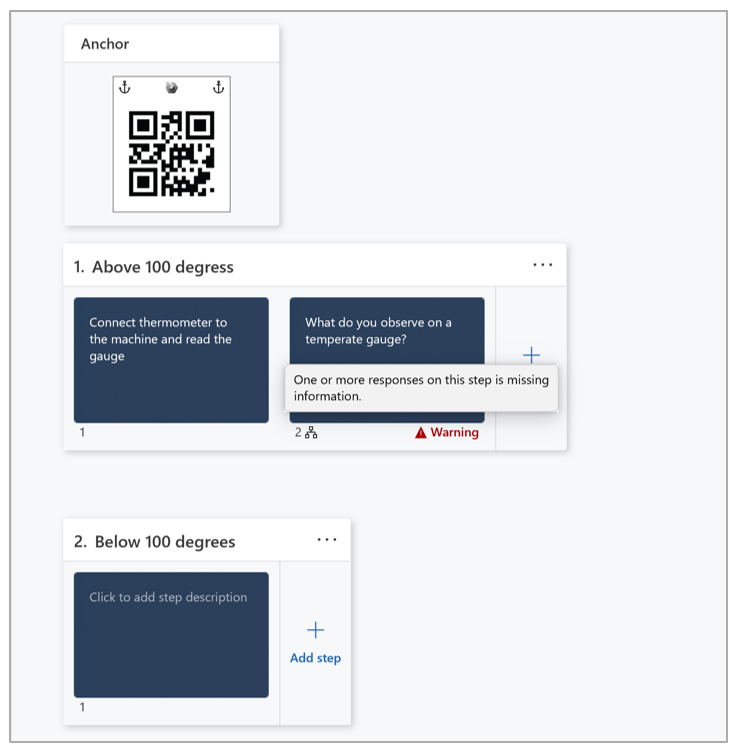
경고 메시지가 표시되면 단계 편집기에서 질문 단계를 엽니다. 누락된 정보가 있는 속성은 쉽게 찾을 수 있도록 강조 표시됩니다.