Dynamics 365 Guides PC 앱의 단계에 이미지 또는 비디오 추가
작성자는 복잡한 단계를 수행하는 운영자를 돕기 위해 Dynamics 365 Guides PC 앱에 이미지 또는 비디오를 추가할 수 있습니다. 예를 들어 어려운 프로세스를 설명하기 위해 다이어그램이나 짧은 비디오를 추가할 수 있습니다.
참고
PC 앱은 HoloLens에 비디오를 업로드할 때 최적의 성능을 발휘하도록 변환하고 크기를 조정합니다. 이 코드 변환 프로세스는 PC에 설치된 코덱에 따라 다르며, PC에서 코덱을 제거할 경우 오류가 발생할 수 있습니다.
PC 앱의 페이지 오른쪽에서 내 파일 탭을 선택합니다.
이미지 또는 비디오를 찾아 선택합니다.
팁
자산 유형(3D 파트, 이미지, 비디오, 개체 앵커)을 기준으로 필터링하거나 이름, 날짜, 유형별로 오름차순 또는 내림차순으로 정렬하여 항목을 빠르게 찾을 수 있습니다. 자산이 포함되어 있지 않은 폴더에 있는 경우 메시지가 표시됩니다. 폴더 계층 구조를 탐색하거나 상위 폴더로 이동하여 필터 또는 정렬을 다시 시도하세요.
이미지 또는 비디오를 미디어 패널 상자로 끌어옵니다.
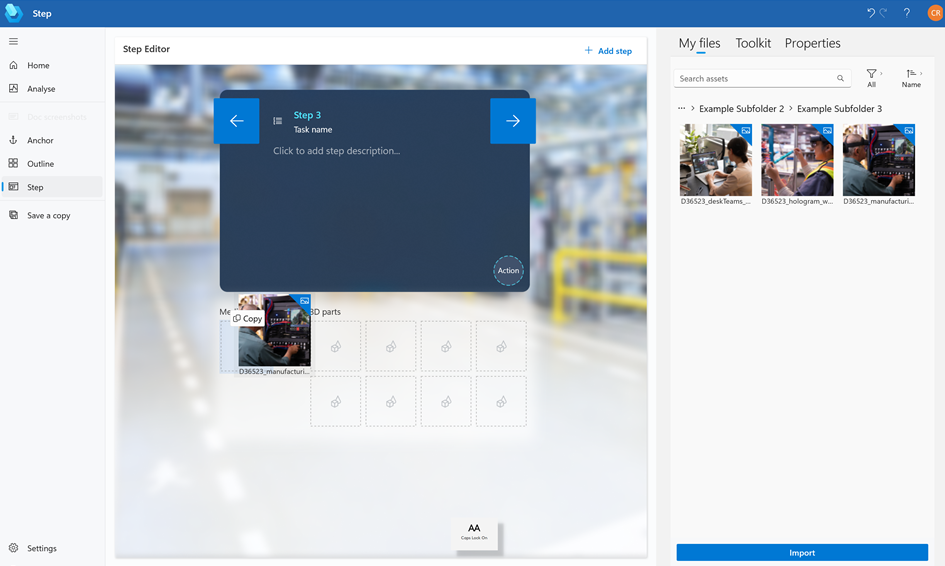
팁
내 파일 탭의 화면 오른쪽에서 이미지 또는 비디오를 선택(클릭 또는 두 번 클릭)하여 미리 볼 수 있습니다.
이미지 또는 비디오 파일 가져오기
이미지 또는 비디오를 가져와서 내 파일 또는 내 파일의 폴더에 추가할 수 있습니다. 파일을 가져오려면 로컬 파일 폴더에서 파일을 드래그하거나 가져오기 명령을 사용합니다.
끌어서 놓기 작업을 사용하여 파일 가져오기
Windows 파일 탐색기를 열고 가져오려는 3D 개체, 이미지 또는 비디오가 있는 폴더로 이동합니다.
PC 앱의 페이지 오른쪽에서 내 파일 탭을 선택합니다.
항목을 가져올 폴더를 엽니다. 루트 폴더 또는 하위 폴더에 가져올 수 있습니다.
파일을 폴더로 끕니다.
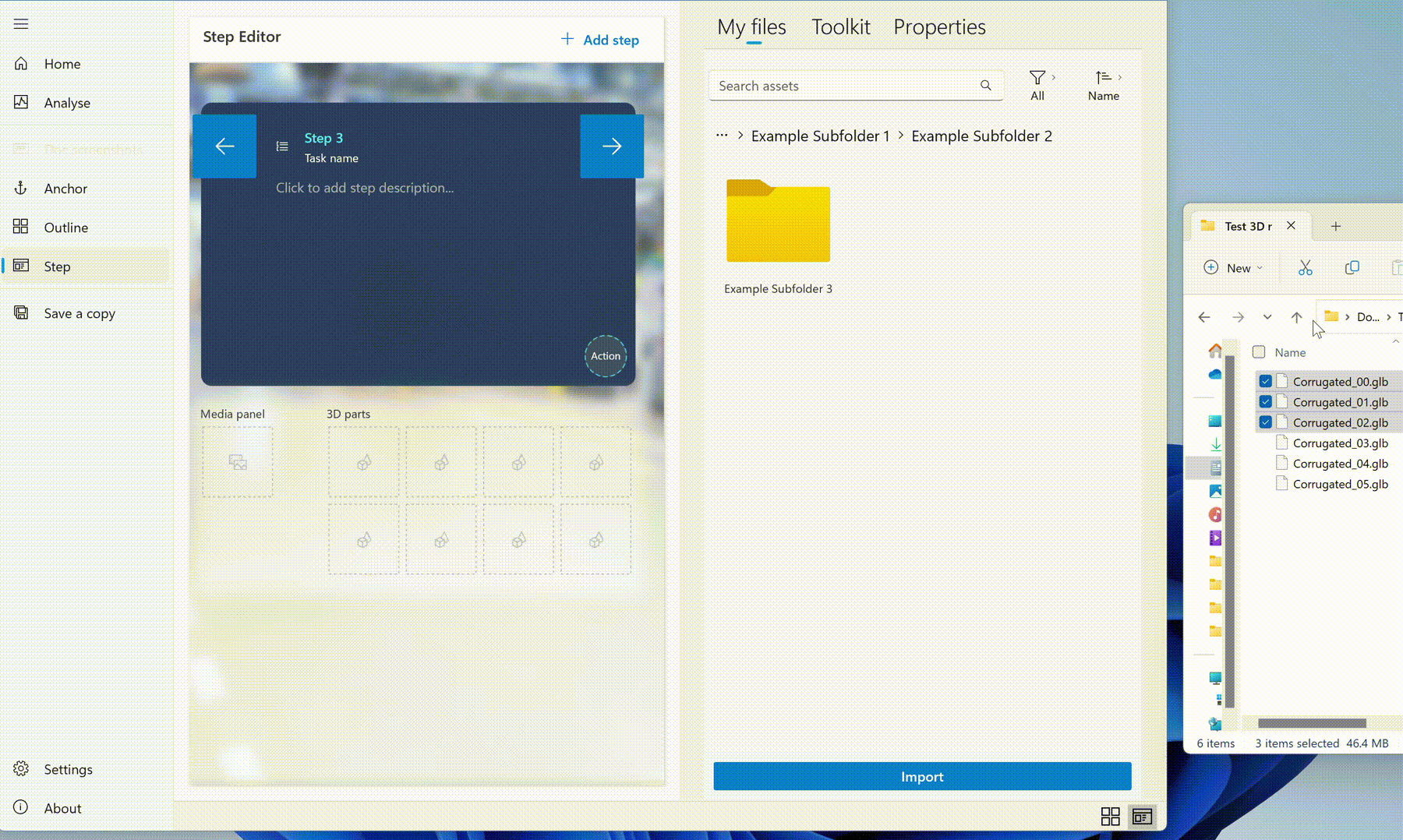
가져오기 명령을 사용하여 파일 가져오기
PC 앱의 페이지 오른쪽에서 내 파일 탭을 선택합니다.
항목을 가져올 폴더를 엽니다. 루트 폴더 또는 하위 폴더에 가져올 수 있습니다.
가져오기를 선택합니다.
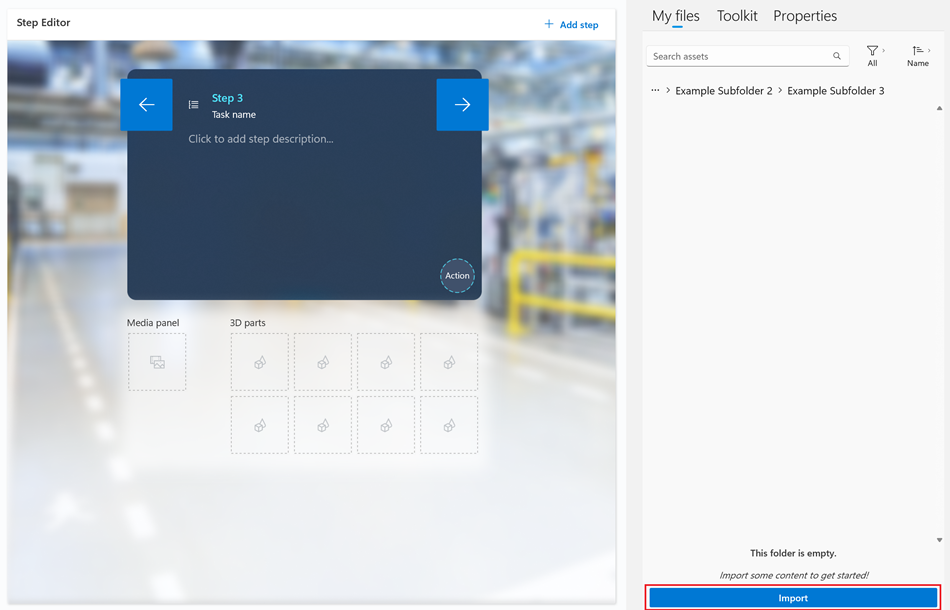
가져올 파일을 찾은 다음 열기를 선택합니다. 파일이 폴더에 추가됩니다.
참고
사용자 지정 3D 파트, 이미지 또는 비디오를 가져오는 데 문제가 있는 경우 백그라운드에서 작동하도록 Guides를 설정하세요.
비디오 썸네일 변경
단계에 비디오를 추가하면 비디오의 썸네일이 자동으로 생성됩니다. 썸네일을 원하는 이미지로 변경하고 싶다면 Guides 모델 기반 앱을 사용하면 됩니다.
교체하려는 썸네일이 있는 비디오를 엽니다.
화면 왼쪽 상단에서 비디오 원을 선택합니다.
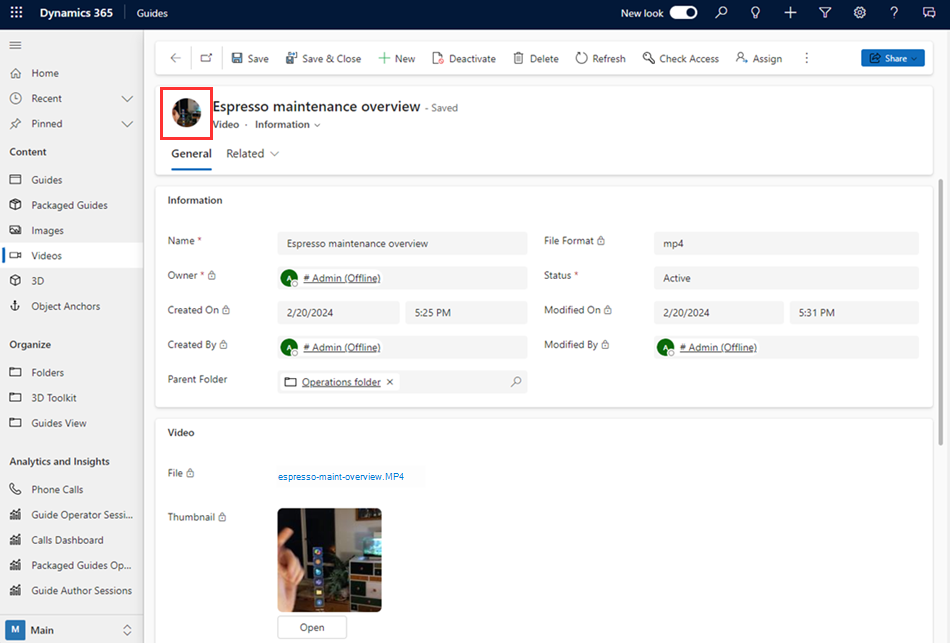
이미지 선택 대화 상자에서 이미지 업로드를 선택하고 업로드하려는 이미지를 찾습니다.
참고
이미지는 모델 기반 앱에서 자동으로 업데이트됩니다. PC 앱에서 이미지를 새로 고치려면 단계 편집기 페이지에서 개요 페이지를 열고 단계 편집기 페이지로 돌아갑니다.