Dynamics 365 Guides PC 앱의 단계에 사용자 지정 3D 파트 추가하기
Microsoft Dynamics 365 Guides에서 3D 파트(고객 고유의 개체)를 가져와 추가할 수 있습니다. 3D 파트 홀로그램은 운영자가 실제 세계에서 3D 파트를 찾을 수 있도록 도와줍니다. 타사 도구 조합을 사용하여 3D CAD(컴퓨터 지원 설계) 개체를 준비할 수 있습니다. 자세한 내용은 3D 개체 준비 개요를 참조하세요.
가이드에서 단계를 열고 내 파일 탭을 선택합니다.
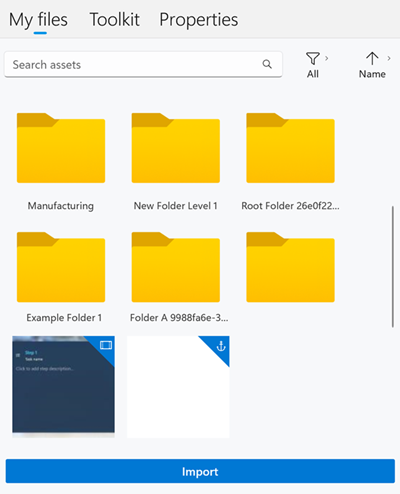
팁
자산 유형(3D 파트, 이미지, 비디오, 개체 앵커)을 기준으로 필터링하거나 이름, 날짜, 유형별로 오름차순 또는 내림차순으로 정렬하여 항목을 빠르게 찾을 수 있습니다. 자산이 포함되어 있지 않은 폴더에 있는 경우 메시지가 표시됩니다. 폴더 계층 구조를 탐색하거나 상위 폴더로 이동하여 필터 또는 정렬을 다시 시도하세요.
원하는 3D 파트를 3D 파트 상자 중 하나로 끕니다.
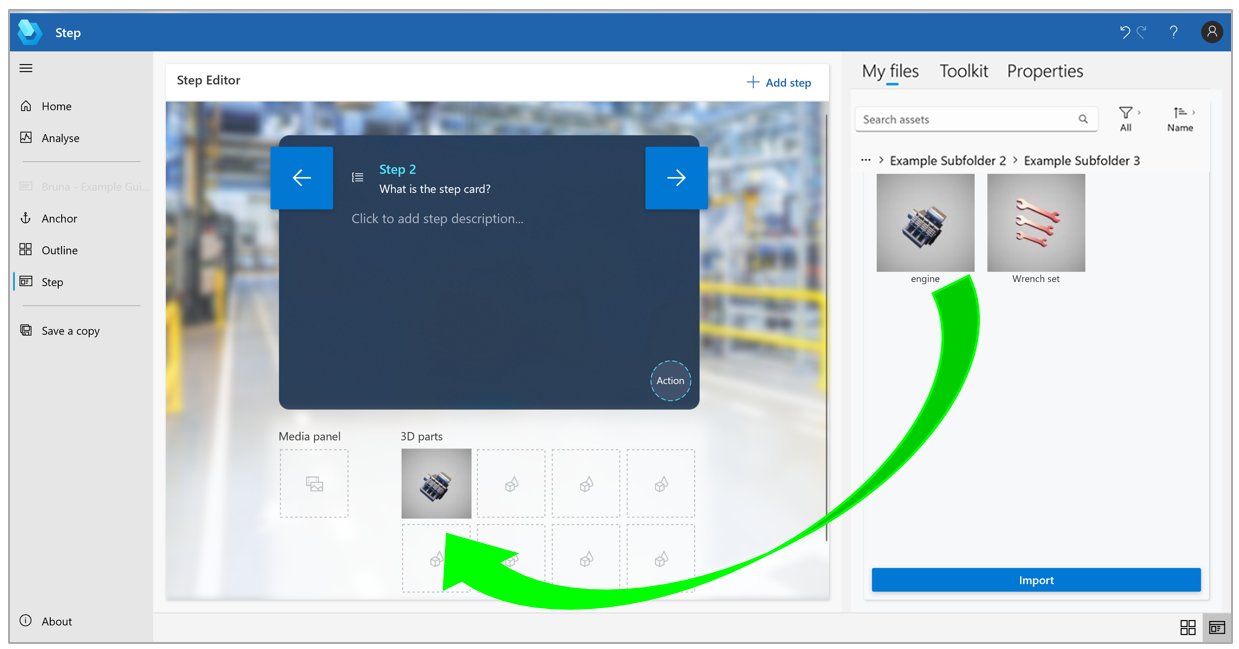
3D 파트로 사용할 사용자 지정 3D 개체 가져오기
자신만의 사용자 지정 3D 개체를 가져와서 내 파일이나 내 파일의 폴더에 추가할 수 있습니다. 파일을 가져오려면 로컬 파일 폴더에서 파일을 드래그하거나 가져오기 명령을 사용합니다.
팁
HoloLens 앱에서 애니메이션 옵션(재생 속도, 방향 및 반복)을 설정할 수 있습니다.
끌어서 놓기 작업을 사용하여 파일 가져오기
Windows 파일 탐색기를 열고 가져오려는 3D 개체, 이미지 또는 비디오가 있는 폴더로 이동합니다.
PC 앱의 페이지 오른쪽에서 내 파일 탭을 선택합니다.
항목을 가져올 폴더를 엽니다. 루트 폴더 또는 하위 폴더에 가져올 수 있습니다.
파일을 폴더로 끕니다.
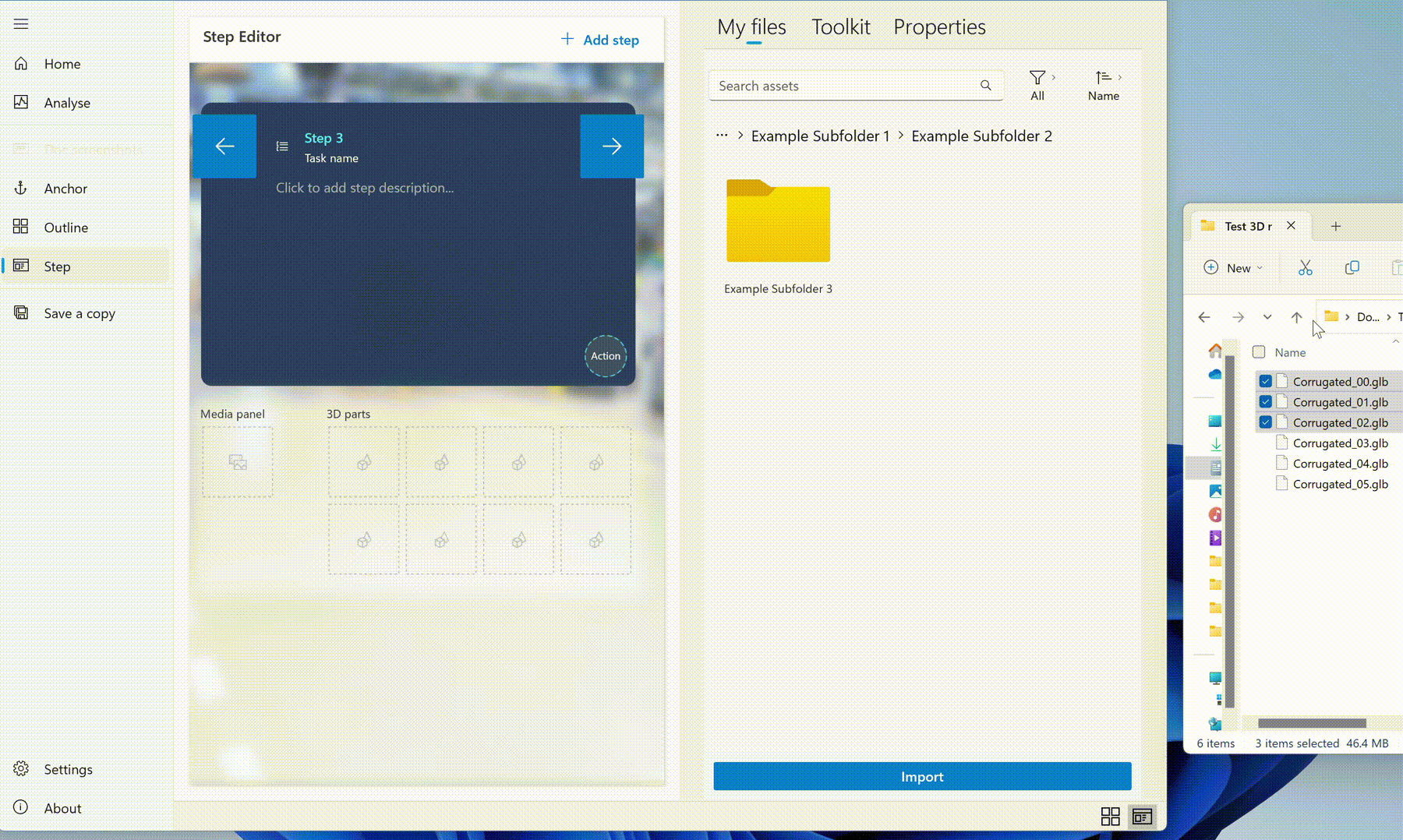
가져오기 명령을 사용하여 파일 가져오기
PC 앱의 페이지 오른쪽에서 내 파일 탭을 선택합니다.
항목을 가져올 폴더를 엽니다. 루트 폴더 또는 하위 폴더에 가져올 수 있습니다.
가져오기를 선택합니다.
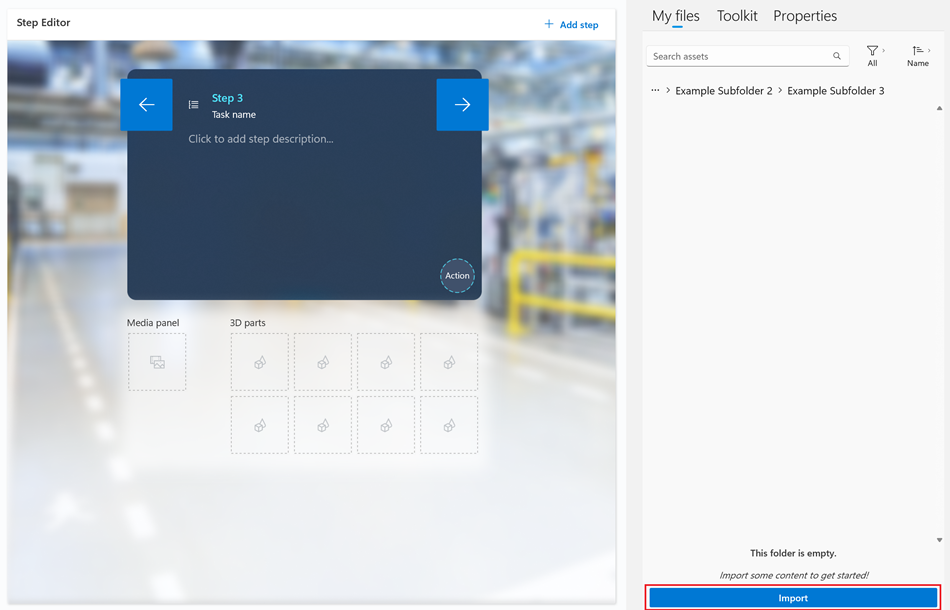
가져올 파일을 찾은 다음 열기를 선택합니다. 파일이 폴더에 추가됩니다.
참고
사용자 지정 3D 파트, 이미지 또는 비디오를 가져오는 데 문제가 있는 경우 백그라운드에서 작동하도록 Guides를 설정하세요.
3D 개체 복잡성 통계 보기
단계에서 3D 개체를 선택한 다음 속성 탭을 선택합니다. 개체 통계가 나타납니다. 개체 통계를 볼 때 단계당 권장되는 제한과 3D 개체 크기 제한을 고려하세요.
단계 콘텐츠 권장 제한
다음 제한은 지침입니다. 모든 값의 제한에 가까운 콘텐츠가 포함된 단계는 단일 단계에 권장되는 메모리 제한을 초과할 수 있습니다. 단계가 복잡할수록 로드 시간이 길어질 수 있습니다.
| 통계 | 정의 | 단계별 권장되는 제한 |
|---|---|---|
| 삼각형 | 3D 개체의 모든 부분에 걸친 메시 삼각형 수 | 250,000 |
| 파트 | 3D 개체의 장면 계층 구조에 있는 노드 수 | 500 |
| 텍스처 | 3D 개체의 부분 및 재료가 참조하는 모든 텍스처의 픽셀 수(메가픽셀) | 48 |
3D 개체 제한
다음과 같은 3D 개체 크기 제한이 적용됩니다. 이러한 제한을 초과하면 콘텐츠가 HoloLens에 로드되지 않습니다.
| 통계 | 정의 | 제한 |
|---|---|---|
| 꼭짓점 | 3D 개체의 단일 부분에 있는 메시 꼭짓점 수 | 부분당 815,000 |
| 텍스처 크기 | 단일 텍스처에 포함된 픽셀 수(메가픽셀) | 텍스처당 16개(4096 x 4096 또는 이에 상응하는 크기) |
3D 개체가 HoloLens의 최적 성능을 위해 권장되는 제한을 초과하는 경우 단계에 경고가 나타납니다. 개체에 필요한 변경을 수행합니다. 자세히 알아보기: 3D 개체 최적화.
자세히 알아보기 지원되는 파일 및 제한 사항.