Dynamics 365 Guides HoloLens 앱에서 통화 녹음
Microsoft Dynamics 365 Guides HoloLens 앱에서 통화를 녹음하는 것은 교육 또는 기록 보관 목적으로 유용합니다. HoloLens 앱은 녹음을 시작한 사용자를 위해 비즈니스용 OneDrive에 자동으로 업로드되는 클라우드 기반 녹음을 생성합니다. 녹화 업로드가 완료되면 통화 참가자는 Microsoft Teams 채팅을 통해 녹화에 액세스할 수 있습니다.
일대일 또는 그룹 통화를 녹화할 수 있습니다. Teams 클라우드 모임 녹화 및 추가 예외에 대한 사전 요구 사항에 대해 알아보십시오.
참고
클라우드 녹화 레이아웃은 통화 참가자가 보는 것과 다릅니다. 통화 시 HoloLens 사용자의 비디오가 Teams 사용자의 전체 단계를 대신합니다. 녹화에서 모든 비디오 스트림은 동일한 양의 화면 공간을 갖습니다. 이 방법을 사용하여 녹화할지 여부를 결정하기 전에 이러한 유형의 통화에 대한 레이아웃에 대해 자세히 읽어보십시오. 클라우드 기반 녹화에 대한 대안을 고려할 수도 있습니다.
예약된 Teams 채널 모임의 녹화는 해당 채널의 SharePoint 폴더에 저장됩니다.
Dynamics 365 Guides에 게스트로 로그인한 사용자는 통화 녹화를 사용할 수 없습니다.
클라우드 기반 녹화의 개요
클라우드 기반 통화 녹화는 Dynamics 365 Guides HoloLens 사용자 또는 Teams 사용자가 시작할 수 있습니다. 레코더는 비디오의 소유자입니다. 소유자가 권한을 부여하거나 비디오를 다운로드하여 통화 중인 사람들과 녹화를 공유해야 합니다.
HoloLens 앱에서 녹화 시작
녹화 버튼을 선택합니다. 모임 녹화에 동의한다는 메시지가 표시됩니다.
비디오 카드의 왼쪽 하단에 녹화 중임을 알려주는 표시기가 나타납니다. 이 표시기는 가이드 또는 파일 열기와 같은 다른 작업을 수행하더라도 계속 표시되므로 녹화가 진행 중인지 여부를 항상 알 수 있습니다.

녹화를 끝내려면 녹화 버튼을 다시 누르거나 통화를 종료합니다.
녹화를 처리 중이며 비즈니스용 OneDrive 또는 SharePoint에 안전하게 저장되고 있다는 알림이 표시됩니다.
처리 및 저장된 녹화는 Teams 채팅 기록에 나타납니다. 시작한 모든 통화 녹음을 보려면 비즈니스용 OneDrive 또는 SharePoint 폴더로 이동합니다.
Teams에서 녹화 시작
클라우드 기반 녹화 레이아웃
클라우드 기반 녹화의 레이아웃은 통화 참가자 수에 따라 다르며 레이아웃을 구성할 수 없습니다. Dynamics 365 Guides 또는 Teams를 사용하여 통화를 녹화할 때 Dynamics 365 Guides HoloLens 사용자의 보기(즉, 발신 비디오 피드)는 HoloLens 사용자가 통화 또는 모임에서 유일한 사람이 아닌 한 전체 녹화를 차지하지 않습니다.
녹화에서 HoloLens 사용자의 뷰를 가능한 많이 캡처하고 Teams 사용자의 전송 중인 비디오 피드 또는 아바타는 적게 캡처해야 하는 경우 대체 녹화 방법 중 하나를 사용하는 것을 고려하세요.
Teams 또는 Dynamics 365 Guides를 사용하여 두 명의 참가자와의 통화를 녹음하는 경우 각 참가자의 발신 비디오(또는 아바타)가 녹음의 절반을 차지하고 절반은 모두 수직입니다. 즉, Dynamics 365 Guides 통화 중에 Teams 사용자는 Dynamics 365 Guides 사용자가 보는 것의 가로 조각을 볼 수 있지만 녹화는 Dynamics 365 Guides 사용자가 보는 것의 중간 세로 조각만 캡처합니다. 또한 Dynamics 365 Guides 통화 중에 Teams 사용자는 통화 모서리에서 발신 비디오 피드만 볼 수 있지만 발신 비디오 피드는 녹화의 절반을 차지합니다. (Teams 사용자가 발신 비디오 피드를 끄면 아바타가 녹화의 절반을 차지합니다.)
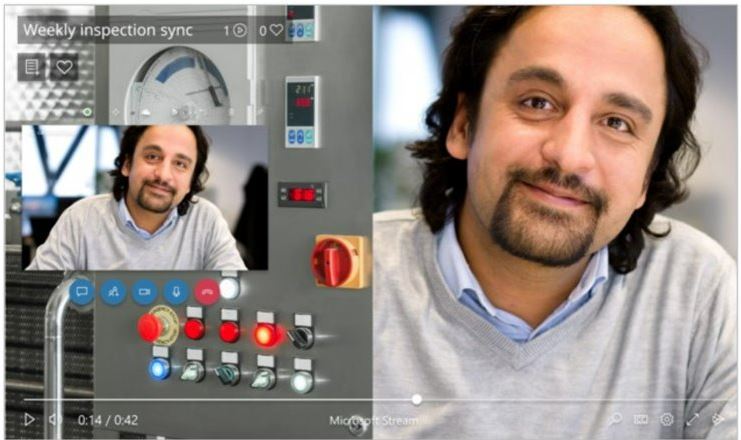
클라우드 기반 녹화의 대안
클라우드 기반 녹화 레이아웃이 목적에 맞지 않는 경우 클라우드 기반 녹화에 대한 다음 대안을 고려하십시오.
HoloLens 운영 체제를 사용하여 HoloLens에서 보고 있는 내용, 주변에서 들리는 내용 및 HoloLens 스피커를 통해 듣는 내용만 녹화합니다.
다음과 같은 경우 이 옵션을 사용하세요.
통화 참가자가 클라우드 기반 통화 녹화를 시작할 수 없는 경우.
녹화에서 HoloLens를 통해 보고 있는 내용만 캡처하려는 경우. 예를 들어, 수동으로 참가자 패널로 이동하여 시야에 있는 경우 Dynamics 365 Guides 통화의 참가자만 녹화에 나타납니다.
HoloLens 운영 체제를 사용하여 HoloLens에서 보고 있는 내용, 주변에서 들리는 내용 및 HoloLens 스피커를 통해 듣는 내용만 녹화할 수 있습니다. 방법은 다음의 세 가지가 있습니다.
시작 메뉴에서:
하단 도구 창에서 비디오 버튼을 클릭합니다.
녹화 준비가 되면 에어 탭합니다.
녹화를 중지하려면 시작 제스처를 수행한 다음 비디오 버튼을 다시 누릅니다.

참고
이 방법을 사용하여 통화 외부의 환경을 녹화하는 경우 통화에 참가하면 녹화가 종료됩니다.
음성으로:
"안녕 코타나, 비디오 녹화"라고 말합니다.
Cortana의 파란색 링이 나타나고 사용자의 음성 명령이 화면에 표시됩니다.
3에서 1로 카운트다운된 후 녹화가 시작됩니다.
녹화가 진행되는 동안 뷰의 오른쪽 상단 모서리에 빨간색 녹화 표시가 나타납니다.
녹화를 중지하려면 "Cortana, 녹화 중지"라고 말합니다.
비디오는 카메라 앨범에서 사용할 수 있습니다. 시작 메뉴를 사용하여 카메라 앨범으로 이동합니다.
HoloLens 하드웨어로:
- 3초 카운트다운이 시작될 때까지 볼륨 크게 및 볼륨 작게 버튼을 동시에 길게 누릅니다. 녹화를 중지하려면 두 버튼을 동시에 누릅니다.
이 비디오는 HoloLens 카메라 롤에 저장됩니다. 비디오가 자동으로 업로드되지는 않지만, HoloLens 카메라 롤에서 사진이나 비디오를 가져오는 방법은 두 가지가 있습니다.
OneDrive로 업로드
시작 메뉴로 이동합니다.
Windows 앱 스토어를 선택합니다.
OneDrive 앱을 다운로드합니다.
OneDrive에 로그인합니다.
파일을 OneDrive에 업로드합니다.
USB-C 케이블로 PC에 수동 연결
PC에서 파일 탐색기를 통해 내부 저장소에 액세스합니다.
사진>카메라 롤 폴더로 이동합니다.
이 폴더에서 이미지 또는 비디오를 복사합니다.