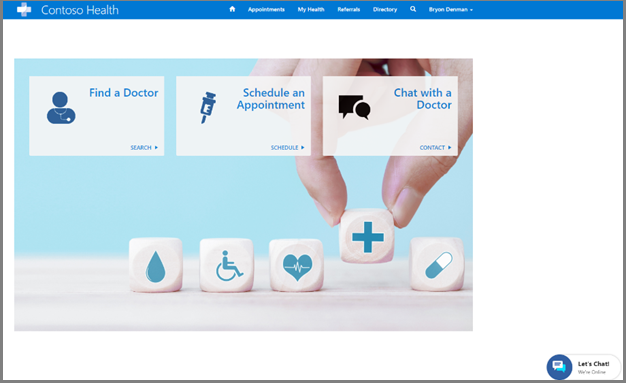Microsoft Health Bot을 사용하여 자동 채팅 구성
적용 대상: 환자 액세스 권한, 환자 서비스 센터
Microsoft Health Bot 서비스는 의료 기관이 규정을 준수하는 AI 기반 가상 건강 도우미 및 건강 봇을 구축하고 배포할 수 있도록 지원합니다. 이 서비스를 사용하여 사용자에게 자연스러운 대화 경험을 통해 건강 관련 정보 및 상호 작용에 대한 지능적이고 맞춤화된 액세스 권한을 제공합니다. 추가 정보: Health Bot 개요
Microsoft Health Bot 서비스를 Dynamics 365로 구동되는 Microsoft Cloud for Healthcare 솔루션과 통합하면 환자 액세스 권한 솔루션의 포털 또는 다른 웹 사이트에서 간단한 환자 질문을 자동으로 처리할 수 있습니다. 더 복잡한 질문의 경우 Health Bot 서비스는 환자 서비스 센터의 진료 코디네이터에게 대화를 전달합니다. Health Bot 서비스는 다른 채널을 통해 환자 서비스 센터로 들어오는 다양한 텍스트 기반 대화를 처리하도록 구성할 수도 있습니다.
참고
대화를 휴먼 에이전트에게 에스컬레이션하려면 Microsoft Health Bot 서비스를 환자 서비스 센터에 사용되는 Dynamics 365 또는 Microsoft Dataverse 환경과 동일한 Azure Active Directory(Azure AD) 테넌트에 구성해야 합니다.
1단계: Microsoft Health Bot 설정
이러한 단계에 따라 첫 번째 Microsoft Health Bot 만들기를 수행한 다음 Health Bot 관리 포털을 통해 Health Bot ID를 받습니다.
2단계: Microsoft Health Bot을 통해 환자 서비스 센터 구성
Dynamics 365 옴니채널 통합에서 Microsoft Health Bot 서비스를 환자 서비스 센터와 통합하는 방법에 대해 자세히 알아보십시오.
다음 단계는 구성 작업의 상위 수준 보기를 제공합니다.
봇 사용자를 설정합니다. 추가 정보
기본 Dynamics 365 옴니채널 애플리케이션에서 기본 라우팅을 통해 기본 큐를 구성합니다.
Dynamics 365 옴니채널 관리 앱으로 이동합니다.
큐 목록을 엽니다.
기본 큐 를 열어 우선 순위가 충분히 높게 설정되어 있고 사용자(에이전트) 아래에 이전에 만든 봇 사용자만 나열되는지 확인합니다. 사용자 레코드의 봇 용량이 적절하게 설정되었는지 확인합니다. (용량에 대해 자세히 알아보기)
봇이 있는 기본 큐보다 우선 순위가 낮은 서비스 에이전트로 에스컬레이션할 새 큐를 만듭니다. 사용자(에이전트) 목록에 적절한 서비스 에이전트를 추가합니다. 여기에 봇 애플리케이션 사용자를 추가하지 마십시오.
Dynamics 365에서 이를 적용할 적절한 채팅 위젯을 엽니다.
채팅 위젯과 연결된 작업 스트림을 열거나 채널을 라이브 채팅 으로 설정하면서 새 스트림을 만들고 선택합니다. (워크 스트림에 대해 자세히 알아보기)
작업 스트림 레코드가 열린 상태에서 컨텍스트 변수 탭을 열고 새 컨텍스트 변수를 만듭니다. 유형 이 숫자 로 설정되어 있는지 확인합니다.
작업 스트림으로 돌아가서 회람 규칙 탭을 엽니다.
- 조건 없이 Health Bot을 사용하여 기본 큐에 대한 새 규칙을 만듭니다.
조건이 있는 에이전트 큐에 대한 새 규칙을 만듭니다(예: 컨텍스트 변수 > EscalateToAgent > 같음 > 1).
Microsoft Health Bot 서비스에서 에스컬레이션 시나리오를 만듭니다.
Health Bot 관리 포털로 이동하여 새 시나리오를 만들거나 기존 시나리오를 편집합니다.
시나리오에서 상담원에게 에스컬레이션하려는 부분을 찾습니다.
시나리오 편집기에서 설명문 요소를 만든 다음 적절한 메시지를 입력합니다. 이 메시지는 봇이 에이전트를 찾으려고 할 때 사용자에게 표시됩니다.
에스컬레이션하려는 시기에 따라 편집기에서 이 새로운 설명문 요소에 연결합니다.
설명문 요소를 연결하여 새 작업 요소를 만듭니다.
위의 설명문은 작업 처리 방법을 결정하기 위해 Omnichannel for Customer Service로 돌아갑니다. 샘플 시나리오에서 샘플 사용자 지정 시나리오를 확인할 수 있습니다..
Omnichannel for Customer Service가 기본적으로 제공하지 않으므로 챗봇용 환영 메시지를 추가하십시오.
- 구성 > 대화 에서 자동 환영 메시지를 적절하게 설정하십시오.
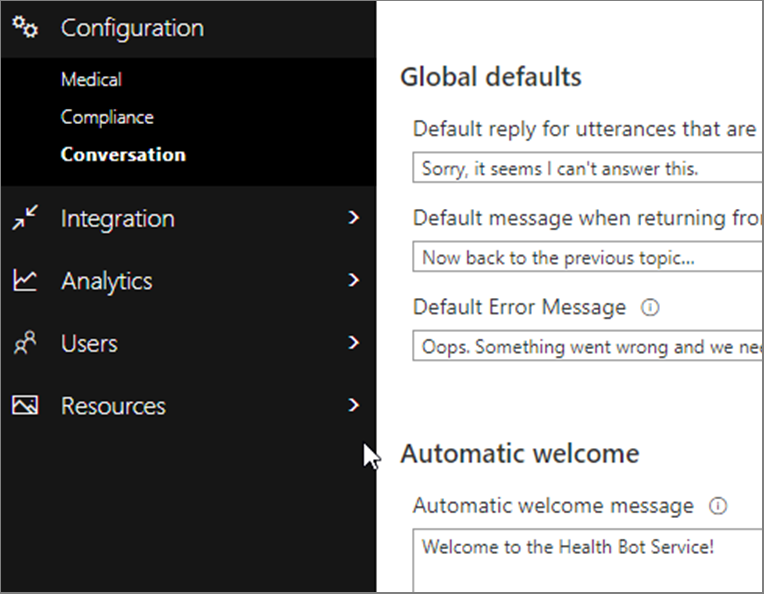
이 시점에서 통합 Microsoft Health Bot 서비스를 테스트하고 페이지에 포함하고 채팅을 시작할 수 있어야 합니다. 채팅이 열리면 즉시 챗봇이 시작되고 자동 환영 메시지가 표시됩니다. 이제 모든 메시지는 Omnichannel for Customer Service 채팅 채널을 사용하여 챗봇과 해당 시나리오를 통해 교환됩니다.
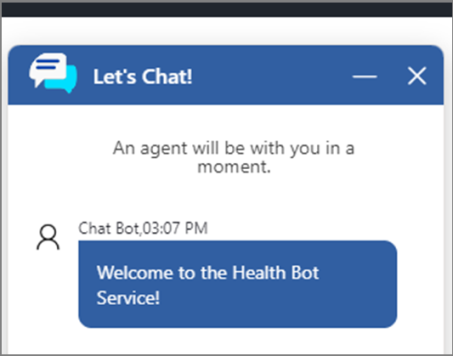
여기에 언급된 지침에 대한 추가 읽기, 문제 해결 또는 확장을 위해 다음 리소스를 사용하십시오.
3단계: 환자 액세스 권한 포털에 Microsoft Health Bot 포함
환자 서비스 센터에서 포함하려는 채팅 위젯 레코드로 이동하여 이를 엽니다.
위젯 코드 조각 에서 코드의 코드 조각을 복사합니다. 이 코드는 채팅을 포털에 포함하는 데 사용됩니다.
환자 액세스 권한 포털로 이동하여 콘텐츠 코드 조각 목록을 엽니다.
기존 채팅 위젯 코드 코드 조각을 찾아서 엽니다.
값 > HTML 창에 위젯 코드 조각 코드를 붙여넣고 저장합니다.
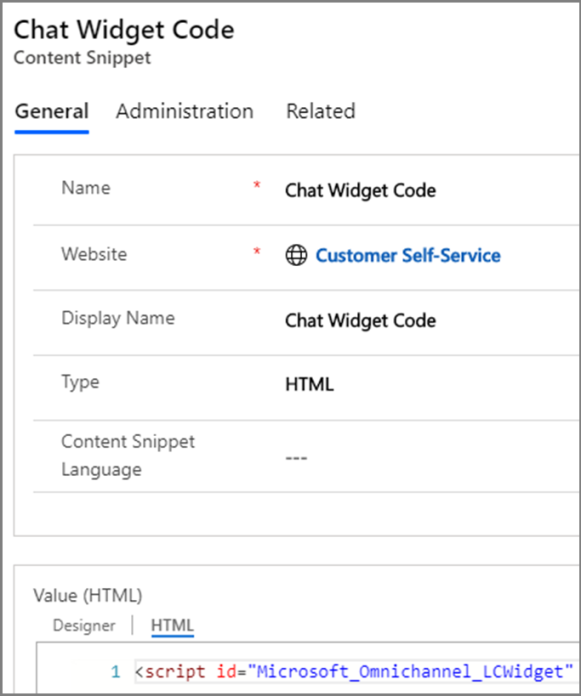
변경 사항을 적용하려면 포털을 새로 고치거나 다시 게시해야 할 수 있습니다.
포털로 이동하면 페이지에 최소화된 형태로 챗봇이 표시되어야 합니다.