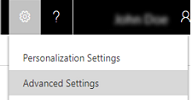Customer Engagement (on-premises)를 Exchange Online에 연결
이 문서에서는 Dynamics 365 (on-premises) 및 Exchange Online 간에 서버 기반 인증을 구성하는 방법을 설명합니다. 아래 그림은 Dynamics 365 (on-premises), Azure Active Directory 및 Exchange Online 간의 통신을 보여줍니다.

필수 사용 권한
Microsoft Dynamics 365
- 시스템 관리자 보안 역할.
- 평가 목적으로 자체 서명된 인증서를 사용하는 경우 Microsoft Dynamics 365 Server이 실행되는 컴퓨터에 로컬 관리자 그룹 구성원이 있어야 합니다.
- CRM 배포 서버에 로그인하는 데 사용하는 계정에는 전체 로컬 관리자 권한이 있어야 합니다.
Exchange Online
- Office 365 전역 관리자 구성원 자격. Office 365 구독에 대한 관리 수준 액세스 및 Microsoft AzurePowerShell cmdlet 실행에 필요합니다.
중요
이 배포에서는 Dynamics 365 관리자가 사서함을 승인할 수 있습니다.
Microsoft Dynamics 365 및 Exchange Online에서 서버 기반 인증 설정
Exchange Online를 사용하여 Dynamics 365 (on-premises)를 실행하기 위해 제공되는 순서로 단계를 수행합니다.
중요
여기에서 설명하는 단계는 제공된 순서로 완료해야 합니다. 오류 메시지를 반환하는 Windows PowerShell 명령 같은 작업이 완료되지 않은 경우 다음 명령, 작업 또는 단계를 계속하기 전에 문제를 해결해야 합니다.
필수 구성 요소 확인
서버 기반 인증을 위해 Dynamics 365 (on-premises) 및 Exchange Online을 구성하기 전에 다음 전제 조건을 충족해야 합니다.
- Microsoft Dynamics 365 Hybrid Connector. Microsoft Dynamics 365 Hybrid Connector는 Microsoft Dynamics 365 (on-premises) 및 Exchange Online과 함께 서버 기반 인증을 사용할 수 있는 무료 커넥터입니다. 추가 정보: Microsoft Dynamics 365 Hybrid Connector
- Dynamics 365 (on-premises) 및 Exchange Online 사이의 인증에 사용될 신뢰할 수 있는 인증 기관에서 발급한 x509 디지털 인증서입니다. 인증서에 있는 KeySpec 값은 1이어야 합니다. 서버 기반 인증을 계산할 때 자체 서명된 인증서를 사용할 수 있습니다.
- 비동기 처리 서비스를 실행하는 모든 서버에 서버 간 인증에 사용되는 인증서가 있는지 확인하십시오.
- Asynchronous Processing Service를 실행하는 계정에 인증서의 개인 키에 대한 읽기 액세스 권한이 있는지 확인하십시오. 추가 정보: Asynchronous Processing Service 서비스 계정에 인증서에 대한 읽기 액세스 권한 부여
서버 기반 인증 구성
배포 도구 서버 역할이 실행되고 있는 Microsoft Dynamics 365 Server에서 Windows PowerShell용 Azure Active Directory 모듈을 시작합니다.
인증서를 준비합니다.
디렉토리를 CertificateReconfiguration.ps1 파일의 위치로 변경하십시오(기본적으로 C:\Program Files\Microsoft Dynamics CRM\Tools).
$CertificateScriptWithCommand = ".\CertificateReconfiguration.ps1 -certificateFile c:\Personalcertfile.pfx -password personal_certfile_password -updateCrm -certificateType S2STokenIssuer -serviceAccount contoso\CRMAsyncService -storeFindType FindBySubjectDistinguishedName"
Invoke-Expression -command $CertificateScriptWithCommand
Windows PowerShell 세션을 준비합니다.
다음 cmdlet을 사용하면 컴퓨터에서 원격 명령을 받아 Office 365 모듈을 Windows PowerShell 세션에 추가할 수 있습니다. 이러한 cmdlet에 대한 자세한 내용은 Windows PowerShell Core Cmdlets을 참조하십시오.
Enable-PSRemoting -force
[Net.ServicePointManager]::SecurityProtocol = [Net.SecurityProtocolType]::Tls12
Install-Module MSOnline
Install-Module MSOnlineExt
Import-Module MSOnline -force
Import-Module MSOnlineExt -force
Office 365에 연결합니다.
Connect-MsolService 명령을 실행할 때 필요한 Exchange Online 라이선스에 대해 Office 365 전역 관리자 구성원 자격이 있는 유효한 Microsoft 계정을 제공해야 합니다. 여기에 나열된 각 Azure Active Directory 명령에 대한 자세한 내용은 MSDN: PowerShell을 사용하여 Azure AD 관리를 참조하십시오.
$msolcred = get-credential
connect-msolservice -credential $msolcred
- 인증서를 설정합니다.
$Certificate = New-Object System.Security.Cryptography.X509Certificates.X509Certificate2
$Certificate.Import("c:\Personalcertfile.cer")
$CERCertificateBin = $Certificate.GetRawCertData()
$CredentialValue = [System.Convert]::ToBase64String($CERCertificateBin)
Exchange Online에서 Azure Active Directory 서비스 사용자 이름(SPN)을 설정합니다.
*.contoso.com을 Microsoft Dynamics 365 Server가 있는 도메인 이름으로 대체합니다.
$RootDomain = "*.contoso.com"
$CRMAppId = "00000007-0000-0000-c000-000000000000"
New-MsolServicePrincipalCredential -AppPrincipalId $CRMAppId -Type asymmetric -Usage Verify -Value $CredentialValue
$CRM = Get-MsolServicePrincipal -AppPrincipalId $CRMAppId
$ServicePrincipalName = $CRM.ServicePrincipalNames
$ServicePrincipalName.Remove("$CRMAppId/$RootDomain")
$ServicePrincipalName.Add("$CRMAppId/$RootDomain")
Set-MsolServicePrincipal -AppPrincipalId $CRMAppId -ServicePrincipalNames $ServicePrincipalName
- Exchange를 사용하여 서버 기반 인증을 위한 Microsoft Dynamics 365 Server를 구성합니다.
Add-PSSnapin Microsoft.Crm.PowerShell
$setting = New-Object "Microsoft.Xrm.Sdk.Deployment.ConfigurationEntity"
$setting.LogicalName = "ServerSettings"
$setting.Attributes = New-Object "Microsoft.Xrm.Sdk.Deployment.AttributeCollection"
$attribute1 = New-Object "System.Collections.Generic.KeyValuePair[String, Object]" ("S2SDefaultAuthorizationServerPrincipalId", "00000001-0000-0000-c000-000000000000")
$setting.Attributes.Add($attribute1)
$attribute2 = New-Object "System.Collections.Generic.KeyValuePair[String, Object]" ("S2SDefaultAuthorizationServerMetadataUrl", "https://accounts.accesscontrol.windows.net/metadata/json/1")
$setting.Attributes.Add($attribute2)
Set-CrmAdvancedSetting -Entity $setting
중요
미국 정부 환경에 대해 GCC(Government Community Cloud) High와 함께 Exchange Online을 사용하는 고객의 경우 PowerShell 스크립트의 S2SDefaultAuthorizationServerMetadataUrl을 https://login.microsoftonline.us/metadata/json/1로 변경해야 합니다.
Exchange Online 테넌트 ID를 설정합니다.
- Windows PowerShell 셸용 Azure Active Directory 모듈에서 다음 명령을 실행합니다.
$CRMContextId = (Get-MsolCompanyInformation).ObjectID
$CRMContextId
표시되는 GUID를 클립보드로 복사합니다.
다음 명령을 실행하여 조직의 S2STenantId를 업데이트합니다. 여기서 OrganizationName은 조직의 고유 이름이고 ExchangeOnlineTenantId는 이전 단계에서 검색한 TenantId입니다.
$organizationName = "OrganizationName"
$CRMContextId = "ExchangeOnlineTenantId"
$orgInfo = Get-CrmOrganization -Name $organizationName
$ID = $orgInfo.id
if($ID)
{
Set-CrmAdvancedSetting -ID $orgInfo.ID -configurationEntityName "Organization" -setting "S2STenantId" -value $CRMContextId
}
서버 기반 인증 사용 마법사에서 받은 오류
오류: 실패한 인증 서버 간 인증에 사용할 인증서가 없거나 잘못된 경우이 오류가 반환될 수 있습니다. 문제를 해결하려면 인증서를 업데이트 또는 설치하고 다시 시도하십시오.
전자 메일 서버 프로필 만들기
- 설정>전자 메일 구성>전자 메일 서버 프로필로 이동합니다.
- 새로 만들기>Exchange Online (하이브리드)를 선택합니다.
- Exchange 전자 메일 서버 프로필의 경우 다음 정보를 지정합니다.
| 필드 | 설명 |
|---|---|
| 이름 | 프로필의 알기 쉬운 이름을 지정합니다. |
| 설명 | 전자 메일 서버 프로필의 목적에 대한 짧은 설명을 입력합니다. |
| 서버 유형 | Exchange Online(하이브리드)가 미리 입력됩니다. |
| 담당자 | 전자 메일 서버 프로필의 담당자 이름이 미리 입력됩니다. |
| 기본 테넌트 ID 사용 | 위 PowerShell 명령을 사용하여 Exchange Online 테넌트 ID를 설정한 경우(권장) 해당 ID를 사용하려면 예를 선택합니다. 이 값을 아니요로 설정하면 Exchange Online 테넌트 ID를 수동으로 지정해야 합니다(권장하지 않음!). |
| Exchange Online 테넌트 ID | 위 PowerShell 명령을 사용하여 Exchange Online 테넌트 ID를 설정한 경우(권장) ID가 이 필드에 미리 입력됩니다. |
| 서버 위치 자동 검색 | Exchange Online URL이 미리 입력됩니다. 서버 위치를 확인하기 위해 자동 검색 서비스를 사용하려면 예(권장)를 선택합니다. 이 값을 아니요로 설정하면 전자 메일 서버 위치를 수동으로 지정해야 합니다. |
| 수신 서버 위치 및 발신 서버 위치 | 서버 위치 자동 검색에서 아니요를 선택한 경우 수신 서버 위치 및 발신 서버 위치에 대해 다음 URL을 입력합니다. |
| 추가 설정 | |
| 다음에서 보내는 전자 메일 처리 | 날짜와 시간을 선택합니다. 해당 날짜와 시간 이후에 받은 전자 메일은 이 프로필에 연결된 모든 사서함에 대해 서버 쪽 동기화로 처리됩니다. 현재 날짜보다 이전 값을 설정하면 변경 내용은 새로 연결된 모든 사서함에 적용되고 이전에 처리된 전자 메일을 가져옵니다. |
| 최소 폴링 간격(분) | 이 전자 메일 서버 프로필에 연결된 사서함의 최소 폴링 간격(분)을 입력합니다. 폴링 간격은 서버쪽 동기화로 새로운 전자 메일 메시지에 대한 사서함을 얼마나 자주 폴링할지 결정합니다. |
| 배달되지 않음 폴더로 실패한 전자 메일 이동 | 배달되지 않은 전자 메일을 배달되지 않음 폴더로 이동하려면 예를 선택합니다. 전자 메일 활동으로 Dynamics 365의 전자 메일 메시지를 추적하는 데 오류가 있고 이 옵션이 예로 설정되어 있으면 전자 메일 메시지는 배달되지 않음 폴더로 이동됩니다. |
- 저장을 선택합니다.
- 연결 테스트를 선택하고 결과를 검토합니다. 문제를 진단하려면 다음 섹션을 참조하십시오.
Exchange Online(하이브리드) 프로필 연결 문제 해결
연결 테스트를 실행했고 Exchange Online(하이브리드) 프로필 연결에 문제가 있는 경우 연결 테스트 대화 상자의 정보를 사용하여 연결을 진단하고 문제를 해결합니다.
블로그: Microsoft Dynamics CRM 2015에서 사서함 테스트 및 서버 쪽 동기화 문제 해결 및 모니터링에서 되풀이되는 문제와 기타 문제 해결 정보를 찾을 수 있습니다.
기본 전자 메일 처리 및 동기화 구성
기본 구성 방법으로 서버 쪽 동기화를 설정합니다.
- 설정>전자 메일 구성>전자 메일 구성 설정으로 이동합니다.
- 처리 및 동기화 필드를 다음과 같이 설정합니다.
- 서버 프로필: 위의 절에서 만든 프로필입니다.
- 수신 전자 메일: 서버 쪽 동기화 또는 전자 메일 라우터
- 발신 전자 메일: 서버 쪽 동기화 또는 전자 메일 라우터
- 약속, 연락처 및 작업: 서버 쪽 동기화 설정 또는 전자 메일 라우터
노트
사용자가 주로 데스크톱 컴퓨터에서 Dynamics 365 for Outlook를 사용하는 경우 Microsoft Dynamics 365 for Outlook을 선택하는 것이 더 나을 수 있습니다.
승인되지 않은 사용자 및 큐에 대한 전자 메일 처리 중을 기본값(선택)으로 남겨두면 전자 메일 승인에서 설명한 사용자 사서함에 대해 전자 메일과 큐를 승인해야 합니다.

- 확인을 선택합니다.
사서함 구성
기본 프로필을 사용하도록 사서함을 설정하려면 먼저 전자 메일, 약속, 연락처 및 작업에 대해 서버 프로필과 배달 방법을 설정해야 합니다.
관리자 권한 외에 사서함 배달 방법을 설정하려면 사서함 엔터티에 대한 읽기 및 쓰기 권한도 있어야 합니다.
다음 방법 중 하나를 선택하십시오.

사서함을 편집하여 프로필 및 배달 방법 설정
- 설정>전자 메일 구성>사서함으로 이동합니다.
- 활성 사서함을 선택합니다.
- 구성하려는 사서함을 선택한 다음 편집을 선택합니다.
- 여러 레코드 변경 양식의 동기화 방법에서 Exchange Server 프로필을 사용자가 이전에 만든 서버 프로필로 설정합니다.
- 수신 및 발신 전자 메일을 서버 쪽 동기화 또는 전자 메일 라우터로 설정합니다.
- 약속, 연락처 및 작업을 서버 쪽 동기화로 설정합니다.
노트
사용자가 주로 데스크톱 컴퓨터에서 Dynamics 365 for Outlook를 사용하는 경우 Microsoft Dynamics 365 for Outlook을 선택하는 것이 더 나을 수 있습니다.
- 변경을 선택합니다.
전자 메일 승인
해당 사서함이 전자 메일을 처리하기 전에 각 사서함 또는 큐를 승인해야 합니다.
- 설정>전자 메일 구성>사서함으로 이동합니다.
- 활성 사서함을 선택합니다.
- 승인하려는 사서함을 선택한 후 추가 명령(…)>전자 메일 승인을 선택합니다.
- 확인을 선택합니다.
사서함의 구성 테스트
- 설정>전자 메일 구성>사서함으로 이동합니다.
- 활성 사서함을 선택합니다.
- 테스트할 사서함을 선택한 후 사서함 테스트 및 사용을 선택합니다.
그러면 선택한 사서함의 수신 및 발신 전자 메일 구성을 테스트하고 전자 메일 처리를 위해 해당 사서함을 사용하도록 합니다. 사서함에 오류가 발생하면 사서함 및 프로필 담당자의 알림 담벼락에 알림이 표시됩니다. 오류 특성에 따라 Microsoft Dynamics 365는 잠시 후에 전자 메일을 다시 처리하거나 전자 메일을 처리할 사서함을 비활성화합니다.
전자 메일 구성 테스트 결과는 사서함 레코드의 수신 전자 메일 상태, 발신 전자 메일 상태 및 약속, 연락처 및 작업 상태 필드에 표시됩니다. 사서함에 대해 구성이 성공적으로 완료된 경우에도 알림이 생성됩니다. 이 알림은 사서함 담당자에게 표시됩니다.
팁
사서함의 연락처, 약속 및 작업을 동기화할 수 없을 경우 Exchange가 다른 조직과 동기화되도록 설정되어 있는 경우에도 이 Dynamics 365 조직에서만 Exchange와 항목을 동기화합니다. 확인란을 선택할 수 있습니다. 이 확인란에 대한 자세한 정보.
전자 메일 서버 프로필에 연결된 모든 사서함에 대한 전자 메일 구성 테스트
- 설정>전자 메일 구성>전자 메일 서버 프로필로 이동합니다.
- 사용자가 만든 프로필을 선택하고 사서함 테스트 및 사용을 선택합니다.
전자 메일 구성을 테스트하면 비동기 작업이 백그라운드에서 실행됩니다. 테스트를 완료하는 데 몇 분 정도 걸립니다. Microsoft Dynamics 365는 Exchange Server 프로필에 연결된 모든 사서함의 전자 메일 구성을 테스트합니다. 약속, 작업 및 연락처를 동기화하는 데 서버 쪽 동기화를 사용하도록 구성된 사서함의 경우 이러한 구성이 올바른지도 확인합니다.
팁
사서함의 연락처, 약속 및 작업을 동기화할 수 없을 경우 Exchange가 다른 조직과 동기화되도록 설정되어 있는 경우에도 이 Dynamics 365 조직에서만 Exchange와 항목을 동기화합니다. 확인란을 선택할 수 있습니다. 이 확인란에 대한 자세한 정보.
Asynchronous Processing Service 서비스 계정에 인증서에 대한 읽기 액세스 권한 부여
이 절차에서는 Asynchronous Processing Service 서비스 계정에 인증서의 개인 키에 대한 읽기 액세스 권한을 부여하는 방법을 설명합니다.
- 인증서가 있는 컴퓨터의 검색 상자에 mmc.exe를 입력한 다음 Enter 키를 누릅니다.
- Microsoft Management Console에서 파일을 선택한 다음 스냅인을 추가/제거를 선택합니다.
- 인증서, 추가, 컴퓨터 계정, 다음, 로컬 컴퓨터를 순서대로 선택한 다음 마침을 선택합니다.
- 확인을 선택하여 스냅인 추가 또는 제거 대화 상자를 닫습니다.
- 인증서 – (로컬 컴퓨터), 개인을 차례로 확장한 다음 인증서를 선택합니다.
- Exchange Online 인증에 사용 중인 인증서를 마우스 오른쪽 버튼으로 클릭한 다음 모든 작업>개인 키 관리를 선택합니다.
- 추가를 선택하고 Asynchronous Processing Service가 실행되는 서비스 계정을 검색하여 선택하고 읽기 허용 권한을 선택한 다음 확인을 선택합니다.
- Microsoft Dynamics CRM Asynchronous Processing Service 및 Microsoft Dynamics CRM Asynchronous Processing Service(유지 관리) 서비스를 다시 시작합니다.
 )을 선택하세요.
)을 선택하세요.