랜딩 페이지 및 이메일 메시지용 이미지 관리
중요
본 문서는 아웃바운드 마케팅에만 적용되며, 2025년 6월 30일에 해당 제품에서 삭제됩니다. 중단을 방지하려면 이 날짜 이전에 실시간 여정으로 전환하세요. 추가 정보: 전환 개요
마케팅 이메일 만들기 및 라이브로 전환에서 이메일 메시지에 이미지를 추가하는 동안 그것을 업로드하는 방법을 보았는데 유사한 기법을 사용하여 마케팅 페이지 디자인에 이미지를 추가할 수 있습니다. Dynamics 365 Customer Insights - Journeys에서 이미지(및 기타 파일)를 사용할 수 있도록 하는 또 다른 방법은 바로 파일 라이브러리에 업로드하여 모든 사용자들이 공유하도록 하는 것입니다. 일반적으로 라이브러리에는 로고, 제품 이미지, 클립 아트 등 브랜드 정체성을 나타내는 그래픽이 포함됩니다.
다음은 마케팅 자료용 이미지 작업을 위한 몇 가지 모범 사례입니다.
- Customer Insights - Journeys에서 디자인을 시작하기 전에 이미지 편집 프로그램에서 이메일 메시지 및 마케팅 페이지를 스케치합니다. 이렇게 하면 테스트하기 더 쉽고 이미지 크기를 바로 파악할 수 있으며, Customer Insights - Journeys에서의 작업 속도를 향상시킬 수 있습니다.
- 이미지를 업로드하기 전에 항상 잘라내고 크기를 조정합니다.
- 이미지 크기를 조정할 때는 예상되는 최대 고객 디스플레이에서 볼 때 적용할 크기를 사용합니다.
- 키워드를 신중하게 선택하여 이미지에 적용합니다. 라이브러리가 커지면서 키워드는 더 중요해질 것입니다.
키워드 관리
이미지를 구성하고 다른 사용자가 검색할 수 있도록 하기 위해 Customer Insights - Journeys에서는 각 이미지에 태그를 지정할 때 사용할 수 있는 키워드 시스템도 지원합니다. 키워드를 중앙에서 관리하면 키워드 수를 관리 가능한 수준으로 유지하고 맞춤법을 일관되게 지킬 수 있습니다. 사용자는 이미지를 업로드할 때 키워드를 선택할 수 있지만 즉석에서 새로 만들 수는 없습니다.
키워드를 관리하려면 다음을 수행합니다.
아웃바운드 마케팅>마케팅 콘텐츠>키워드로 이동합니다. 그러면 기존의 모든 키워드 목록이 표시됩니다.
새 키워드를 만들려면 명령 모음에서 새로 만들기를 선택합니다. 유일한 설정은 이름입니다.
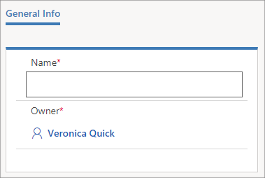
저장을 선택하여 키워드를 저장합니다.
이미지 보기, 편집 및 라이브러리에 추가
이미지를 보고 편집하고 라이브러리에 추가하려면 다음을 수행합니다.
아웃바운드 마케팅>마케팅 콘텐츠>라이브러리로 이동합니다. 그러면 기존의 모든 이미지 및 파일 목록이 표시됩니다. 여기에서 테이블의 행을 선택하여 파일에 대한 정보를 보고 해당 설정(키워드 포함)을 편집합니다.
명령 모음에서 새로 만들기를 선택하여 새 파일을 업로드합니다. 파일 업로드 대화 상자가 열립니다.
Windows 탐색기에서 이 대화 상자로 파일을 끌어오거나 파일 탐색기 창을 사용하여 이미지를 찾아 선택하려면 찾아보기를 선택합니다.
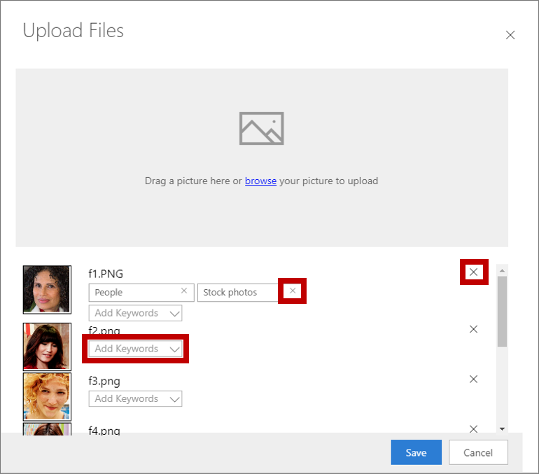
여기에서 작업하는 동안 다음을 수행할 수 있습니다.
- 여러 이미지를 끌어와서 한 번에 두 개 이상의 이미지를 추가합니다.
- 키워드 추가 드롭다운 목록을 사용하여 각 이미지에 키워드를 적용합니다.
- 키워드에 대한 닫기 버튼(X)를 선택하여 이미지에서 키워드를 제거합니다.
- 이미지의 오른쪽에 있는 닫기 버튼(X)를 선택하여 이미지를 제거합니다.
저장을 선택하여 이미지를 Customer Insights - Journeys에 업로드합니다.
이미지의 표시 이름을 편집하려면 아웃바운드 마케팅>마케팅 콘텐츠>라이브러리로 돌아갑니다.