콜센터 주문 생성
이 문서에서는 콜센터 사용자가 고객을 조회하고, 새 주문을 생성하고, 제품을 검색하고, 고객으로부터 결제 금액을 징수하는 절차의 예를 안내합니다 Microsoft Dynamics 365 Commerce. 이 절차는 USRT 데모 데이터 회사를 사용하며 판매 주문 담당자를 위한 것입니다.
전제 조건
절차를 완료한 사용자는 반드시 콜센터 사용자로 설정되어 있어야 합니다. 선택적으로 Fabrikam 반기 카탈로그에 하나 이상의 소스 코드를 포함하여 게시할 수 있습니다.
자신을 콜센터 사용자로 추가
자신을 콜센터 사용자로 추가하려면 다음 단계를 따르세요.
- 상거래 본부에서 소매 및 상거래 > 채널 > 콜센터 > 모든 콜센터로 이동합니다.
- 사용자 필드에서 채널 사용자를 선택합니다.
- 작업 창에서 새로 만들기를 선택합니다.
- 사용자 ID 필드에 사용자 ID를 입력합니다.
- 이름 필드에 사용자 이름을 입력합니다. 사용자 이름은 사용자 ID와 동일할 수 있습니다.
- 작업 창에서 저장을 선택합니다.
- 소매 및 상거래 > 채널 > 콜센터 > 모든 콜센터로 돌아갑니다.
- 콜센터의 소매 채널 ID를 선택합니다.
- 주문 완료 활성화 옵션이 예로 설정되어 있는지 확인하세요. 옵션이 표시되지 않으면 이 단계를 건너뛸 수 있습니다.
콜센터 절차 예시를 완료하세요.
콜센터 절차 예시를 완료하려면 다음 단계를 따르세요.
소매 및 상거래 > 고객 > 고객 서비스로 이동하세요.
고객 검색 탭에 검색 기준을 입력하여 고객을 조회하세요. 이 예시 절차에서는 Karen을 입력합니다.
검색을 선택합니다. 고객 검색 대화 상자가 나타나고 검색 결과가 나열됩니다.
고객 계정 번호 2001 가 있는 Karen Berg의 고객 레코드를 선택한 다음 선택을 선택합니다.
작업 창에서 새 판매 주문을 선택합니다.
오른쪽에서 헤더 탭을 선택하세요.
배달 FastTab의 배달 모드 필드에서 99 표준을 선택하세요..
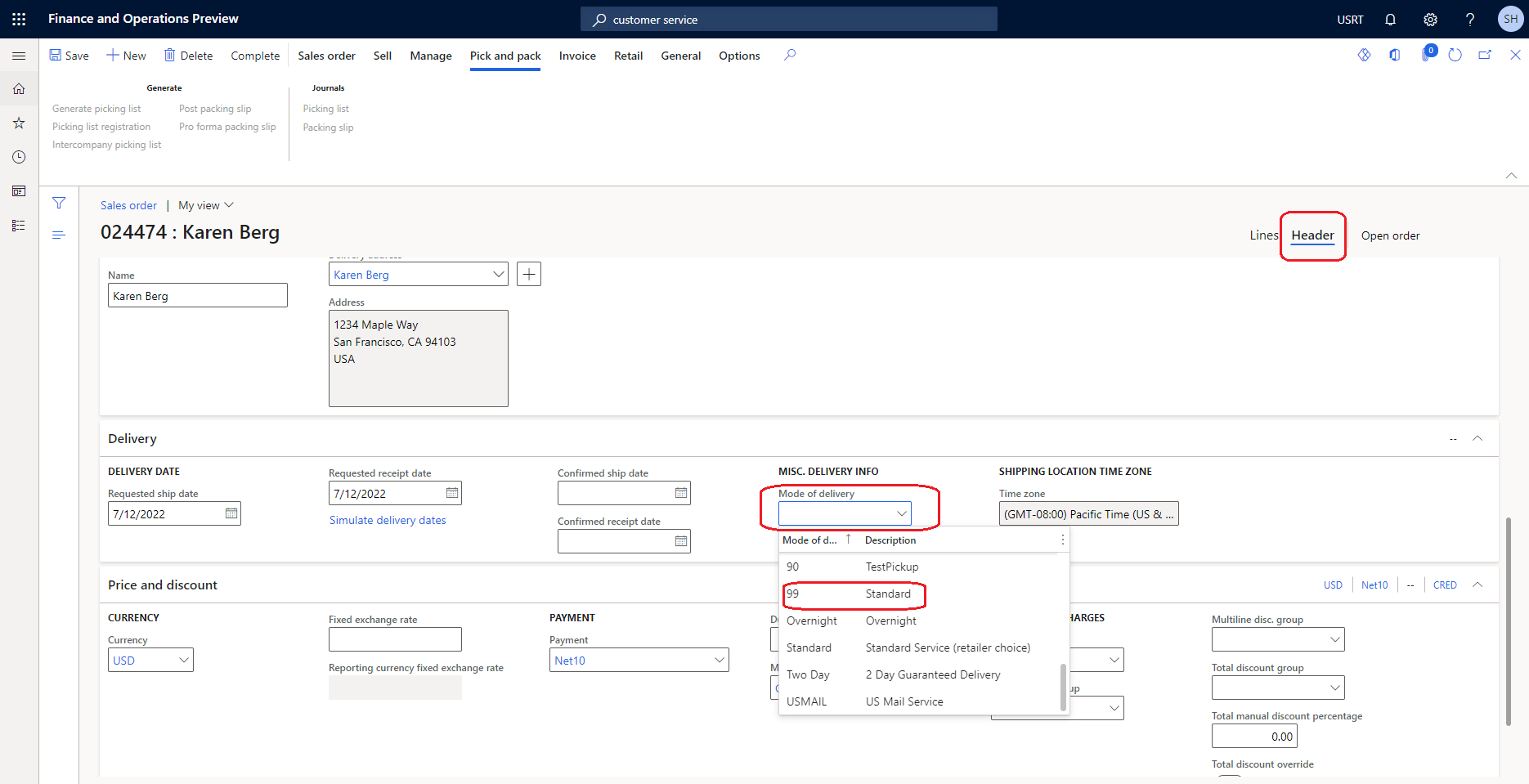
오른쪽에서 라인 탭을 선택합니다.
매도 주문 라인 섹션, 새 판매 라인의 새 행, 품목 번호 필드, 검색할 항목 번호를 입력하세요. 이 예제 절차에서는 81327을 입력한 다음 드롭다운 목록에서 제품을 선택하여 판매 주문에 추가합니다.
수량 필드에 판매 수량을 입력합니다.
소스 코드 필드에서 카탈로그의 소스 코드를 선택합니다. 활성 소스 코드가 없으면 이 단계를 건너뛸 수 있습니다.
작업 창에서 완료 를 선택하여 고객 결제를 캡처합니다. 이 작업을 수행하면 매도 주문 요약 대화 상자가 열리고 총 결제 금액이 표시됩니다. 또한 이 작업은 배송 및 취급과 같은 모든 비용 계산을 트리거하고 매도 주문 요약 대화 상자에 표시합니다.
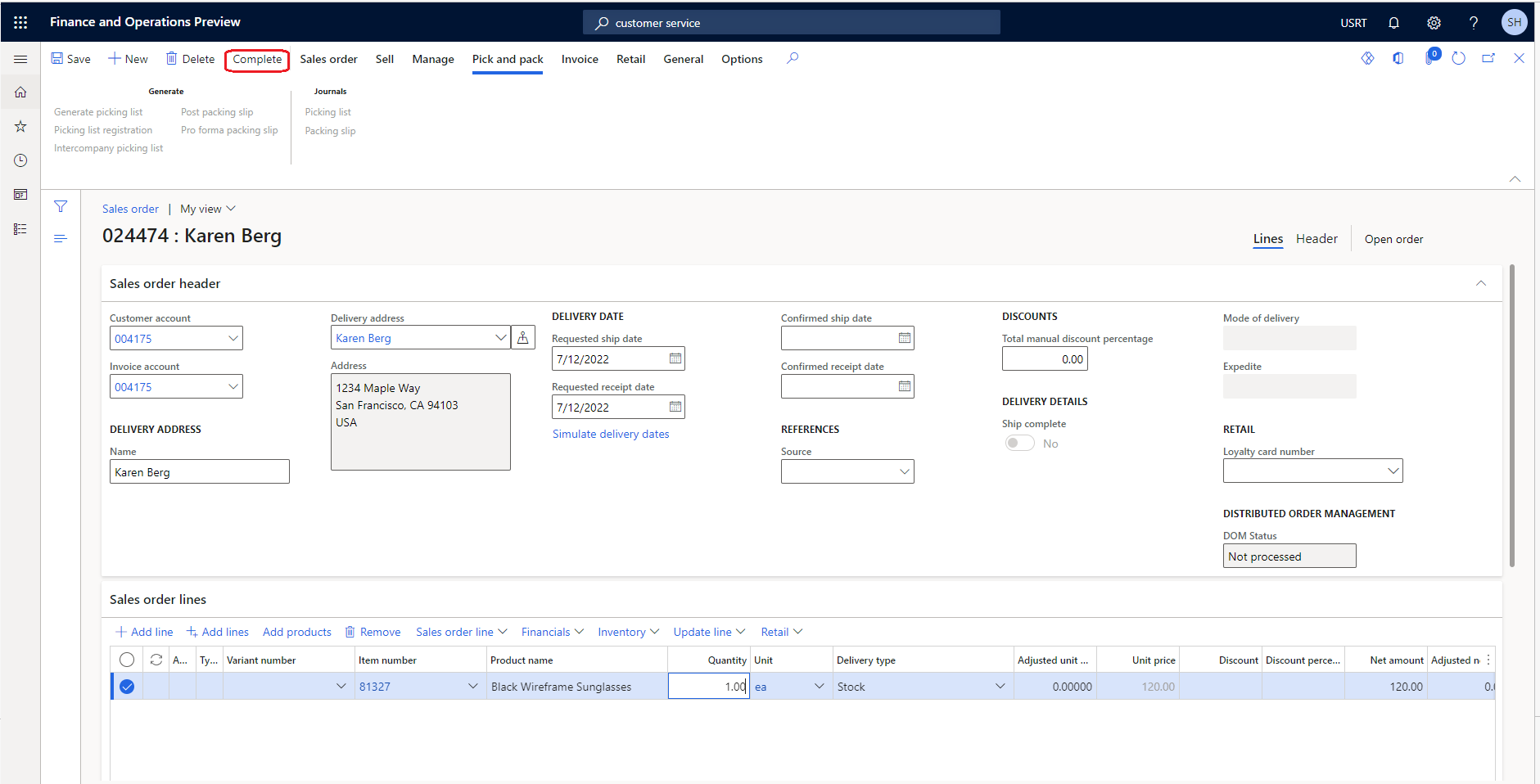
매도 주문 요약 대화 상자의 결제 FastTab에서 추가를 선택하세요. 지불금을 캡처합니다.
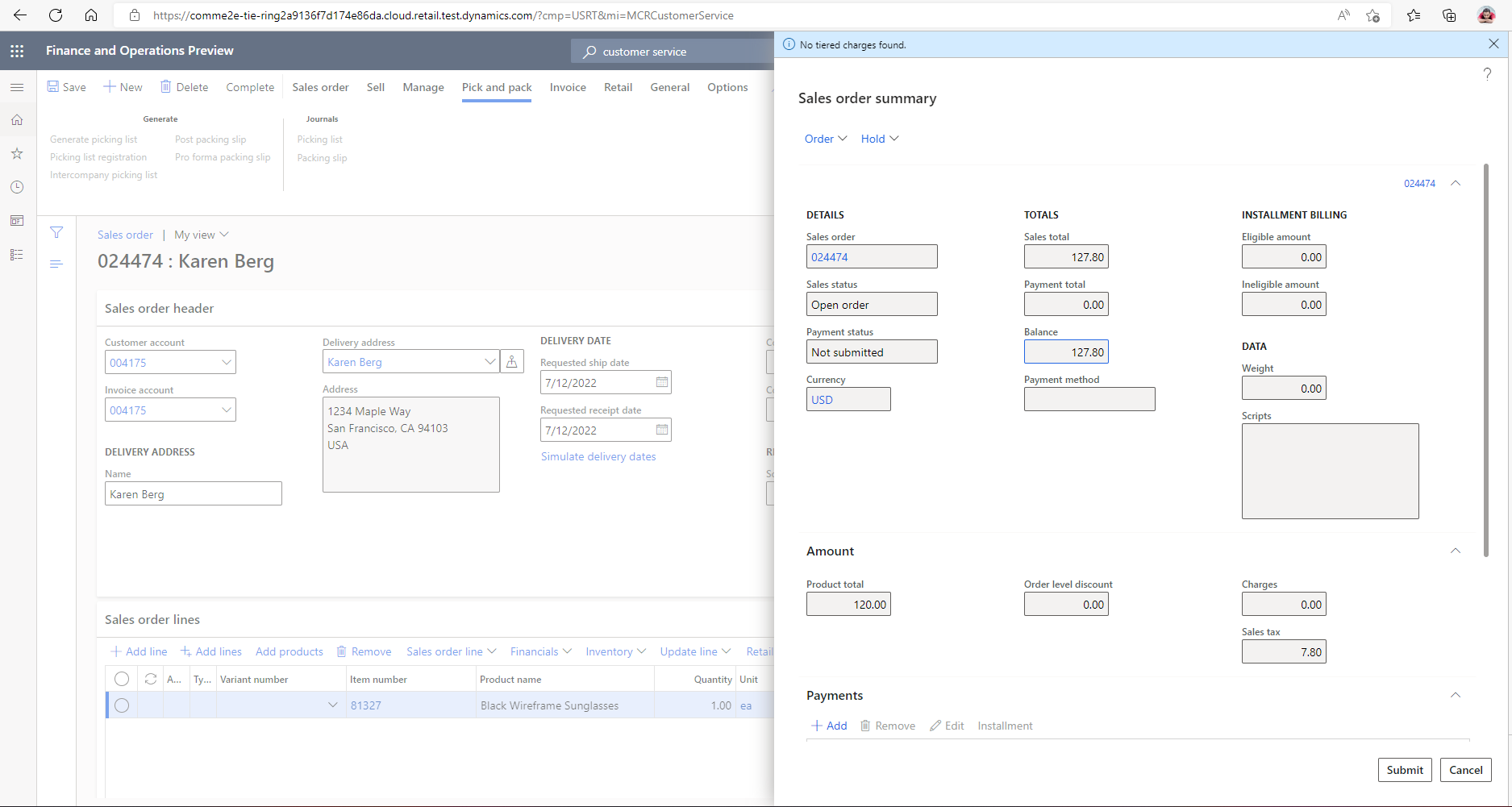
고객 결제 정보 입력 대화 상자의 결제 방법 필드에서 결제 방법을 선택합니다. 이 예시 절차에서는 현금을 선택하세요.
결제 금액 입력란에 결제 금액을 입력합니다. 이 예에서는 120.00을 입력합니다. 이는 매도 주문 요약 대화 상자에 표시된 주문 잔액과 동일합니다. 상자. 이 금액을 입력하시면 전액 결제된 상태로 주문이 완료됩니다.
확인을 선택합니다.
제출을 선택합니다.