방법: Windows Server AppFabric을 사용하여 워크플로 서비스 호스팅
AppFabric에서 워크플로 서비스를 호스팅하는 것은 IIS/WAS에서 호스팅하는 것과 유사합니다. 유일한 차이점은 AppFabric에서 워크플로 서비스의 배포, 모니터링 및 관리를 위해 제공하는 도구입니다. 이 항목에서는 장기 실행 워크플로 서비스 만들기에서 만든 워크플로 서비스를 사용합니다. 이 항목에서는 워크플로 서비스를 만드는 방법을 안내하며, AppFabric을 사용하여 워크플로 서비스를 호스팅하는 방법을 설명합니다. Windows Server App Fabric에 대한 자세한 내용은 Windows Server App Fabric 설명서를 참조하세요. 아래의 단계를 완료하기 전에 Windows Server AppFabric이 설치되어 있는지 확인합니다. 이렇게 하려면 인터넷 정보 서비스(inetmgr.exe)를 열고 연결 보기에서 서버 이름을 클릭한 다음 사이트를 클릭하고 기본 웹 사이트를 클릭합니다. 화면의 오른쪽에 App Fabric이라는 섹션이 표시됩니다. 이 섹션(오른쪽 창의 맨 위에 있음)이 없으면 AppFabric이 설치되지 않은 것입니다. Windows Server App Fabric 설치에 대한 자세한 내용은 Windows Server App Fabric 설치를 참조하세요.
간단한 워크플로 서비스 만들기
Visual Studio 2012를 열고 장기 실행 워크플로 서비스 만들기 항목에서 만든 OrderProcessing 솔루션을 로드합니다.
OrderService 프로젝트를 마우스 오른쪽 단추로 클릭하고 속성을 선택한 다음, 웹 탭을 선택합니다.
속성 페이지의 시작 작업 섹션에서 특정 페이지를 선택하고 편집 상자에 Service1.xamlx를 입력합니다.
속성 페이지의 서버 섹션에서 로컬 IIS 웹 서버 사용을 선택하고 URL
http://localhost/OrderService를 입력합니다.가상 디렉터리 만들기 단추를 클릭합니다. 새 가상 디렉터리가 만들어지고 프로젝트가 빌드될 때 이 가상 디렉터리에 필요한 파일을 복사하도록 프로젝트가 설정됩니다. 또는 .xamlx, web.config 및 필요한 DLL을 가상 디렉터리에 수동으로 복사할 수 있습니다.
Windows Server AppFabric에서 호스팅되는 워크플로 서비스 구성
인터넷 정보 서비스 관리자(inetmgr.exe)를 엽니다.
연결 창에서 OrderService 가상 디렉터리로 이동합니다.
OrderService를 마우스 오른쪽 단추로 클릭하고 WCF 및 WF 서비스 관리, 구성…을 차례로 선택합니다. 애플리케이션에 대해 WCF 및 WF 구성 대화 상자가 표시됩니다.
일반 탭을 선택하여 다음 스크린 샷과 같이 애플리케이션에 대한 일반 정보를 표시합니다.
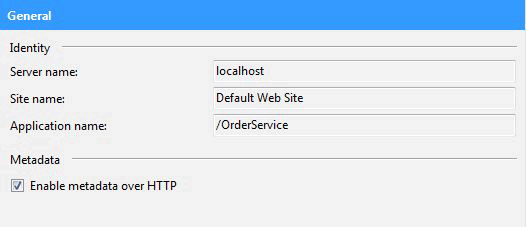
모니터링 탭을 선택합니다. 다음은 다음 스크린샷과 같이 다양한 모니터링 설정을 보여 줍니다.
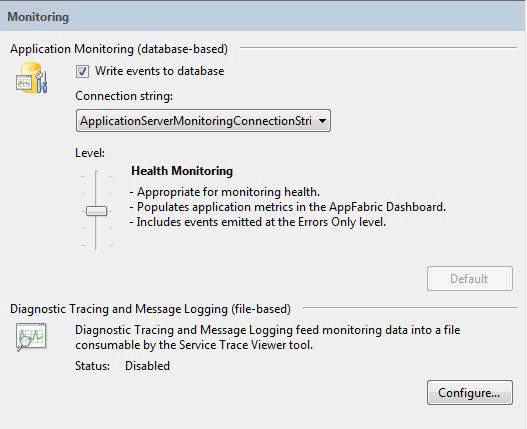
App Fabric에서 워크플로 서비스 모니터링을 구성하는 방법에 대한 자세한 내용은 App Fabric을 사용하여 모니터링 구성을 참조하세요.
워크플로 지속성 탭을 선택합니다. 이렇게 하면 다음 스크린샷과 같이 App Fabric의 기본 지속성 공급자를 사용하도록 애플리케이션을 구성할 수 있습니다.
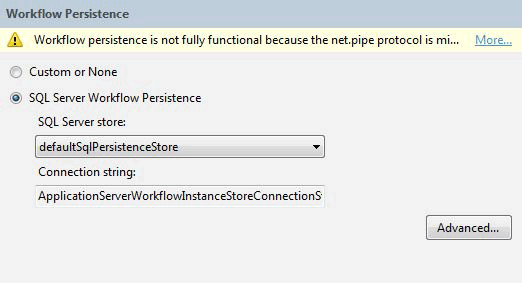
Windows Server App Fabric에서 워크플로 지속성을 구성하는 방법에 대한 자세한 내용은 App Fabric에서 워크플로 지속성 구성을 참조하세요.
워크플로 호스트 관리 탭을 선택합니다. 이렇게 하면 다음 스크린샷과 같이 유휴 워크플로 서비스 인스턴스를 언로드하고 유지해야 하는 시기를 지정할 수 있습니다.
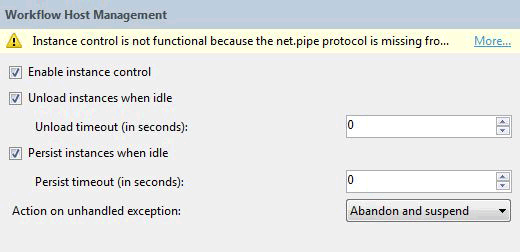
워크플로 호스트 관리 구성에 대한 자세한 내용은 App Fabric에서 워크플로 호스트 관리 구성을 참조하세요.
자동 시작 탭을 선택합니다. 이렇게 하면 다음 스크린샷과 같이 애플리케이션의 워크플로 서비스에 대한 자동 시작 설정을 지정할 수 있습니다.
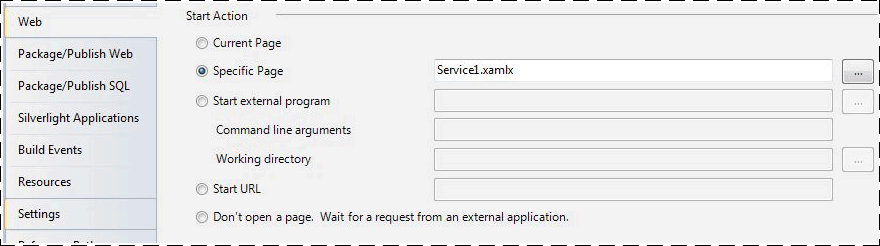
자동 시작을 구성하는 방법에 대한 자세한 내용은 App Fabric에서 자동 시작 구성을 참조하세요.
제한 탭을 선택합니다. 이렇게 하면 다음 스크린샷과 같이 워크플로 서비스에 대한 제한 설정을 구성할 수 있습니다.
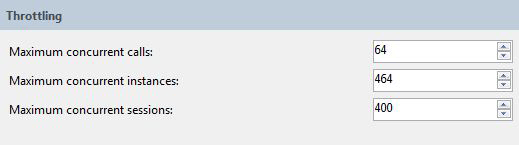
제한을 구성하는 방법에 대한 자세한 내용은 App Fabric을 사용하여 제한 구성을 참조하세요.
보안 탭을 선택합니다. 이렇게 하면 다음 스크린샷과 같이 애플리케이션에 대한 보안 설정을 구성할 수 있습니다.
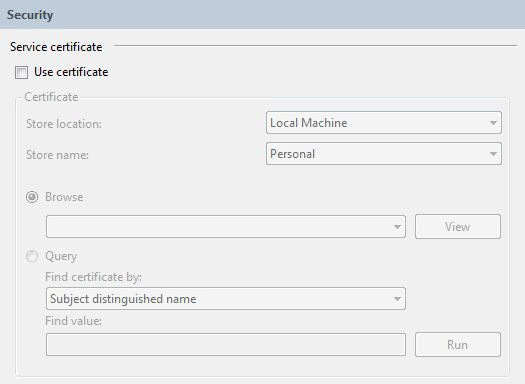
Windows Server App Fabric을 사용하여 보안을 구성하는 방법에 대한 자세한 내용은 App Fabric을 사용하여 보안 구성을 참조하세요.
Windows Server AppFabric 사용
솔루션을 빌드하여 필요한 파일을 가상 디렉터리에 복사합니다.
OrderClient 프로젝트를 마우스 오른쪽 단추로 클릭하고 디버그, 새 인스턴스 시작을 차례로 선택하여 클라이언트 애플리케이션을 시작합니다.
클라이언트가 실행되고 Visual Studio에서 연결 보안 경고 대화 상자가 표시되면 연결 안 함 단추를 클릭합니다. 이렇게 하면 Visual Studio에서 디버깅을 위해 IIS 프로세스에 연결하지 않습니다.
클라이언트 애플리케이션은 워크플로 서비스를 즉시 호출한 다음 기다립니다. 워크플로 서비스는 유휴 상태가 되고 유지됩니다. 인터넷 정보 서비스(inetmgr.exe)를 시작하고 연결 창에서 OrderService로 이동한 다음 선택하여 이를 확인할 수 있습니다. 그런 다음 오른쪽 창에서 AppFabric 대시보드 아이콘을 클릭합니다. 지속된 WF 인스턴스 아래에 다음 스크린 샷과 같이 유지된 워크플로 서비스 인스턴스가 하나 있습니다.
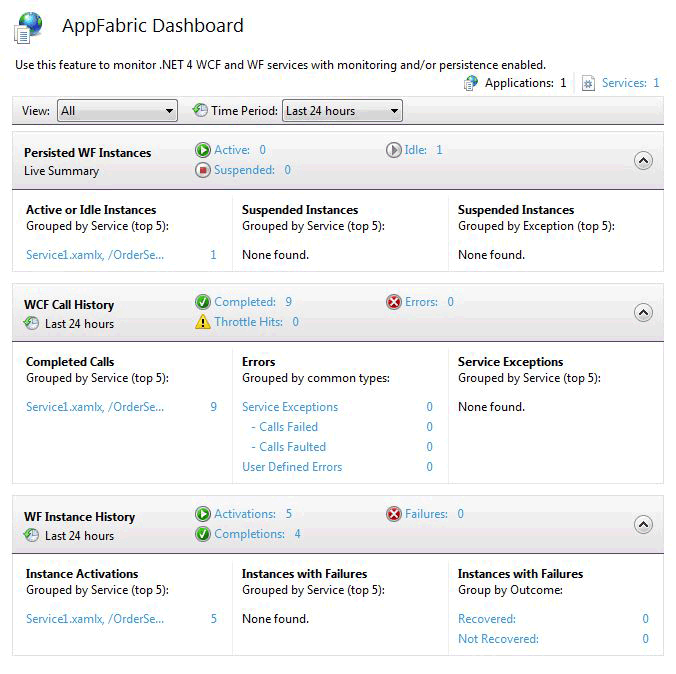
WF 인스턴스 기록에는 워크플로 서비스 활성화 수, 워크플로 서비스 인스턴스 완료 수 및 오류가 있는 워크플로 인스턴스 수와 같은 워크플로 서비스에 대한 정보가 표시됩니다. 활성 또는 유휴 인스턴스 아래에 링크가 표시됩니다. 이 링크를 클릭하면 다음 스크린 샷과 같이 유휴 워크플로 인스턴스에 대한 자세히 알아보기가 표시됩니다.
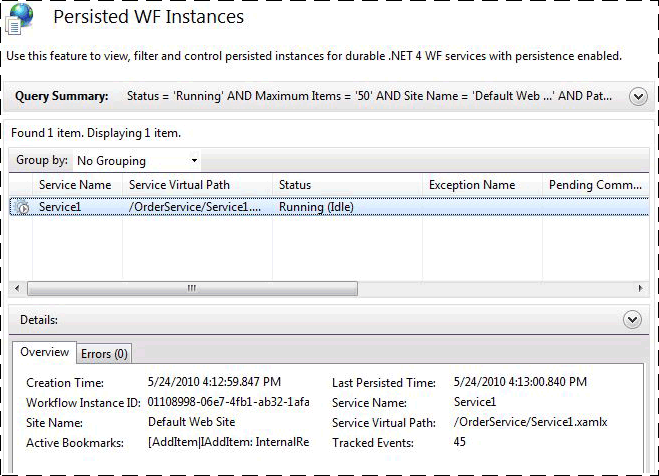
Windows Server AppFabric 기능과 사용 방법에 대한 자세한 내용은 AppFabric 호스팅 기능을 참조하세요.