장기 실행 워크플로 서비스 생성
장기간 실행할 수 있는 장기 실행 워크플로 서비스를 만드는 방법을 이 문서에서 설명합니다. 워크플로는 특정 지점에서 추가 정보를 기다리며 유휴 상태가 될 수도 있습니다. 이 경우 워크플로는 SQL 데이터베이스에 유지되고 메모리에서 제거됩니다. 워크플로 인스턴스는 추가 정보를 사용할 수 있는 경우 메모리에 다시 로드되어 계속 실행됩니다.
매우 간단한 주문 시스템을 이 시나리오에서 구현합니다. 클라이언트가 워크플로 서비스에 초기 메시지를 보내 주문을 시작하고, 워크플로 서비스는 주문 ID를 클라이언트에 반환합니다. 이 시점에서 워크플로 서비스가 클라이언트에서 다른 메시지를 기다리며 유휴 상태가 되고 SQL Server 데이터베이스에 유지됩니다. 클라이언트가 품목을 주문하기 위해 다음 메시지를 보내면 워크플로 서비스는 메모리에 다시 로드되고 주문 처리를 마칩니다.
코드 샘플에서 주문에 품목이 추가되었다는 것을 나타내는 문자열을 워크플로 서비스가 반환합니다. 코드 샘플은 이 기술의 실제 애플리케이션이라기보다는 장기 실행 워크플로 서비스를 보여 주는 간단한 샘플입니다.
필수 조건
이 연습을 사용하려면 다음 소프트웨어를 설치해야 합니다.
- Microsoft SQL Server 2008
- Visual Studio 2012
- Microsoft .NET Framework 4.6.1
또한 프로젝트/솔루션을 만드는 방법을 알고 있어야 하며, WCF 및 Visual Studio 2012에 대해 잘 알고 있어야 합니다.
SQL Database 설정
워크플로 서비스 인스턴스가 유지되려면 Microsoft SQL Server가 설치되어 있어야 하고 유지된 워크플로 인스턴스를 저장하도록 데이터베이스를 구성해야 합니다. 시작 단추를 클릭하고 모든 프로그램, Microsoft SQL Server 2008 및 Microsoft SQL Management Studio를 선택하여 Microsoft SQL Management Studio를 실행합니다.
연결 단추를 클릭하여 SQL Server 인스턴스에 로그온합니다.
트리 뷰에서 데이터베이스를 마우스 우클릭하고 새 데이터베이스를 선택하여
SQLPersistenceStore(이)라는 새 데이터베이스를 생성합니다.SQLPersistenceStore 데이터베이스의 C:\Windows\Microsoft.NET\Framework\v4.0\SQL\en 디렉터리에 있는 SqlWorkflowInstanceStoreSchema.sql 스크립트 파일을 실행하여 필요한 데이터베이스 스키마를 설정합니다.
SQLPersistenceStore 데이터베이스의 C:\Windows\Microsoft.NET\Framework\v4.0\SQL\en 디렉터리에 있는 SqlWorkflowInstanceStoreLogic.sql 스크립트 파일을 실행하여 필요한 데이터베이스 논리를 설정합니다.
웹 호스팅 워크플로 서비스 만들기
빈 Visual Studio 2012 솔루션을 만들고 이름을
OrderProcessing으로 지정합니다.OrderService라는 새 WCF 워크플로 서비스 애플리케이션 프로젝트를 솔루션에 추가합니다.프로젝트 속성 대화 상자에서 웹 탭을 선택합니다.
시작 작업에서 특정 페이지를 선택하고
Service1.xamlx를 지정합니다.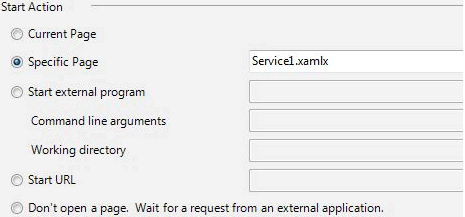
서버에서 로컬 IIS 웹 서버 사용을 선택합니다.
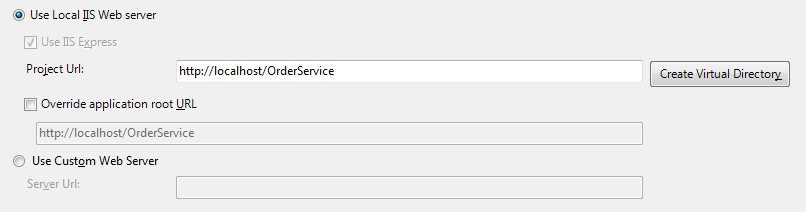
Warning
이 설정을 만들려면 관리자 모드에서 Visual Studio 2012를 실행해야 합니다.
이러한 두 단계에서는 IIS에서 호스팅하도록 워크플로 서비스 프로젝트를 구성합니다.
Service1.xamlx가 열려 있지 않으면 열고 기존 ReceiveRequest 및 SendResponse 활동을 삭제합니다.순차 서비스 활동을 선택하고 변수 링크를 클릭하여 다음 그림에 나와 있는 변수를 추가합니다. 이렇게 하면 워크플로 서비스에서 나중에 사용할 일부 변수가 추가됩니다.
참고 항목
CorrelationHandle이 변수 형식 드롭다운에 없는 경우 드롭다운에서 형식 찾아보기를 선택합니다. 형식 이름 상자에 CorrelationHandle을 입력하고 목록 상자에서 CorrelationHandle을 선택한 다음, 확인을 클릭합니다.
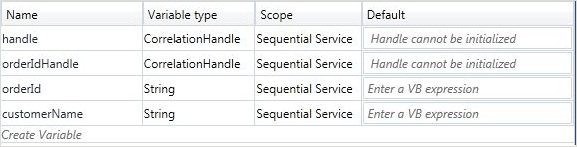
ReceiveAndSendReply 활동 템플릿을 Sequential Service 활동으로 끌어 놓습니다. 이 활동 집합은 클라이언트에서 메시지를 받고 회신을 보냅니다.
Receive 활동을 선택하고 다음 그림에 강조 표시된 속성을 설정합니다.
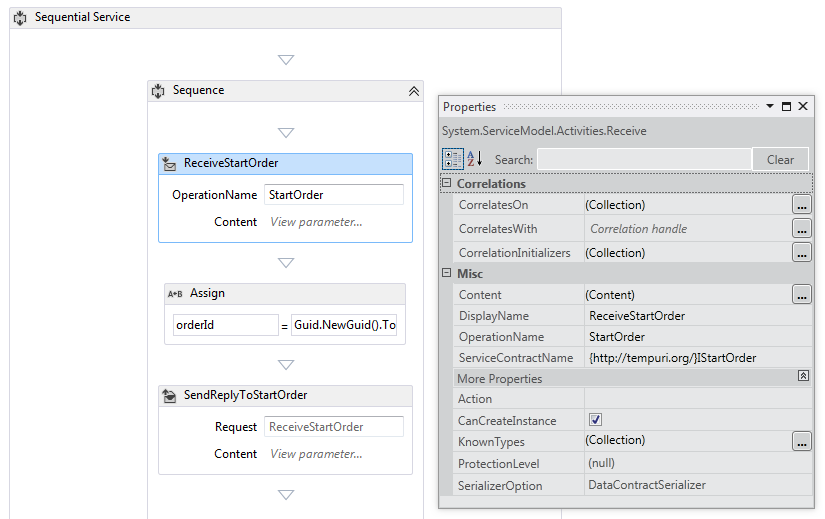
DisplayName 속성은 디자이너에서 표시되는 Receive 활동의 이름을 설정합니다. ServiceContractName 및 OperationName 속성은 Receive 활동으로 구현되는 서비스 계약 및 작업의 이름을 지정합니다. 워크플로 서비스에서 계약이 사용되는 방법에 대한 자세한 내용은 워크플로에서 계약 사용을 참조하세요.
ReceiveStartOrder 활동에서 정의 링크를 클릭하고 다음과 같은 그림에 나와 있는 속성을 설정합니다. 매개 변수 라디오 단추가 선택되어 있고
p_customerName라는 매개 변수가customerName변수에 바인딩되어 있습니다. 이 설정은 Receive 활동이 특정 데이터를 받아서 로컬 변수에 바인딩하도록 구성합니다.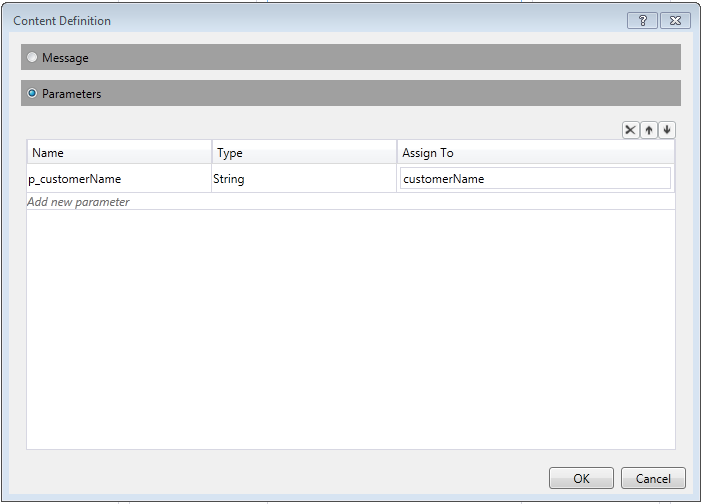
SendReplyToReceive 활동을 선택하고 다음 그림에 강조 표시된 속성을 설정합니다.
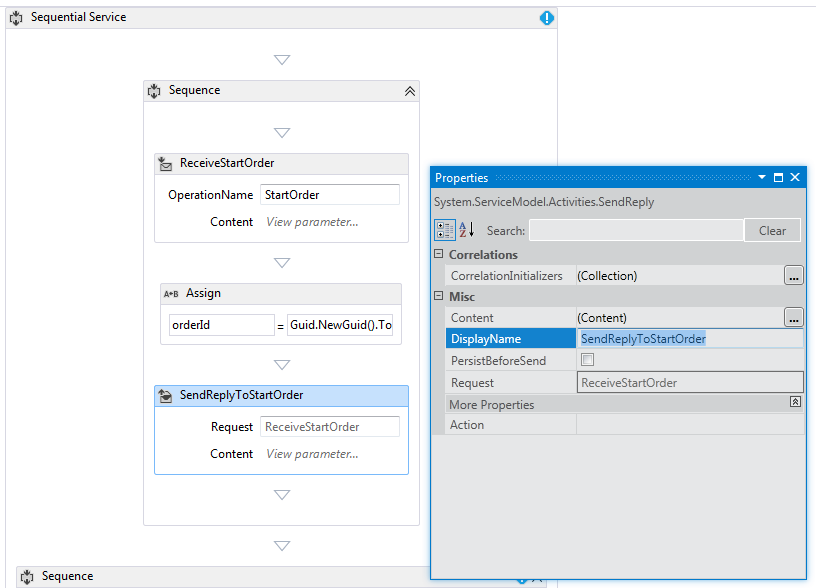
SendReplyToStartOrder 활동에서 정의 링크를 클릭하고 다음과 같은 그림에 나와 있는 속성을 설정합니다. 매개 변수 라디오 단추가 선택되어 있고
p_orderId라는 매개 변수가orderId변수에 바인딩되어 있습니다. 이 설정은 SendReplyToStartOrder 활동이 문자열 형식의 값을 호출자에게 반환하도록 지정합니다.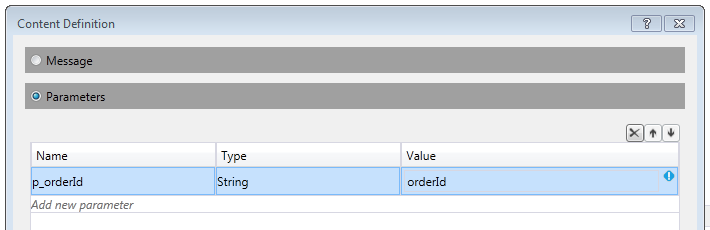
Receive 및 SendReply 활동 사이로 Assign 활동을 끌어 놓고 다음 그림에 표시된 대로 속성을 설정합니다.
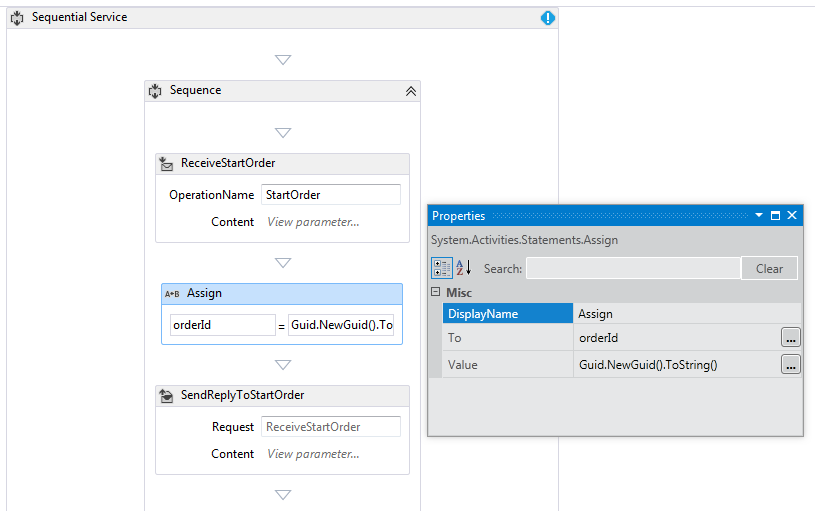
이렇게 하면 새 주문 ID가 만들어지고 orderId 변수에 값이 배치됩니다.
ReplyToStartOrder 활동을 선택합니다. 속성 창에서 CorrelationInitializers의 줄임표 단추를 클릭합니다. 이니셜라이저 추가 링크를 선택하고 이니셜라이저 텍스트 상자에
orderIdHandle을 입력한 다음, 상관 관계 형식의 쿼리 상관 관계 이니셜라이저를 선택하고 XPath 쿼리 드롭다운 상자에서 p_orderId를 선택합니다. 이러한 설정이 다음 그림에 나와 있습니다. 확인을 클릭합니다. 클라이언트와 이 워크플로 서비스 인스턴스 간에 상관 관계가 초기화됩니다. 이 주문 ID가 포함된 메시지가 수신되면 이 워크플로 서비스 인스턴스로 라우팅됩니다.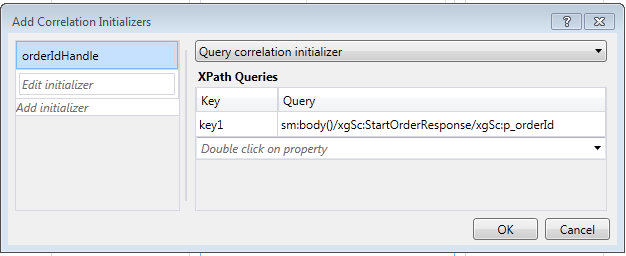
다른 ReceiveAndSendReply 활동을 워크플로의 끝(첫 번째 Receive 및 SendReply 활동이 포함된 Sequence 외부)에 끌어 놓습니다. 이 활동은 클라이언트에서 보낸 두 번째 메시지를 받고 응답합니다.
새로 추가된 Receive 및 SendReply 활동이 포함된 Sequence를 선택하고 변수 단추를 클릭합니다. 다음 그림에 강조 표시된 변수를 추가합니다.
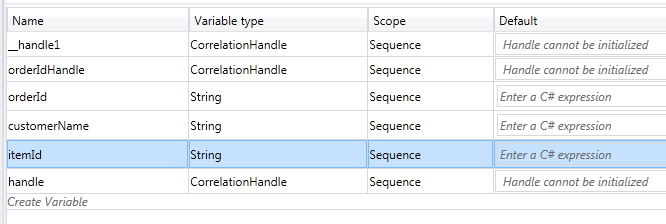
Sequence범위에orderResult를 문자열로 추가합니다.Receive 활동을 선택하고 다음 그림에 나와 있는 속성을 설정합니다.
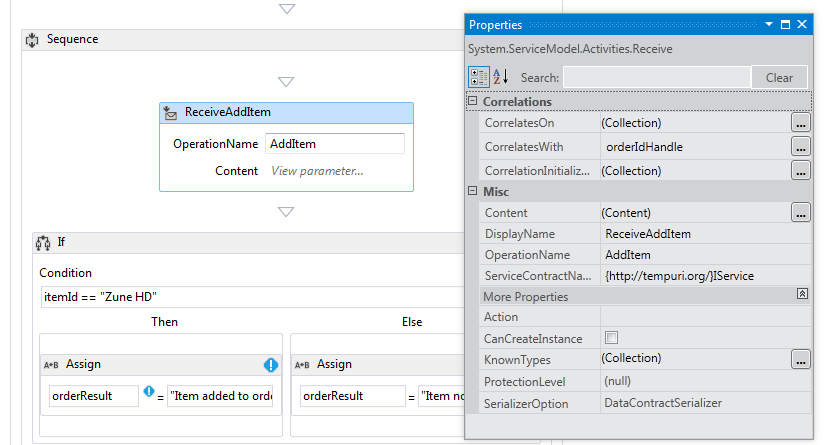
참고 항목
../IAddItem를 사용하여 ServiceContractName 필드를 변경해야 합니다.ReceiveAddItem 활동에서 정의 링크를 클릭하고 다음과 같은 그림에 나와 있는 매개 변수를 추가합니다. 이렇게 하면 주문 ID 및 주문되는 품목의 ID라는 두 가지 매개 변수를 받아들이도록 Receive 활동이 구성됩니다.
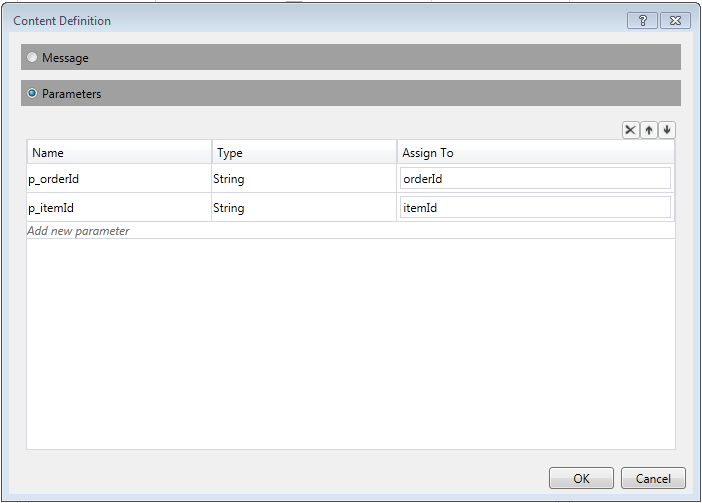
CorrelateOn 줄임표 단추를 클릭하고
orderIdHandle을 입력합니다. XPath 쿼리에서 드롭다운 화살표를 클릭하고p_orderId를 선택합니다. 이렇게 하면 두 번째 Receive 활동에 대한 상관 관계가 구성됩니다. 상관 관계에 대한 자세한 내용은 상관 관계를 참조하세요.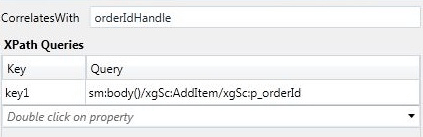
If 활동을 ReceiveAddItem 활동 바로 뒤로 끌어 놓습니다. 이 활동은 if 문처럼 작동합니다.
Condition 속성을
itemId=="Zune HD" (itemId="Zune HD" for Visual Basic)로 설정합니다.Assign 활동을 Then 섹션으로 끌어 놓고 또 다른 Assign 활동을 Else 섹션으로 끌어 놓은 후 다음 그림에 나와 있는 대로 Assign 활동의 속성을 설정합니다.
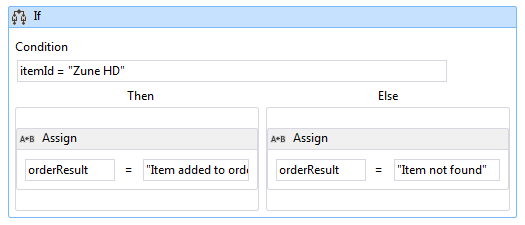
조건이
true이면 Then 섹션이 실행되고, 조건이false이면 Else 섹션이 실행됩니다.SendReplyToReceive 활동을 선택하고 다음 그림에 나와 있는 DisplayName 속성을 설정합니다.
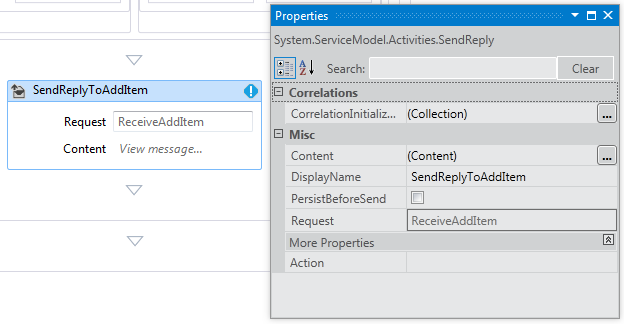
SetReplyToAddItem 활동에서 정의 링크를 클릭하고 다음과 같은 그림에 나와 있는 대로 구성하세요. 이렇게 하면 SendReplyToAddItem 활동이
orderResult변수에 값을 반환하도록 구성됩니다.
web.config 파일을 열고 <behavior> 섹션에서 다음 요소를 추가하여 워크플로 지속성을 사용합니다. (연결 문자열을 완료했는지 확인하세요.)
<sqlWorkflowInstanceStore connectionString="...;Asynchronous Processing=True" instanceEncodingOption="None" instanceCompletionAction="DeleteAll" instanceLockedExceptionAction="BasicRetry" hostLockRenewalPeriod="00:00:30" runnableInstancesDetectionPeriod="00:00:02" /> <workflowIdle timeToUnload="0"/>솔루션을 빌드합니다.
클라이언트 애플리케이션을 만들어 워크플로 서비스 호출
솔루션에
OrderClient라는 새 콘솔 애플리케이션 프로젝트를 추가합니다.다음 어셈블리에 대한 참조를
OrderClient프로젝트에 추가합니다.System.ServiceModel.dll
System.ServiceModel.Activities.dll
서비스 참조를 워크플로 서비스에 추가하고
OrderService를 네임스페이스로 지정합니다.클라이언트 프로젝트의
Main()메서드에서 다음 코드를 추가합니다.static void Main(string[] args) { // Send initial message to start the workflow service Console.WriteLine("Sending start message"); StartOrderClient startProxy = new StartOrderClient(); string orderId = startProxy.StartOrder("Kim Abercrombie"); // The workflow service is now waiting for the second message to be sent Console.WriteLine("Workflow service is idle..."); Console.WriteLine("Press [ENTER] to send an add item message to reactivate the workflow service..."); Console.ReadLine(); // Send the second message Console.WriteLine("Sending add item message"); AddItemClient addProxy = new AddItemClient(); AddItem item = new AddItem(); item.p_itemId = "Zune HD"; item.p_orderId = orderId; string orderResult = addProxy.AddItem(item); Console.WriteLine("Service returned: " + orderResult); }솔루션을 빌드하고
OrderClient애플리케이션을 실행합니다. 클라이언트에서 다음 텍스트가 표시됩니다.Sending start messageWorkflow service is idle...Press [ENTER] to send an add item message to reactivate the workflow service...워크플로 서비스가 유지되었는지 확인하려면 시작 메뉴로 이동하고 모든 프로그램, Microsoft SQL Server 2008, SQL Server Management Studio를 차례로 선택하여 SQL Server Management Studio를 시작합니다.
- 왼쪽 창에서 데이터베이스, SQLPersistenceStore, 뷰를 차례로 확장하고 System.Activities.DurableInstancing.Instances를 마우스 오른쪽 단추로 클릭한 다음, 상위 1000개의 행 선택을 선택합니다. 결과 창에서 하나 이상의 인스턴스가 표시되는지 확인합니다. 실행하는 동안 예외가 발생한 경우 이전 실행의 다른 인스턴스가 있을 수 있습니다. System.Activities.DurableInstancing.Instances를 마우스 오른쪽 단추로 클릭하고 상위 200개 행 편집을 선택한 다음, 실행 단추를 누르고 결과 창의 모든 행을 선택한 후 삭제를 선택하여 기존 행을 삭제할 수 있습니다. 데이터베이스에 표시되는 인스턴스가 애플리케이션에서 만든 인스턴스인지 확인하려면 클라이언트를 실행하기 전에 인스턴스 뷰가 비어 있는지 확인합니다. 클라이언트가 실행되고 있으면 쿼리(상위 1000개의 행 선택)를 다시 실행하고 새 인스턴스가 추가되었는지 확인합니다.
Enter 키를 눌러 워크플로 서비스에 품목 추가 메시지를 보냅니다. 클라이언트에서 다음 텍스트가 표시됩니다.
Sending add item messageService returned: Item added to orderPress any key to continue . . .