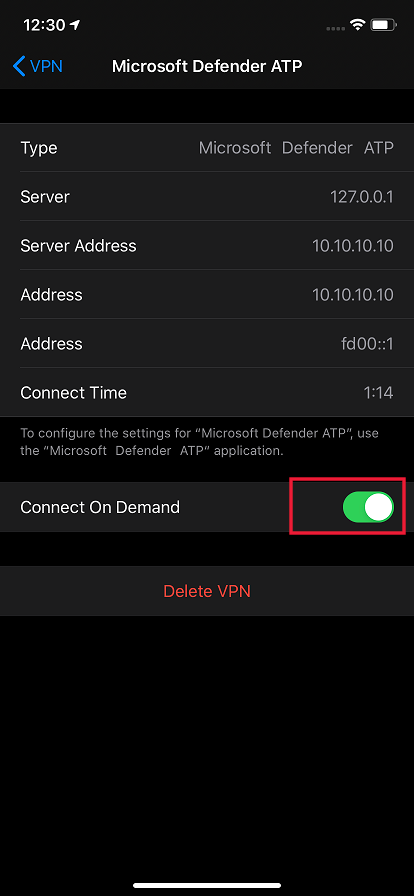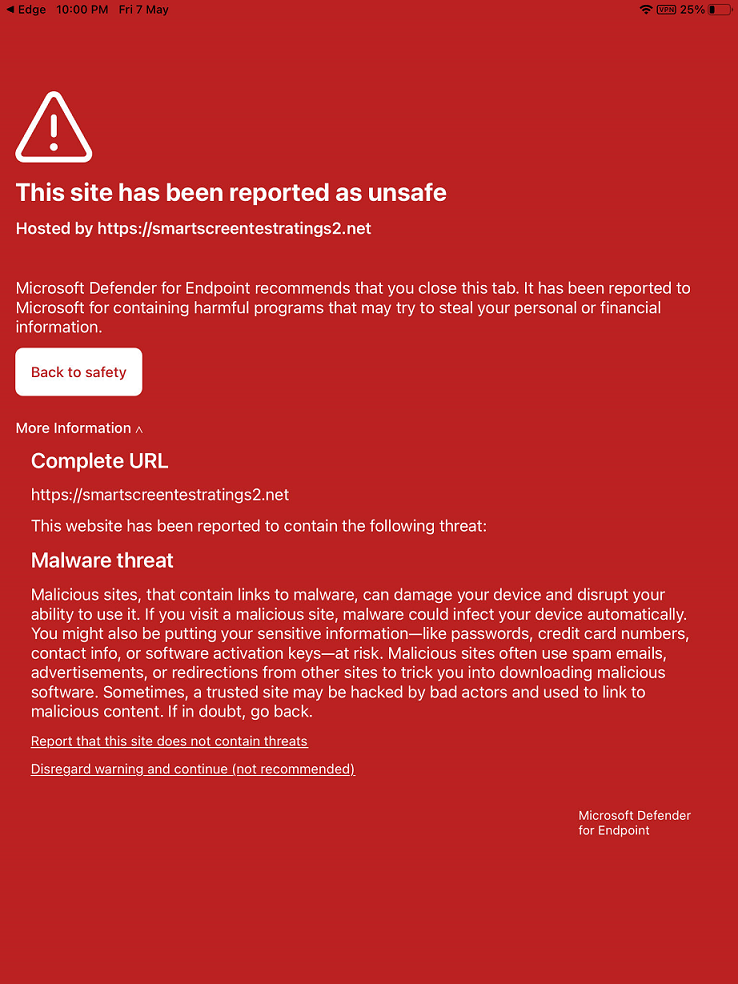iOS의 엔드포인트용 Microsoft Defender에서 문제 해결 및 FAQ에 대한 답변 찾기
적용 대상:
엔드포인트용 Defender를 경험하고 싶으신가요? 무료 평가판을 신청하세요.
이 문서에서는 iOS에서 엔드포인트용 Microsoft Defender 발생할 수 있는 문제를 해결하는 데 도움이 되는 문제 해결 정보를 제공합니다.
참고
- iOS의 엔드포인트용 Defender는 웹 보호 기능을 활성화하고 앱이 백그라운드에서 작동하는 동안 주기적인 상태 신호를 보내도록 VPN을 구성해야 합니다. 이 VPN은 로컬 및 통과이므로 원격 VPN 서버를 통해 트래픽을 라우팅하지 않습니다.
- 엔드포인트용 Defender VPN을 설정하지 않도록 선택한 고객은 웹 보호를 사용하지 않도록 설정하고 엔드포인트용 Defender를 계속 배포할 수 있습니다. 이러한 경우 엔드포인트용 Defender는 사용자가 앱을 열 때 Microsoft Defender 포털로만 상태 신호를 보냅니다. 앱을 7일 동안 열지 않으면 디바이스가 Microsoft Defender 포털에서 비활성 상태로 표시될 수 있습니다.
VPN이 켜져 있을 때 앱이 작동하지 않음
활성 VPN이 검색되면 작동을 중지하는 일부 앱이 있습니다. 이러한 앱을 사용하는 동안 VPN을 사용하지 않도록 설정할 수 있습니다.
기본적으로 iOS의 엔드포인트용 Defender는 웹 보호 기능을 포함하고 사용하도록 설정합니다. 웹 보호는 웹 위협으로부터 디바이스를 보호하고 피싱 공격으로부터 사용자를 보호하는 데 도움이 됩니다. iOS의 엔드포인트용 Defender는 이 보호를 제공하기 위해 VPN을 사용합니다. 이는 로컬 VPN이며 기존 VPN과 달리 네트워크 트래픽은 디바이스 외부로 전송되지 않습니다.
기본적으로 사용하도록 설정되지만 VPN을 사용하지 않도록 설정해야 하는 경우가 있을 수 있습니다. 예를 들어 VPN이 구성되면 작동하지 않는 일부 앱을 실행하려고 합니다. 이러한 경우 엔드포인트용 Defender 앱에서 직접 VPN을 사용하지 않도록 설정하거나 다음 단계를 사용하여 VPN을 사용하지 않도록 선택할 수 있습니다.
iOS 디바이스에서 설정 앱을 열고 일반을 선택한 다음 , VPN을 선택합니다.
엔드포인트용 Defender의 i 단추를 선택합니다.
요청 시 연결을 해제하여 VPN을 사용하지 않도록 설정합니다.
참고
VPN을 사용하지 않도록 설정한 경우 웹 보호를 사용할 수 없습니다. 웹 보호를 다시 사용하도록 설정하려면 디바이스에서 엔드포인트용 Defender 앱을 열고 웹 보호를 사용하도록 설정합니다.
여러 VPN 프로필과 공존
Apple iOS는 여러 디바이스 전체 VPN이 동시에 활성화되도록 지원하지 않습니다. 디바이스에 여러 VPN 프로필이 있을 수 있지만 한 번에 하나의 VPN만 활성화할 수 있습니다. 디바이스에서 다른 VPN을 사용해야 하는 경우 다른 VPN을 사용하는 동안 엔드포인트용 Defender VPN을 사용하지 않도록 설정할 수 있습니다.
배터리 사용량
웹 기반 위협으로부터 보호가 활성화되도록 하려면 엔드포인트용 Defender를 항상 백그라운드에서 실행해야 합니다. 이로 인해 장치의 전체 배터리 사용량이 약간 증가할 수 있습니다. 상당한 배터리 소모가 발생하는 경우 피드백을 보내 주시면 조사할 것입니다.
또한 설정 앱에서 iOS는 특정 기간 동안 사용자에게 표시되는 앱의 배터리 사용량만 표시합니다. 화면에 표시된 앱의 배터리 사용량은 해당 기간 동안에만 사용되며 CPU 및 네트워크 사용량을 비롯한 다양한 요인에 따라 iOS에서 계산됩니다. 엔드포인트용 Microsoft Defender 백그라운드에서 로컬/루프백 VPN을 사용하여 악의적인 웹 사이트 또는 연결에 대한 웹 트래픽을 검사. 모든 앱의 네트워크 패킷은 이 검사 통과하며 이로 인해 엔드포인트용 Microsoft Defender 배터리 사용량이 부정확하게 계산됩니다. 엔드포인트용 Microsoft Defender 실제 배터리 사용량은 디바이스의 배터리 설정 페이지에 표시된 것보다 적습니다.
사용되는 VPN은 로컬 VPN이며 기존 VPN과 달리 네트워크 트래픽은 디바이스 외부로 전송되지 않습니다.
데이터 사용량
엔드포인트용 Microsoft Defender 로컬/루프백 VPN을 사용하여 악성 웹 사이트 또는 연결에 대한 웹 트래픽을 검사. 이러한 이유로 엔드포인트용 Microsoft Defender 데이터 사용량을 부정확하게 설명할 수 있습니다. 또한 디바이스가 셀룰러 네트워크에만 있는 경우 서비스 공급자가 보고한 데이터 사용량이 실제 사용량에 매우 가깝고 설정 앱에서는 숫자가 정확하지 않을 수 있음을 관찰했습니다.
다른 VPN 서비스와도 비슷한 관찰이 있습니다.
또한 엔드포인트용 Microsoft Defender 백 엔드 서비스를 최신 상태로 유지하여 더 나은 보호를 제공하는 것이 중요합니다.
안전하지 않은 사이트 보고
피싱 웹 사이트는 개인 또는 재무 정보를 얻기 위해 신뢰할 수 있는 웹 사이트를 가장합니다. 피싱 사이트일 수 있는 웹 사이트를 보고하려면 네트워크 보호에 대한 피드백 제공 페이지를 방문하세요.
악성 사이트가 검색됨
엔드포인트용 Microsoft Defender 피싱 또는 기타 웹 기반 공격으로부터 보호합니다. 악의적인 사이트가 검색되면 연결이 차단되고 경고가 organization Microsoft Defender 포털로 전송됩니다. 경고에는 연결의 도메인 이름, 원격 IP 주소 및 디바이스 세부 정보가 포함됩니다.
또한 iOS 디바이스에 알림이 표시됩니다. 알림을 탭하면 사용자가 세부 정보를 검토할 수 있는 다음 화면이 열립니다.
온보딩 후 Microsoft Defender 포털에 디바이스가 표시되지 않음
온보딩한 후 디바이스가 Microsoft Defender 포털의 디바이스 인벤토리에 표시되는 데 몇 시간이 걸립니다. 또한 디바이스가 Microsoft Entra ID 올바르게 등록되고 디바이스가 인터넷에 연결되어 있는지 확인합니다. 성공적인 온보딩을 위해서는 Microsoft Authenticator 또는 Intune 회사 포털 통해 디바이스를 등록해야 하며, 사용자는 디바이스가 Microsoft Entra ID 등록된 동일한 계정을 사용하여 로그인해야 합니다.
참고
디바이스 이름이 Microsoft Intune 관리 센터에서 디바이스 이름과 일치하지 않는 경우가 있습니다. Microsoft Defender 포털의 디바이스 이름은 username_iPhone/iPad*>형식<입니다. Microsoft Entra 디바이스 ID를 사용하여 Microsoft Defender 포털에서 디바이스를 식별할 수도 있습니다.
데이터 및 개인정보 보호
수집된 데이터 및 개인 정보에 대한 자세한 내용은 개인 정보 - iOS의 엔드포인트용 Microsoft Defender 참조하세요.
셀룰러 네트워크의 연결 문제
셀룰러 네트워크에서 인터넷 연결 문제가 발생하는 경우 엔드포인트용 Microsoft Defender 셀룰러 데이터를 사용할 수 있는 경우 검사: 설정 앱 > MS Defender > 를 열어 MS Defender에 대해 "셀룰러 데이터"가 사용하도록 설정되어 있는지 확인합니다.
여전히 연결 문제가 있는 경우 비행기 모드를 켜고 끄는 것이 문제를 resolve 데 도움이 되는지 검사. 문제가 지속되면 로그를 보내주세요.
앱 스토어에서 앱 업데이트 중 문제
기본적으로 앱 스토어에서 다운로드한 앱은 자동으로 업데이트됩니다.
그러나 문제가 있는 경우 앱을 수동으로 업데이트할 수 있습니다.
- iOS 디바이스에서 App Store 엽니다.
- 왼쪽 위 모서리에 있는 메뉴(프로필 아이콘)를 탭합니다.
- 스크롤하여 보류 중인 업데이트 및 릴리스 정보를 확인합니다. 앱 옆에 있는 업데이트를 탭하여 해당 앱만 업데이트하거나 모두 업데이트를 탭합니다.
자동 업데이트를 해제하도록 선택할 수도 있습니다. iOS 디바이스에서 설정 앱을 > 열고 앱 업데이트> App Store 전환하여 자동 업데이트를 해제합니다.
앱 스토어를 통해 앱이 업데이트될 때(자동 업데이트 또는 수동 업데이트) 문제가 발생하는 경우 디바이스를 다시 시작해야 할 수 있습니다. 문제가 resolve 않으면 Defender VPN을 사용하지 않도록 설정하고 앱 업데이트를 수행할 수 있습니다. 앱 내 피드백을 제공하여 이 문제를 보고할 수도 있습니다.
앱 내 피드백 보내기
사용자가 위의 섹션에서 아직 해결되지 않았거나 나열된 단계를 사용하여 resolve 수 없는 문제에 직면하는 경우 사용자는 진단 데이터와 함께 앱 내 피드백을 제공할 수 있습니다. 그러면 우리 팀은 로그를 조사하여 올바른 솔루션을 제공합니다.
사용자는 다음 단계를 사용하여 앱에 로그인하고 피드백 보내기 옵션을 볼 수 있는 경우 피드백을 보낼 수 있습니다.
iOS/iPadOS 디바이스에서 MS Defender 앱을 엽니다.
왼쪽 위 모서리에서 메뉴(프로필 아이콘)를 선택한 다음 피드백 보내기를 선택합니다.
지정된 옵션 중에서 선택합니다. 문제를 보고하려면 마음에 들지 않음을 선택합니다.
발생하는 문제에 대한 세부 정보를 제공하고 진단 데이터 보내기를 검사. 팀이 솔루션 또는 후속 작업을 위해 연락할 수 있도록 이메일 주소를 포함하는 것이 좋습니다.
제출을 선택하여 피드백을 성공적으로 보냅니다.
사용자가 로그인 문제가 있거나 피드백 보내기 옵션이 비활성화된 경우 다음 단계를 사용하여 피드백을 보낼 수 있습니다(예: GCC 고객).
MS Defender 앱에서 로그아웃합니다(피드백 보내기 옵션이 비활성화된 경우 적용됨).
다른 계정으로 로그인을 선택합니다.
도움말 로그인 가져오기를 선택합니다.
문제 보고를 선택하고 직면한 문제에 대한 세부 정보를 제공합니다. 전자 메일 계정과 같은 개인 정보는 포함하지 마세요.
진단 데이터를 포함할 토글을 선택하고 피드백을 제출합니다.
앱에 다시 로그인합니다(사용자가 로그아웃한 경우 적용 가능).
팁
더 자세히 알아보고 싶으신가요? 기술 커뮤니티: 엔드포인트용 Microsoft Defender Tech Community의 Microsoft 보안 커뮤니티와 Engage.