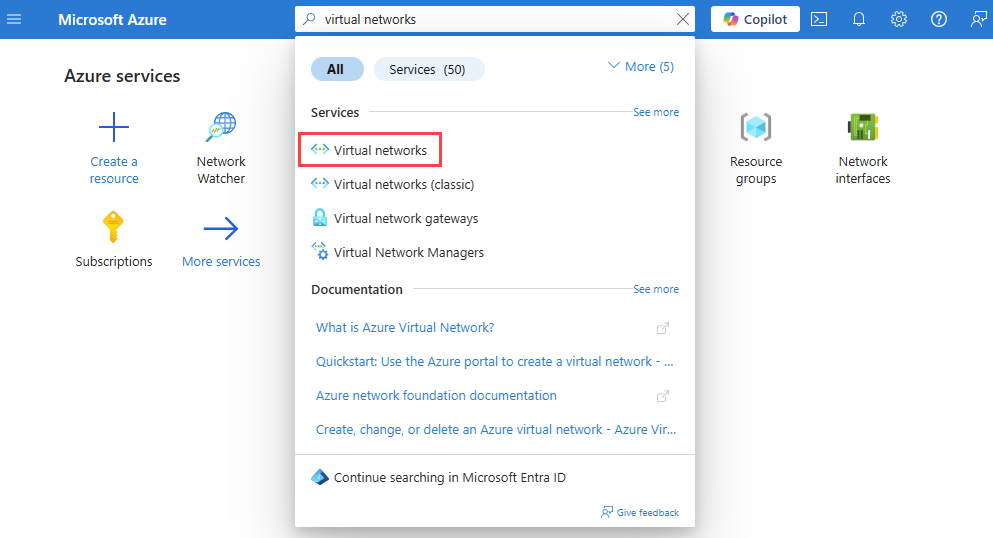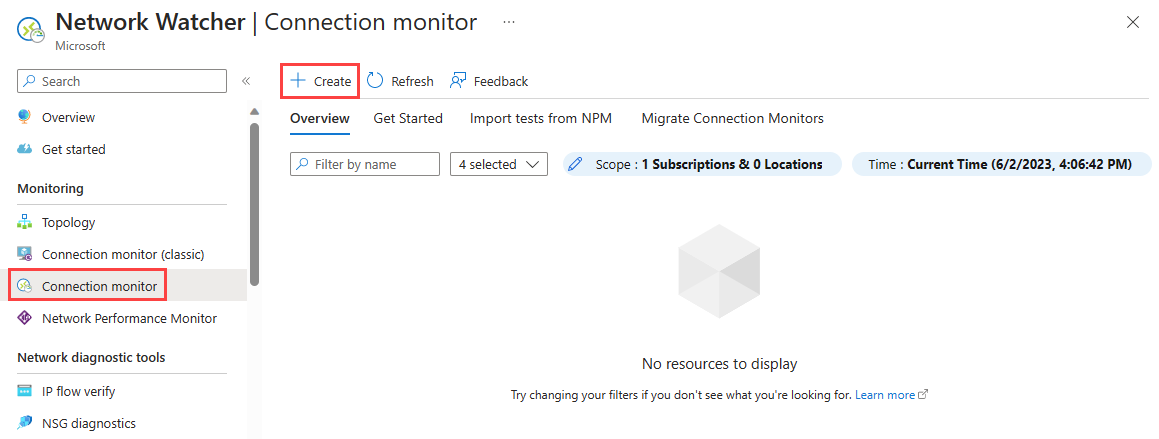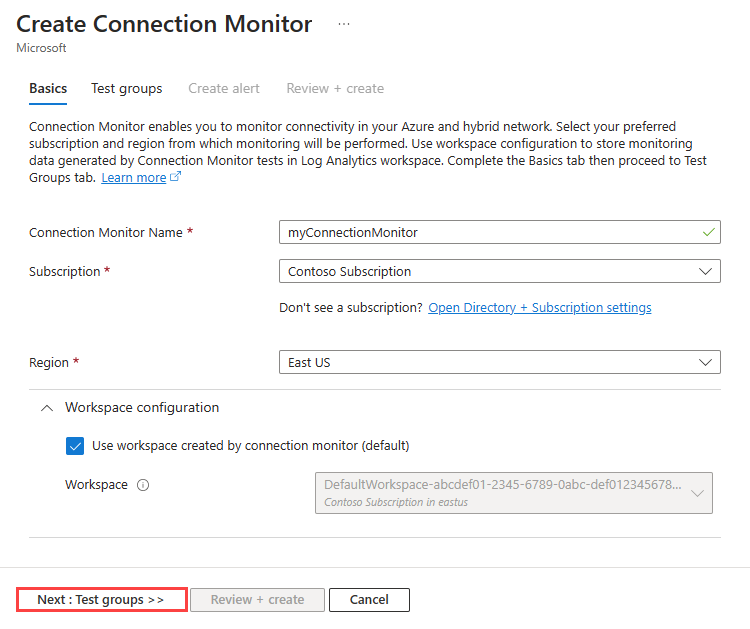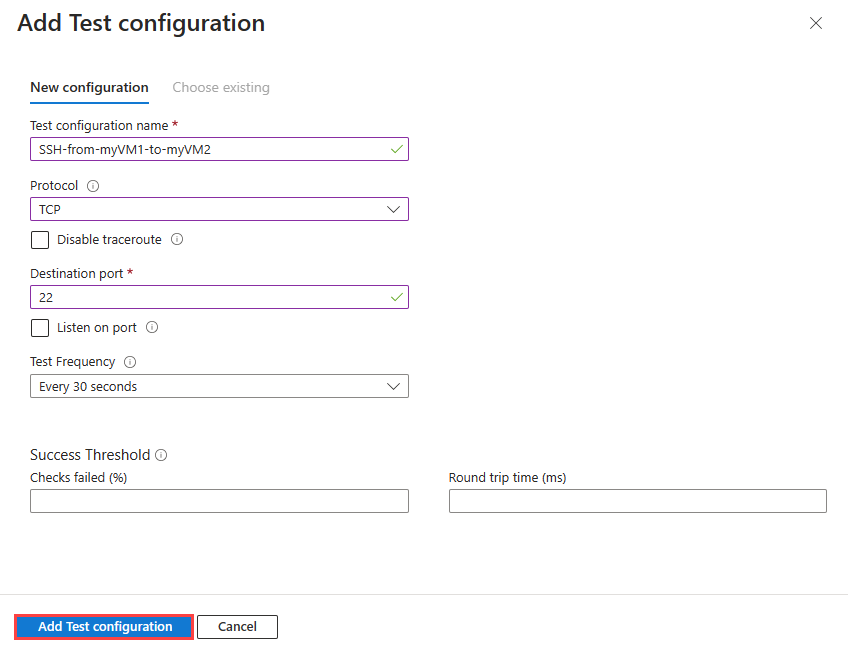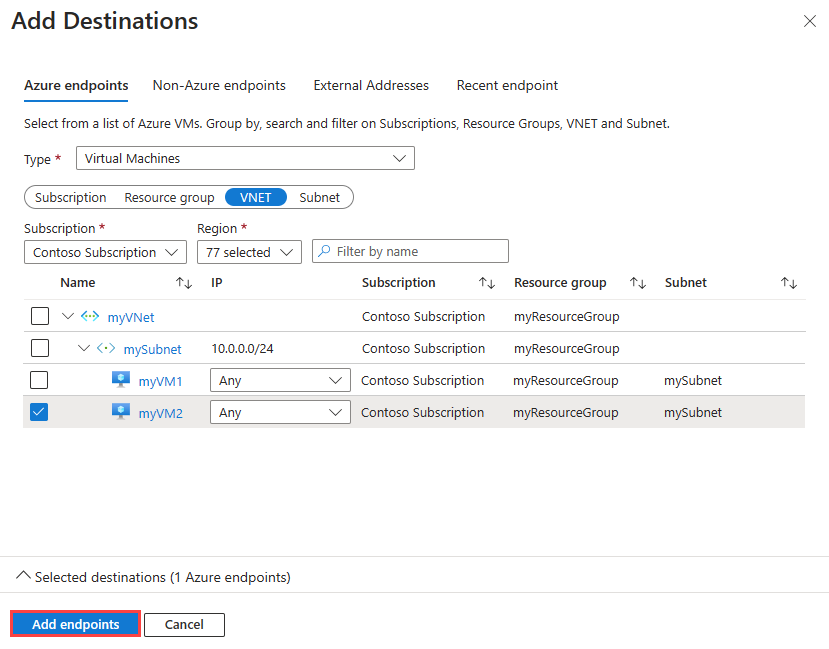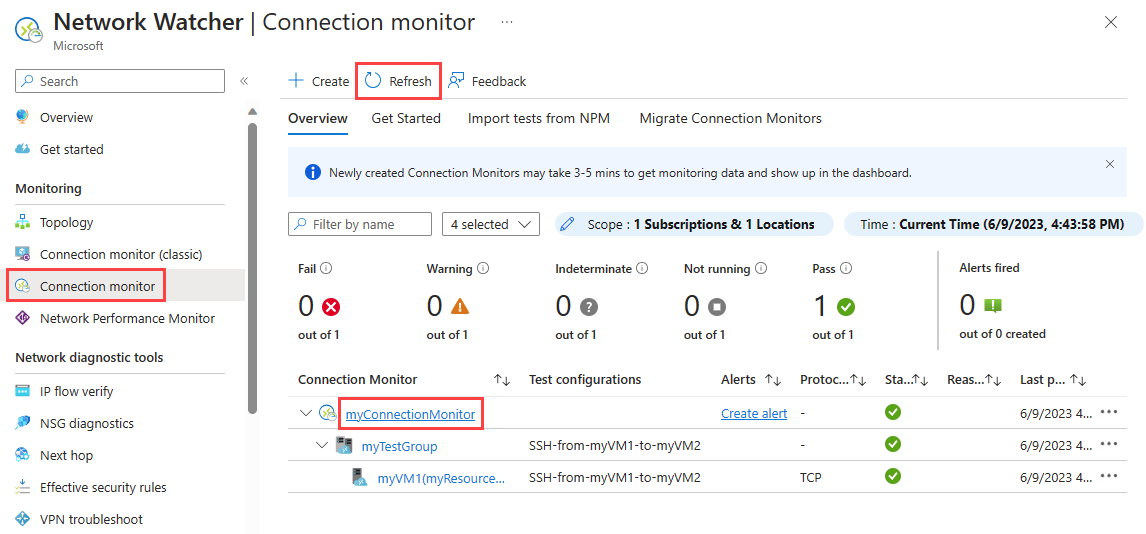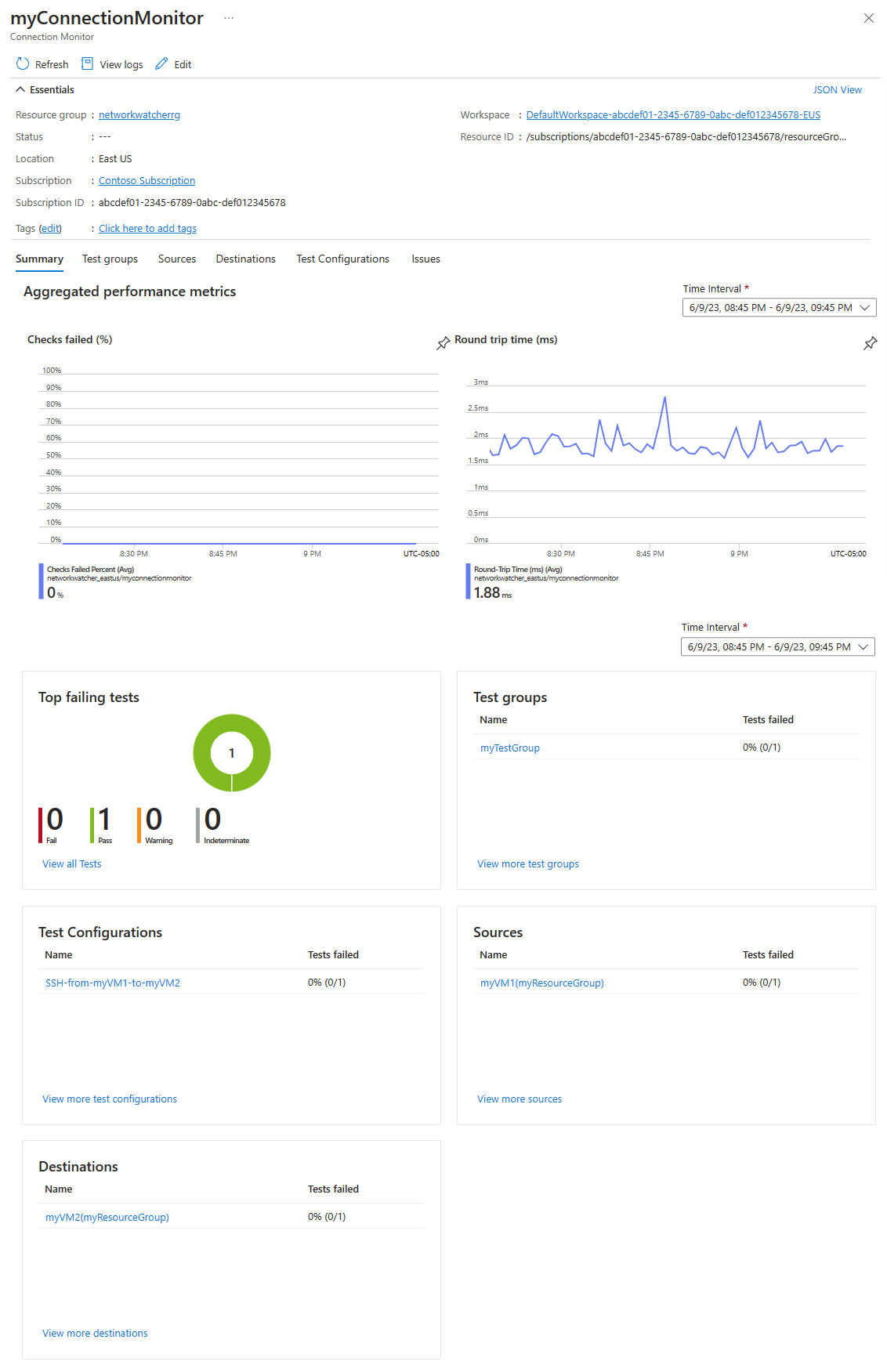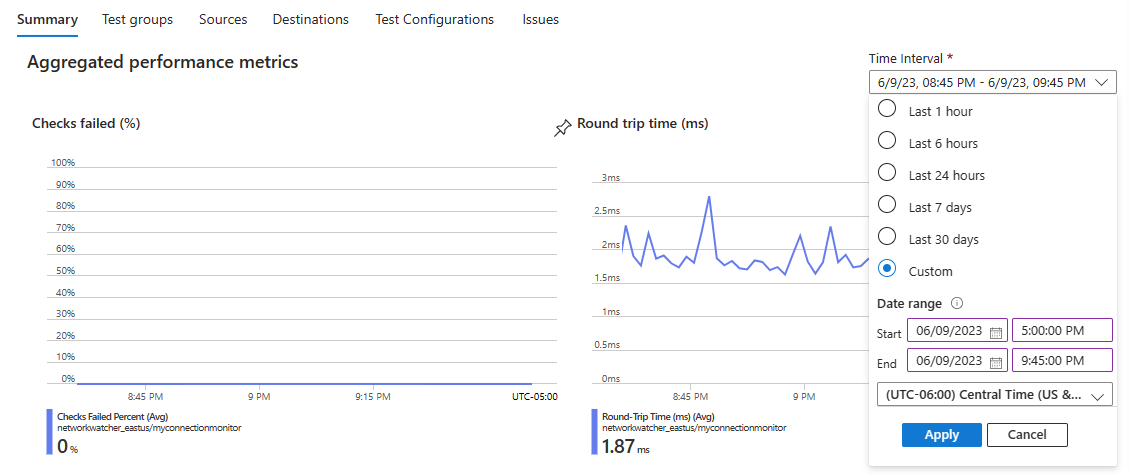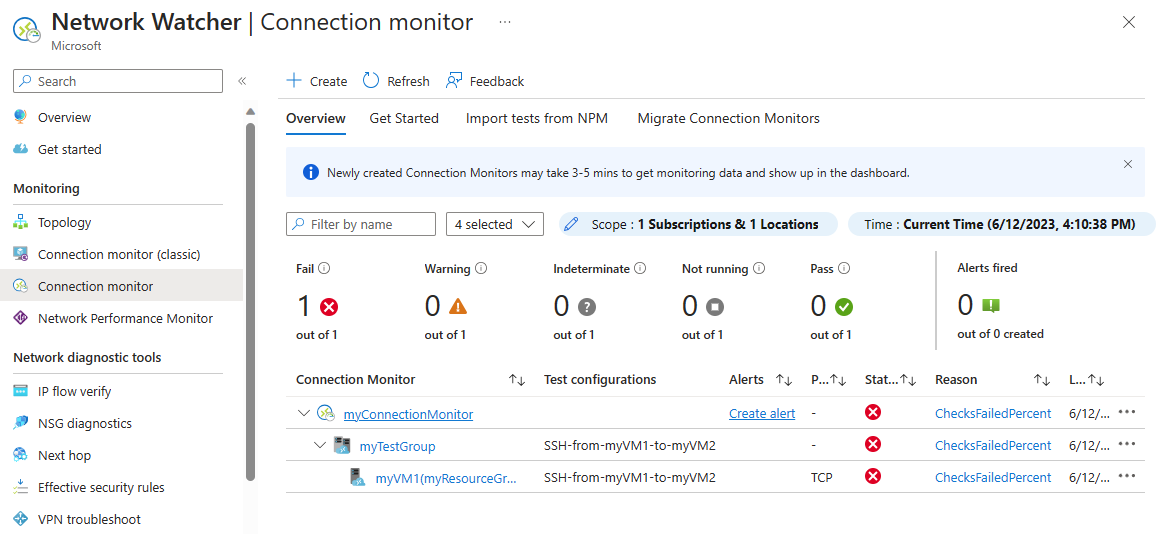자습서: Azure Portal을 사용하여 두 개의 가상 머신 간의 네트워크 통신 모니터링
VM(가상 머신)과 다른 VM과 같은 엔드포인트 간의 통신의 성공은 조직에 대해 중요할 수 있습니다. 경우에 따라 구성 변경으로 인해 통신이 끊기는 경우가 있습니다.
이 자습서에서는 다음을 하는 방법을 알아볼 수 있습니다.
- 가상 네트워크 만들기
- 두 개의 가상 머신 만들기
- 두 가상 머신 간의 통신 모니터링
- 두 가상 머신 간의 통신 문제 진단
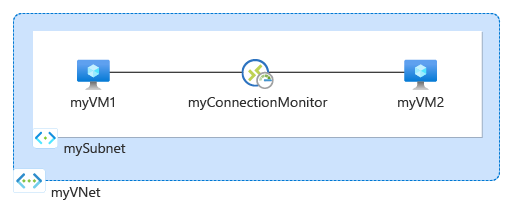
Azure 구독이 아직 없는 경우 시작하기 전에 체험 계정을 만듭니다.
필수 조건
- 활성 구독이 있는 Azure 계정.
가상 네트워크 만들기
이 섹션에서는 두 개의 서브넷과 Azure Bastion 호스트가 있는 myVNet 가상 네트워크를 만듭니다. 첫 번째 서브넷은 가상 머신에 사용되고 두 번째 서브넷은 Bastion 호스트에 사용됩니다.
Azure Portal에 로그인합니다.
포털 상단에 있는 검색 상자에 가상 네트워크를 입력합니다. 검색 결과에서 가상 네트워크를 선택합니다.
+ 만들기를 선택합니다. 가상 네트워크 만들기의 기본 탭에서 다음 값을 입력하거나 선택합니다.
설정 값 프로젝트 세부 정보 구독 Azure 구독을 선택합니다. 리소스 그룹 새로 만들기를 선택합니다.
이름에 myResourceGroup을 입력합니다.
확인을 선택합니다.인스턴스 세부 정보 가상 네트워크 이름 myVNet을 입력합니다. 지역 (미국) 미국 동부를 선택합니다. IP 주소 탭을 선택하거나 페이지 하단의 다음 단추를 두 번 선택합니다.
기본 IP 주소 공간 10.0.0.0/16을 수락합니다.
기본 서브넷 옆에 있는 연필 아이콘을 선택하여 이름을 바꿉니다. 서브넷 편집 페이지의 서브넷 세부 정보에서 이름에 mySubnet을 입력한 다음, 저장을 선택합니다.
검토 + 만들기를 선택합니다.
설정을 검토한 다음, 만들기를 선택합니다.
두 개의 가상 머신 만들기
이 섹션에서는 myVM1 및 myVM2의 두 가상 머신을 만들어 두 가상 머신 간의 연결을 테스트합니다.
첫 번째 가상 머신 만들기
포털 맨 위에 있는 검색 상자에 가상 머신을 입력합니다. 검색 결과에서 가상 머신을 선택합니다.
가상 머신에서 + 만들기를 선택한 다음, +Azure 가상 머신을 선택합니다.
가상 머신 만들기의 기본 사항 탭에서 다음 정보를 입력하거나 선택합니다.
설정 값 프로젝트 세부 정보 Subscription 구독을 선택합니다. Resource group myResourceGroup을 선택합니다. 인스턴스 세부 정보 가상 머신 이름 myVM1을 입력합니다. 지역 (미국) 미국 동부를 선택합니다. 가용성 옵션 인프라 중복이 필요하지 않습니다.를 선택합니다. 보안 유형 기본값인 표준을 그대로 둡니다. 이미지 Ubuntu Server 20.04 LTS - x64 Gen2를 선택합니다. 크기 크기를 선택하거나 기본 설정을 그대로 둡니다. 관리자 계정 인증 유형 암호를 선택합니다. 사용자 이름 사용자 이름을 입력합니다. 암호 암호를 입력합니다. 암호 확인 암호를 다시 입력합니다. 네트워킹 탭을 선택하거나 다음: 디스크, 다음: 네트워킹을 차례로 선택합니다.
[네트워킹] 탭에서 다음 값을 선택합니다.
설정 값 네트워크 인터페이스 가상 네트워크 myVNet을 선택합니다. 서브넷 mySubnet을 선택합니다. 공용 IP 없음을 선택합니다. NIC 네트워크 보안 그룹 추가 없음을 선택합니다. 검토 + 만들기를 선택합니다.
설정을 검토한 다음, 만들기를 선택합니다.
두 번째 가상 머신 만들기
이전 섹션의 단계를 반복하여 두 번째 가상 머신을 만들고 가상 머신 이름에 myVM2를 입력합니다.
연결 모니터 만들기
이 섹션에서는 연결 모니터를 만들어서 TCP 포트 3389를 통해 myVm1에서 myVm2로 통신을 모니터링합니다.
포털 맨 위에 있는 검색 상자에 Network Watcher를 입력합니다. Network Watcher를 선택합니다.
모니터링 아래에서 연결 모니터를 선택합니다.
+ 만들기를 선택합니다.
연결 모니터 만들기의 기본 사항 탭에서 다음 정보를 입력하거나 선택합니다.
설정 값 연결 모니터 이름 myConnectionMonitor를 입력합니다. Subscription 구독을 선택합니다. 지역 미국 동부를 선택합니다. 작업 영역 구성 가상 머신 이름 myVM1을 입력합니다. 지역 (미국) 미국 동부를 선택합니다. 작업 영역 구성 기본값을 그대로 둡니다. 테스트 그룹 탭을 선택하거나 다음: 테스트 그룹 단추를 선택합니다.
테스트 그룹 이름에 myTestGroup을 입력합니다.
테스트 그룹 세부 정보 추가 페이지에서 + 원본 추가를 선택하여 원본 가상 머신을 추가합니다.
원본 추가 페이지에서 myVM1을 원본 엔드포인트로 선택한 다음, 엔드포인트 추가를 선택합니다.
참고 항목
구독, 리소스 그룹, VNET 또는 서브넷 필터를 사용하여 가상 머신 목록을 좁힐 수 있습니다.
테스트 그룹 세부 정보 추가 페이지에서 테스트 구성 추가를 선택한 후, 다음 정보를 입력하거나 선택합니다.
설정 값 테스트 구성 이름 SSH-from-myVM1-to-myVM2를 입력합니다. 프로토콜 TCP를 선택합니다. 대상 포트 22를 입력합니다. 테스트 빈도 기본값인 30초마다를 선택합니다. 테스트 구성 추가를 선택합니다.
테스트 그룹 세부 정보 추가 페이지에서 대상 추가를 선택하여 대상 가상 머신을 추가합니다.
대상 추가 페이지에서 대상 엔드포인트로 myVM2를 선택한 다음, 엔드포인트 추가를 선택합니다.
참고 항목
구독, 리소스 그룹, VNET및 서브넷 필터 외에도 영역 필터를 사용하여 가상 머신 목록을 좁힐 수 있습니다.
테스트 그룹 세부 정보 추가 페이지에서 테스트 그룹 추가 단추를 선택합니다.
검토 및 생성를 선택한 후 생성를 선택합니다.
연결 모니터 보기
이 섹션에서는 이전 섹션에서 만든 연결 모니터의 모든 세부 정보를 봅니다.
연결 모니터 페이지로 이동합니다. 연결 모니터 목록에 myConnectionMonitor가 표시되지 않으면 몇 분 정도 기다린 후 새로 고침을 선택합니다.
myConnectionMonitor를 선택하여 왕복 시간 및 실패한 검사 백분율과 같은 연결 모니터의 성능 메트릭을 확인합니다.
시간 간격을 선택하고 시간 범위를 조정하여 특정 기간의 성능 메트릭을 확인합니다. 사용 가능한 시간 간격은 지난 1시간, 지난 6시간, 지난 24시간, 지난 7일 및 지난 30일입니다. 사용자 지정을 선택하여 사용자 지정 시간 범위를 지정할 수도 있습니다.
문제 보기
이전 섹션에서 만든 연결 모니터는 myVM1과 myVM2의 포트 22 사이의 연결을 모니터링합니다. 어떤 이유로든 연결이 실패하면 연결 모니터가 오류를 감지하고 기록합니다. 이 섹션에서는 myVM2를 중지하여 문제를 시뮬레이션합니다.
포털 맨 위에 있는 검색 상자에 가상 머신을 입력합니다. 검색 결과에서 가상 머신을 선택합니다.
가상 머신에서 myVM2를 선택합니다.
개요에서 중지를 선택하여 myVM2 가상 머신을 중지(할당 취소)합니다.
연결 모니터 페이지로 이동합니다. 대시보드에 오류가 표시되지 않으면 새로 고침을 선택합니다.
myVM2가 중지된 후 실패 연결 모니터 수가 1/1이 되는 것을 확인할 수 있으며, 이유에 이 실패의 원인으로 ChecksFailedPercent가 표시됩니다.
리소스 정리
더 이상 필요하지 않은 경우 myResourceGroup 리소스 그룹 및 이 그룹에 포함된 모든 리소스를 삭제합니다.
포털 맨 위에 있는 검색 상자에 myResourceGroup을 입력합니다. 검색 결과에서 myResourceGroup을 선택합니다.
리소스 그룹 삭제를 선택합니다.
리소스 그룹 삭제에 myResourceGroup을 입력한 다음, 삭제를 선택합니다.
삭제를 선택하여 리소스 그룹 및 리소스 그룹의 모든 리소스의 삭제를 확인합니다.
다음 단계
가상 머신 확장 집합 네트워크 통신을 모니터링하는 방법을 알아보려면 다음 자습서를 계속 진행하세요.