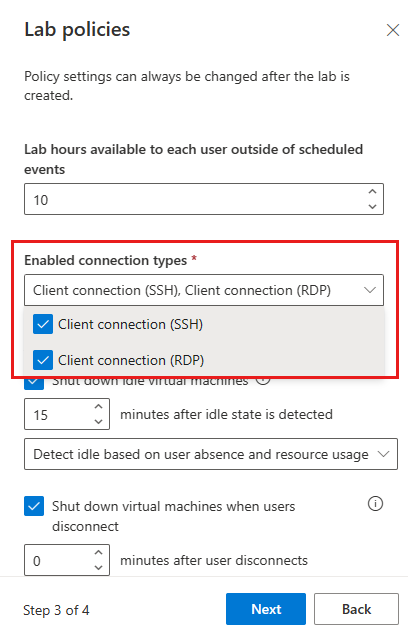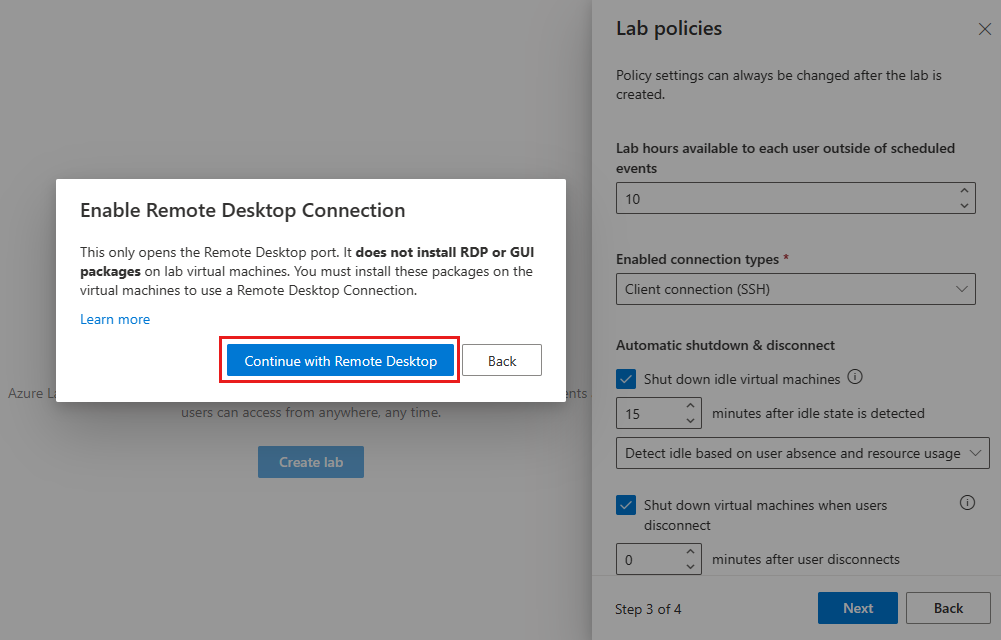Azure Lab Services에서 Linux 가상 머신에 대해 그래픽 원격 데스크톱을 사용하도록 설정
Important
Azure Lab Services는 2027년 6월 28일에 사용 중지됩니다. 자세한 내용은 사용 중지 가이드를 참조하세요.
Linux 이미지에서 랩을 만들면 Azure Lab Services는 SSH(Secure Shell)를 자동으로 사용하도록 설정합니다. 랩 작성자는 명령줄에서 템플릿 VM(가상 머신)에 연결할 수 있습니다. 템플릿 VM을 게시한 후 학생들은 SSH를 사용하여 VM에 연결할 수도 있습니다.
GUI를 사용하여 Linux VM에 연결하려면 템플릿 VM에서 설정해야 하는 추가 단계가 있습니다. 단계는 Azure Lab Services와 함께 사용하기로 선택한 배포판, 버전, GUI 데스크톱 환경 및 원격 데스크톱 기술에 따라 다릅니다. 이 문서에서는 RDP(원격 데스크톱 프로토콜) 또는 X2Go를 사용하여 Ubuntu 20.04/22.04 LTS로 일반 GUI 데스크톱을 설정하는 방법을 보여 줍니다.
참고 항목
Linux는 Xrdp라는 RDP의 오픈 소스 버전을 사용합니다. 간단히 하기 위해 이 문서 전체에서 RDP라는 용어를 사용합니다.
성능
원격 데스크톱 연결을 통한 성능은 배포판, 버전, GUI 데스크톱 및 사용되는 원격 데스크톱 기술에 따라 다릅니다. 예를 들어, GNOME 및 RDP와 같이 리소스 집약적인 GUI 데스크톱을 사용할 때 원격 데스크톱 연결을 통해 대기 시간이 발생할 수 있습니다. XFCE 또는 X2Go와 같은 경량 GUI 데스크톱이 더 나은 성능을 보이는 경향이 있습니다. 성능을 최적화하려면 다음을 사용하는 것을 고려해야 합니다.
- XFCE와 같이 리소스 집약도가 낮은 GUI 데스크톱.
- 지원되는 GUI 데스크톱에 대한 원격 데스크톱 연결을 위한 X2Go.
고려해야 할 또 다른 옵션은 중첩 가상화입니다. 학생은 RDP를 사용하여 Windows 랩 주최자 VM에 연결한 다음 중첩된 VM에서 Linux를 사용할 수 있습니다. 이 방식은 성능을 개선하는 데 도움이 될 수 있습니다.
Important
일부 마켓플레이스 이미지에는 이미 그래픽 데스크톱 환경 및 원격 데스크톱 서버가 설치되어 있습니다. 예를 들어 Linux(Ubuntu)용 Data Science Virtual Machine에는 이미 XFCE 및 X2Go 서버가 설치되어 있고 클라이언트 연결을 허용하도록 구성되어 있습니다.
설정 옵션 선택
Azure Lab Services와 함께 사용할 수 있는 여러 가지 배포/버전 및 GUI 데스크톱이 있습니다. 이 섹션에서는 다음과 같은 일반적인 구성을 사용하여 랩의 템플릿 VM을 설정하는 방법을 보여 줍니다.
| 배포/버전 | GUI 데스크톱 | 원격 데스크톱 기술 | 지침 |
|---|---|---|---|
| Ubuntu 20.04/22.04 LTS | XFCE | X2Go | XFCE 및 X2Go 설정 |
| Ubuntu 20.04/22.04 LTS | Xubuntu | X2Go | xUbuntu 및 X2Go 설정 |
| Ubuntu 20.04/22.04 LTS | MATE | X2Go | MATE 및 X2Go 설정 |
| Ubuntu 20.04/22.04 LTS | GNOME | RDP | GNOME 및 RDP 설정 |
XFCE 및 X2Go 설정
최적의 성능을 위해 원격 데스크톱을 연결하는 데 X2Go와 함께 XFCE를 사용하는 것이 좋습니다. 랩 작성자는 랩 템플릿 VM에서 다음 단계를 수행해야 합니다.
- XFCE GUI 데스크톱 설치
- X2Go 원격 데스크톱 서버를 설치합니다.
X2Go는 랩을 만들 때 기본적으로 사용하도록 설정되는 SSH(22)와 동일한 포트를 사용합니다. 다음 단계에서는 XFCE 및 X2Go를 설정하는 방법을 보여 줍니다.
SSH를 사용하여 랩의 템플릿 VM에 연결합니다.
템플릿 VM에서 다음 ReadMe 및 스크립트를 사용하여 XFCE GUI 데스크톱 및 X2Go 서버를 설치합니다.
xUbuntu 및 X2Go 설정
xUbuntu는 원격 데스크톱 연결을 위해 X2Go와 함께 사용할 수 있는 또 다른 경량 GUI 데스크톱입니다. 그러나 성능을 최적화하려면 창 합성을 사용하지 않도록 설정해야 합니다. 랩 작성자는 랩 템플릿 VM에서 다음 단계를 수행해야 합니다.
- xUbuntu GUI 데스크톱 설치
- X2Go 원격 데스크톱 서버를 설치합니다.
- 창 합성 사용 안 함
X2Go는 랩을 만들 때 기본적으로 사용하도록 설정되는 SSH(22)와 동일한 포트를 사용합니다. 다음 단계에서는 xUbuntu 및 X2Go를 설정하는 방법을 보여 줍니다.
SSH를 사용하여 랩의 템플릿 VM에 연결합니다.
템플릿 VM에서 다음 ReadMe 및 스크립트를 사용하여 xUbuntu GUI 데스크톱 및 X2Go 서버를 설치합니다.
X2Go 클라이언트를 사용하여 템플릿 VM에 연결합니다. 위 ReadMe에 표시된 대로 창 합성을 사용하지 않도록 설정하고 템플릿 VM을 다시 시작하여 성능을 최적화합니다.
MATE 및 X2Go 설정
MATE GUI 데스크톱은 원격 데스크톱 연결을 위해 X2Go와 함께 사용할 수도 있습니다. 랩 작성자는 랩 템플릿 VM에서 다음 단계를 수행해야 합니다.
- MATE GUI 데스크톱 설치
- X2Go 원격 데스크톱 서버를 설치합니다.
X2Go는 랩을 만들 때 기본적으로 사용하도록 설정되는 SSH(22)와 동일한 포트를 사용합니다. 다음 단계에서는 MATE 및 X2Go를 설정하는 방법을 보여 줍니다.
SSH를 사용하여 랩의 템플릿 VM에 연결합니다.
템플릿 VM에서 다음 ReadMe 및 스크립트를 사용하여 MATE GUI 데스크톱 및 X2Go 서버를 설치합니다.
GNOME 및 RDP 설정
GNOME은 원격 데스크톱 연결을 위해 RDP가 필요한 리소스 집약적 데스크톱입니다. 랩 작성자는 다음 단계를 수행해야 합니다.
랩을 만드는 동안 클라이언트 연결(RDP) 설정을 사용하도록 설정합니다.
템플릿 VM에서:
- GNOME GUI 데스크톱 설치
- RDP 원격 데스크톱 서버 설치
- RDP 성능 관련 설정 업데이트
RDP는 VM에 연결하기 위해 포트 3389를 사용합니다. 기본적으로 Linux 랩 VM에는 SSH 포트 22만 사용하도록 설정되어 있습니다. 다음 단계에서는 포트 3389를 사용하도록 설정하는 방법과 GNOME 및 RDP를 설정하는 방법을 보여 줍니다.
랩 만들기 중에 사용 가능한 연결 형식 설정을 사용하여 클라이언트 연결(RDP) 설정을 선택합니다. RDP 원격 데스크톱 세션에 필요한 Linux VM에서 포트를 열려면 이 옵션을 사용하도록 설정해야 합니다. 이 옵션을 사용하지 않도록 설정한 상태로 놔두면 SSH의 포트만 열립니다. 랩이 만들어진 후에는 사용하도록 설정된 포트를 변경할 수 없습니다.
원격 데스크톱 연결 활성화 메시지 상자에서 원격 데스크톱을 사용하여 계속을 선택합니다.
SSH를 사용하여 랩의 템플릿 VM에 연결합니다.
템플릿 VM에서 다음 ReadMe 및 스크립트를 사용하여 GNOME GUI 데스크톱을 설치하고, RDP 서버를 설치하고, RDP 성능을 최적화합니다.
관련 콘텐츠
Linux 기반 템플릿 VM에 대해 RDP 또는 X2Go를 성공적으로 구성했습니다.
- 템플릿 VM을 게시하여 이 템플릿을 기반으로 학생 랩 VM을 만드는 방법을 알아봅니다.