Power BI 보고서에 팀 슬라이서 추가
Azure DevOps Services | Azure DevOps Server 2022 - Azure DevOps Server 2019
종종 Power BI 보고서에는 집계 및 비교를 위해 여러 팀의 데이터가 포함됩니다. 이 문서에서는 기존 Power BI 보고서에 팀 슬라이서 추가 방법을 보여 줍니다. 팀 슬라이서에서는 영역 경로가 아닌 Teams별로 보고서 데이터를 필터링할 수 있습니다.
Important
팀 필터를 사용하려면 필터링하려는 보고서에서 사용하는 쿼리에 "AreaSK" 필드가 포함되어야 합니다. 샘플 보고서에 제공된 모든 쿼리에는 이미 "AreaSK"가 포함되어 있습니다. 고유한 쿼리를 만든 경우 $select 또는 groupby() 절에서 "AreaSK"를 반환해야 합니다.
참고 항목
이 문서에서는 OData 쿼리를 사용하여 샘플 보고서 개요를 읽고 Power BI에 대한 기본적인 이해를 가지고 있다고 가정합니다 .
필수 조건
- 최소
기본 액세스 권한이 있는프로젝트 멤버인 에게액세스가 허용됩니다. - 사용 권한: 기본적으로 프로젝트 멤버는 분석을 쿼리하고 뷰를 만들 수 있는 권한이 있습니다.
- 서비스 및 기능 사용 및 일반 데이터 추적 활동과 관련된 기타 필수 구성 요소에 대한 자세한 내용은 Analytics에 액세스하기 위한 사용 권한 및 필수 구성 요소를 참조 하세요.
샘플 쿼리
Power BI 보고서에서 팀 슬라이서를 사용하려면 Power BI 보고서에 다른 쿼리를 추가해야 합니다. 다음 쿼리는 팀과 영역 경로 간의 매핑을 반환합니다.
다음 Power BI 쿼리를 복사하여 데이터> 가져오기 창에 직접 붙여넣습니다. 자세한 내용은 OData 쿼리를 사용하는 샘플 보고서 개요를 참조 하세요.
let
Source = OData.Feed ("https://analytics.dev.azure.com/{organization}/{project}/_odata/v1.0/Areas?"
&"$filter=startswith(AreaPath,'{areapath}') "
&"&$select=AreaSK,AreaPath "
&"&$expand=Teams($select=TeamName) "
,null, [Implementation="2.0",OmitValues = ODataOmitValues.Nulls,ODataVersion = 4])
in
Source
대체 문자열 및 쿼리 분석
다음 문자열을 값으로 바꿉니다. 대괄호를 대체에 {} 포함하지 마세요. 예를 들어 조직 이름이 "Fabrikam"{organization}Fabrikam{Fabrikam}인 경우 .
-
{organization}- 조직 이름 -
{project}- 프로젝트 간 쿼리의 경우 팀 프로젝트 이름 또는 "/{project}"를 완전히 생략합니다. -
{areapath}- 영역 경로입니다. 예제 형식:Project\Level1\Level2.
쿼리 분석
다음 표에서는 쿼리의 각 부분을 설명합니다.
쿼리 파트
설명
$filter=startswith(AreaPath, '{areapath}')
지정된 경로 또는 아래에 있는 영역 경로에 매핑된 {areapath}모든 팀을 반환합니다. 프로젝트에 모든 팀을 포함하려면 이 문을 생략합니다.
&$select=AreaSK, AreaPath
매핑에 사용할 영역 경로 필드를 반환합니다.
&$expand=Teams($select=TeamName)
영역 경로와 연결된 팀을 반환합니다.
(선택 사항) 쿼리 이름 바꾸기
기본 쿼리 레이블인 Query1의 이름을 좀 더 의미 있는 것으로 바꿀 수 있습니다. 쿼리 설정 창에서 새 이름을 입력하기만 하면 됩니다.
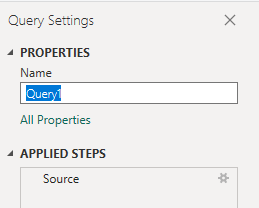
Teams 열 확장
확장 단추를 선택합니다.

평면화할 필드를 선택합니다.
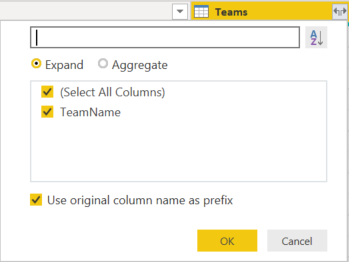
이제 테이블에 엔터티 필드가 포함됩니다.

"AreaSK"를 사용하여 관계 만들기
닫기 및 적용을 선택하고 Power BI로 돌아가면 다음 단계를 수행합니다.
모델링 메뉴에서 관계 관리 선택합니다.
보고서 쿼리와 Teams 쿼리 간에 관계를 만듭니다. Power BI에서 자동으로 검색하고 관계를 만들 수 있습니다. 다음은 Open Bugs 보고서의 쿼리와 Teams 쿼리 간의 관계에 대한 예입니다.
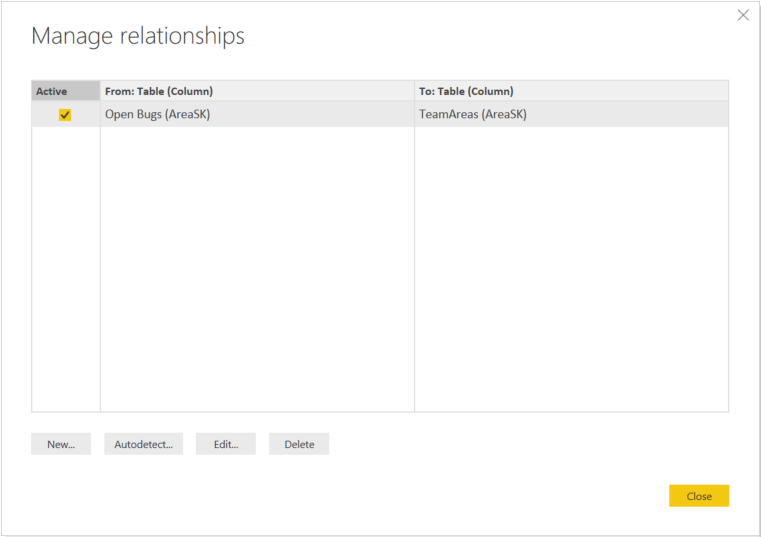
기존 보고서에 팀 필터 추가
팀 필터를 추가할 페이지에서 차트가 선택되지 않았는지 확인한 다음 시각화 창에서 슬라이서를 선택합니다.
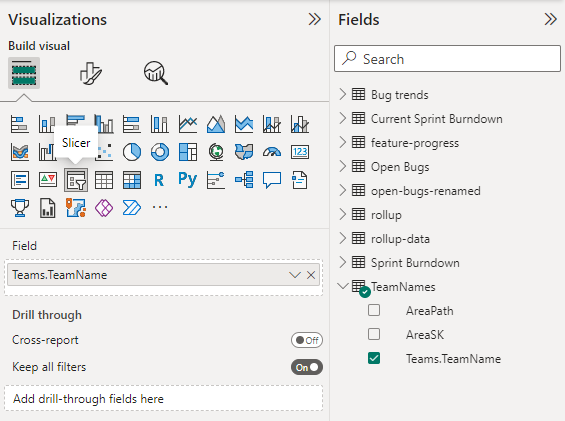
필드에 추가
Team.TeamName합니다.
슬라이서 작업에 대한 자세한 내용은 Power BI의 슬라이서를 참조하세요.