CFD(누적 흐름 다이어그램) 샘플 보고서
Azure DevOps Services | Azure DevOps Server 2022 - Azure DevOps Server 2019
이 문서에서는 지정된 팀의 스토리 CFD를 표시하는 방법을 보여줍니다. 이 데이터는 기본 제공 차트 및 대시보드 위젯을 통해서도 사용할 수 있습니다. 이러한 옵션 에 대한 자세한 내용은 누적 흐름 다이어그램 보기 및 구성을 참조하세요.
다음 이미지에는 리서치, 커밋됨, 진행 중 및 검토 중 상태의 시간 경과에 따른 사용자 스토리 수를 보여 주는 예제가 나와 있습니다. 날짜를 마우스로 가리키면 해당 날짜의 데이터에 대한 정보가 제공됩니다.

누적 흐름에 대한 자세한 내용은 누적 흐름, 리드 타임 및 주기 시간 지침 및 누적 흐름, 리드 타임 및 주기 시간 지침을 참조하세요.
참고 항목
이 문서에서는 OData 쿼리를 사용하여 샘플 보고서 개요를 읽고 Power BI에 대한 기본적인 이해를 가지고 있다고 가정합니다 .
필수 조건
- 액세스: 최소한 기본 액세스 권한이 있는 프로젝트의 멤버여야 합니다.
- 사용 권한: 기본적으로 프로젝트 멤버는 분석을 쿼리하고 뷰를 만들 수 있는 권한이 있습니다.
- 서비스 및 기능 사용 및 일반 데이터 추적 활동과 관련된 기타 필수 구성 요소에 대한 자세한 내용은 Analytics에 액세스하기 위한 사용 권한 및 필수 구성 요소를 참조 하세요.
샘플 쿼리
이 섹션의 쿼리는 사용자 스토리에 대한 누적 흐름 데이터 반환을 지원합니다. 이러한 쿼리는 시간이 지남에 따라 보드에 대해 계산된 데이터를 반환할 때 엔터티 집합을 지정 WorkItemBoardSnapshot 합니다.
참고 항목
필터 또는 보고서 용도로 사용 가능한 속성을 확인하려면 Azure Boards에 대한 메타데이터 참조를 참조 하세요. 에서 사용할 수 있는 값 또는 아래 값을 Property 사용하여 쿼리를 EntityType 필터링하거나 NavigationPropertyBinding Path 속성을 반환할 수 있습니다 EntitySet. 각각 EntitySet 은 .에 EntityType해당합니다. 각 값의 데이터 형식에 대한 자세한 내용은 해당 EntityType값에 대해 제공된 메타데이터를 검토하세요.
다음 Power BI 쿼리를 복사하여 데이터>빈 쿼리 가져오기 창에 직접 붙여넣습니다. 자세한 내용은 OData 쿼리를 사용하는 샘플 보고서 개요를 참조 하세요.
let
Source = OData.Feed ("https://analytics.dev.azure.com/{organization}/{project}/_odata/V3.0-preview/WorkItemBoardSnapshot?"
&"$apply=filter( "
&"Team/TeamName eq '{teamname}' "
&"and BoardName eq 'Stories' "
&"and DateValue ge {startdate} "
&") "
&"/groupby( "
&"(DateValue,ColumnName,LaneName,State,WorkItemType,AssignedTo/UserName,Area/AreaPath), "
&"aggregate($count as Count) "
&") "
,null, [Implementation="2.0",OmitValues = ODataOmitValues.Nulls,ODataVersion = 4])
in
Source
대체 문자열 및 쿼리 분석
다음 문자열을 값으로 바꿉니다. 대괄호를 대체에 {} 포함하지 마세요. 예를 들어 조직 이름이 "Fabrikam"{organization}Fabrikam{Fabrikam}인 경우 .
{organization}- 조직 이름{project}- 프로젝트 간 쿼리의 경우 팀 프로젝트 이름 또는 "/{project}"를 완전히 생략합니다.
{teamname}- CFD 데이터를 표시할 팀의 이름
{startdate}- 지정된 날짜 이후에 완료된 항목에 대한 보고서를 다음 형식YYYY-MM-DDZ으로 시작합니다. 예:2022-04-01Z2022-4월-01을 나타냅니다. 따옴표를 묶지 마세요.
쿼리 분석
다음 표에서는 쿼리의 각 부분을 설명합니다.
쿼리 파트
설명
$apply=filter(
Start filter() 절입니다.
Team/TeamName eq '{teamname}'
특정 팀에 대한 항목을 반환합니다.
and BoardName eq 'Stories'
스토리 백로그에서 항목을 반환합니다. 에픽 또는 기능과 같은 다른 백로그 이름을 지정할 수 있습니다. 프로젝트에 대해 선택한 프로세스에 해당하는 백로그 수준을 지정합니다.
and DateValue ge {startdate}
지정된 날짜 또는 이후의 데이터를 반환합니다. 예를 들어 2022-04-01Z 는 2022-4월-01 2019-7월-01을 나타냅니다.
)
Close filter() 절입니다.
/groupby(
Start groupby() 절입니다.
(DateValue, ColumnName, LaneName, State, WorkItemType,AssignedTo/UserName,Area/AreaPath),
그룹화 기준 DateValue (추세 지정에 사용됨) ColumnName및 보고하려는 기타 모든 속성 여기서는 스윔 레인으로 필터링을 사용하도록 설정하는 방법을 포함합니다 LaneName .
aggregate($count as Count)
작업 항목의 수로 집계합니다.
)
Close groupby() 절입니다.
(선택 사항) 쿼리 이름 바꾸기
기본 쿼리 레이블인 Query1의 이름을 좀 더 의미 있는 것으로 바꿀 수 있습니다. 쿼리 설정 창에서 새 이름을 입력하기만 하면 됩니다.
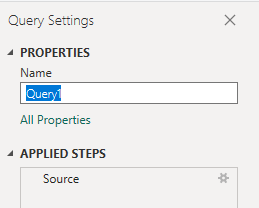
Power Query 편집기 열 확장
Power Query 편집기 변환하려는 데이터가 포함된 쿼리를 선택합니다. CFD 차트의 경우 , Iteration및 AssignedTo 열을 확장Area해야 합니다. 방법을 알아보려면 Transform Analytics 데이터의 다음 섹션 을 참조하여 Power BI 보고서를 생성하고 열을 확장합니다.
(선택 사항) 필드 이름 바꾸기
열을 확장한 후에는 하나 이상의 필드 이름을 바꿀 수 있습니다. 예를 들어 열 AreaPath Area Path의 이름을 .로 바꿀 수 있습니다. 방법을 알아보려면 열 필드 이름을 바꿉니다.
쿼리를 닫고 변경 내용 적용
모든 데이터 변환을 완료한 후 홈 메뉴에서 닫기 및 적용 을 선택하여 쿼리를 저장하고 Power BI의 보고서 탭으로 돌아갑니다.
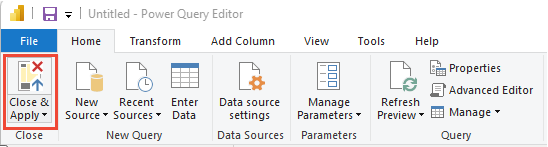
누적 영역형 차트 만들기
다음 예제에서는 쿼리 이름이 CFD로 바뀌었지만 이름이 바뀐 열은 없습니다.
Power BI의 시각화에서 누적 영역형 차트를 선택합니다.
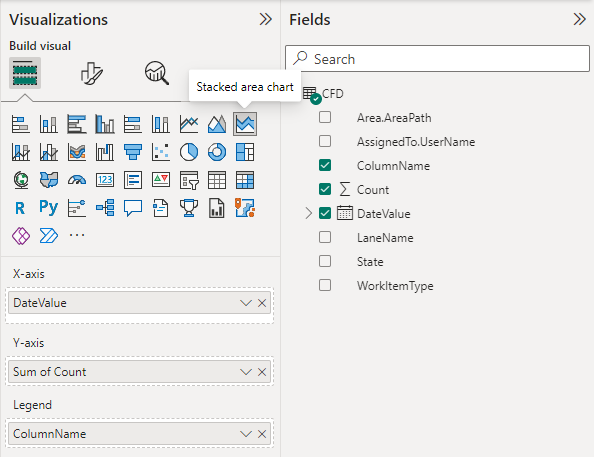
축에 추가
DateValue한 다음 마우스 오른쪽 단추를 클릭하고DateValue대신 선택합니다DateValueDate Hierarchy.값에 추가
Count합니다.범례에 추가
ColumnName합니다.필터 창에서 확장하고
ColumnName차트에 표시할 값만 선택합니다. 예를 들어 새로 만들기, 제안됨, 완료 또는 닫힘의 선택을 취소할 수 있습니다.
예제 보고서는 열을 사전순으로 표시합니다. 그러나 기본 순서는 열 순서 또는 점진적 순서에 따라 데이터를 정렬하는 것입니다.
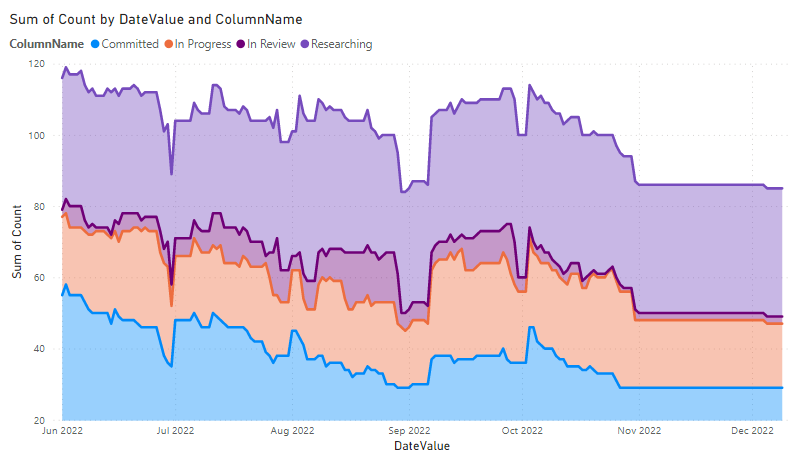
열을 점진적 순서로 정렬
보드에서 특정 순서로 차트 열을 정렬하려면 다음 단계를 수행합니다.
- 다음 쿼리에 따라 Power BI에서 새 쿼리를 만듭니다. 완료되면 쿼리 이름을 ColumnOrder로 바꿉니다.
다음 Power BI 쿼리를 복사하여 데이터>빈 쿼리 가져오기 창에 직접 붙여넣습니다. 자세한 내용은 OData 쿼리를 사용하는 샘플 보고서 개요를 참조 하세요.
let
Source = OData.Feed ("https://analytics.dev.azure.com/{organization}/{project}/_odata/V3.0-preview/BoardLocations?"
&"$apply=filter( "
&"Team/TeamName eq '{teamname}' "
&"and BoardName eq 'Stories' "
&"and IsCurrent eq true "
&") "
&"/groupby ((ColumnName,ColumnOrder)) "
,null, [Implementation="2.0",OmitValues = ODataOmitValues.Nulls,ODataVersion = 4])
in
Source
보고서를 올바른 순서로 정렬
Power BI에서 ColumnOrder 쿼리를 확장하고 을 선택합니다
ColumnName.열 도구를 선택한 다음 열별로 정렬하고 을 선택합니다
ColumnOrder.
모델링 메뉴를 선택한 다음 관계 관리. 간에
CFD.ColumnName관계가 있는지 확인합니다ColumnOrder.ColumnName. 관계가 자동으로 검색되었을 가능성이 높습니다.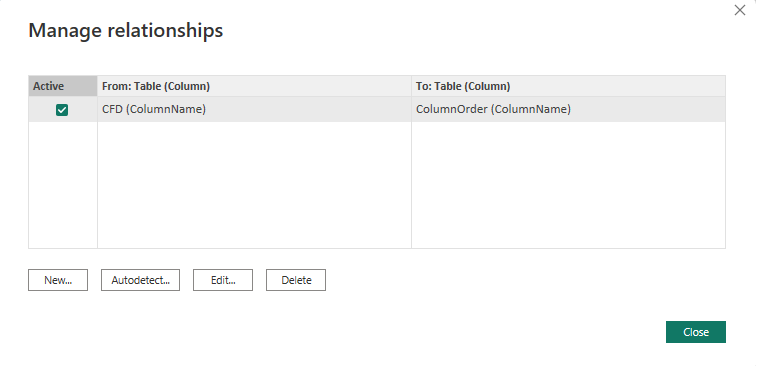
위에서 만든 보고서의 범례에서 범례로
ColumnOrder.ColumnName바꿉CFD.ColumnName다.보고서는 보드에서 사용하는 것과 동일한 순서로 정렬된 열로 새로 고쳐집니다.

참고 항목
이후 삭제된 열에 작업 항목이 있으면 위 보고서에 "공백"으로 표시됩니다.