프로젝트 프로세스를 기본에서 Agile로 변경
Azure DevOps Services | Azure DevOps Server 2022 | Azure DevOps Server 2020
기본 프로세스에서 프로젝트의 상속된 Agile 프로세스로 전환하려면 이 문서의 단계를 수행합니다.
프로세스를 변경하기 전에 전환 중인 새 프로세스에 대해 알아보아야 합니다. 기본 및 Agile 프로세스는 작업 및 에픽 작업 항목 유형이 동일하지만 상태 및 이유 필드에 대한 대부분의 값은 다릅니다.
| Process | 작업 항목 형식 | 워크플로 |
|---|---|---|
| 기본 | 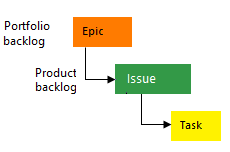 |
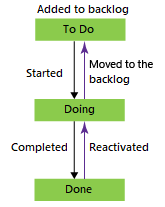 |
| 애자일. | 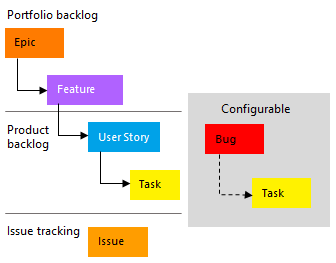 |
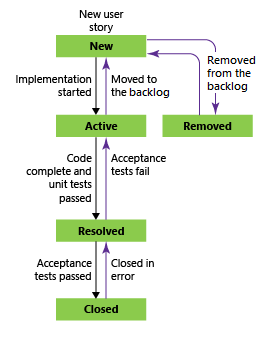 |
프로세스를 기본에서 Agile로 전환할 때의 이점 중 일부를 분석해 보겠습니다.
- 별도의 버그 추적: Agile 프로세스에서 코드 결함(버그)을 추적하기 위한 별도의 작업 항목을 만들 수 있습니다. 이 작업을 통해 문제 및 사용자 스토리와 같은 다른 작업 항목과 독립적으로 관리할 수 있습니다.
- Agile 워크플로 상태: 기본 프로세스와 달리 Agile은 다른 워크플로 상태를 도입합니다. 이러한 상태는 Agile 원칙에 부합하며 작업 항목을 보다 효과적으로 관리하는 데 도움이 됩니다. 예를 들어 "할 일", "진행 중", "완료" 등의 상태가 있습니다.
- 포트폴리오 백로그: Agile은 기능 및 에픽 포트폴리오 백로그 모두에 대한 액세스를 제공합니다. 이러한 백로그를 사용하면 더 높은 수준에서 작업 항목을 구성하고 우선 순위를 지정할 수 있으므로 프로젝트를 더 쉽게 계획하고 관리할 수 있습니다.
- 사용자 지정된 상속된 프로세스: 조직에서 Agile 원칙에 따라 사용자 지정된 프로세스가 필요한 경우 Agile로 전환하면 규정 준수가 보장됩니다. Agile 사례를 따르는 동안 팀의 특정 요구 사항에 맞게 프로세스를 조정할 수 있습니다.
자세한 내용은 프로세스 및 프로세스 템플릿 정보를 참조 하세요.
- 사용 권한:
- 프로세스를 만들거나, 삭제하거나, 편집하려면 프로젝트 컬렉션 관리자 그룹의 구성원이거나 특정 컬렉션 수준 사용 권한이 있습니다. 프로세스 만들기, 프로세스 삭제, 프로세스 편집 또는 조직에서 필드 삭제 자세한 내용은 작업 추적에 대한 권한 및 액세스 설정, 상속된 프로세스 사용자 지정을 참조 하세요.
- 보드를 업데이트하려면 팀 관리자 또는 프로젝트 관리자 그룹의 구성원 이어야 합니다 .
- 액세스:
- 기본 또는 낮은 액세스 권한이 있더라도 다른 사용자가 권한을 부여한 경우에도 프로세스를 변경할 수 있습니다.
- 기존 작업 항목의 형식을 업데이트하고 변경하려면 프로젝트의 구성원이어야 합니다.
참고 항목
웹 포털에서 볼 수 있는 이미지는 이 문서에 표시된 이미지와 다를 수 있습니다. 이러한 차이는 Azure DevOps에 대한 업데이트로 인해 발생합니다. 그러나 명시적으로 언급하지 않는 한 사용할 수 있는 기본 기능은 동일하게 유지됩니다.
프로세스 변경
조직(
https://dev.azure.com/{Your_Organization})에 로그인합니다. 조직 설정을 선택합니다.
조직 설정을 선택합니다.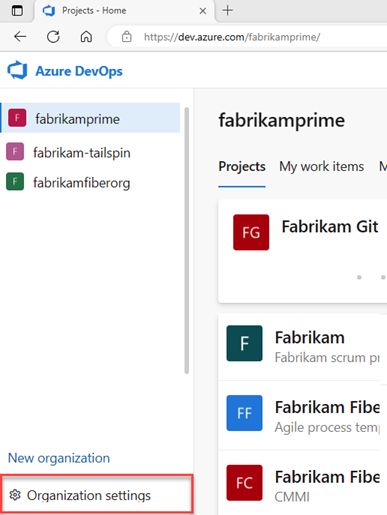
프로세스를 선택한 다음 기본을 선택합니다.
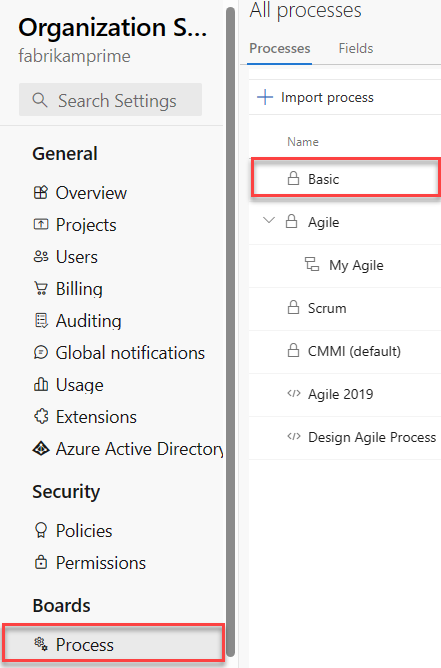
프로젝트를 선택합니다.

변경하려는 프로젝트의 경우 작업 아이콘을
 선택하고 프로세스 변경을 선택하고 마법사의 단계를 따릅니다.
선택하고 프로세스 변경을 선택하고 마법사의 단계를 따릅니다.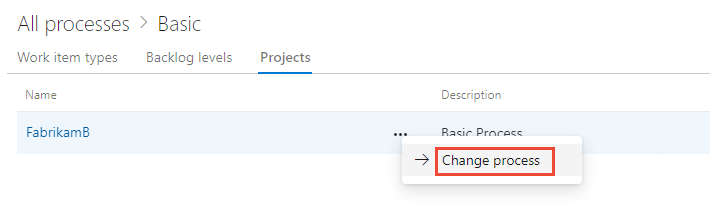
드롭다운 메뉴에서 Agile을 선택한 다음 저장을 선택합니다.
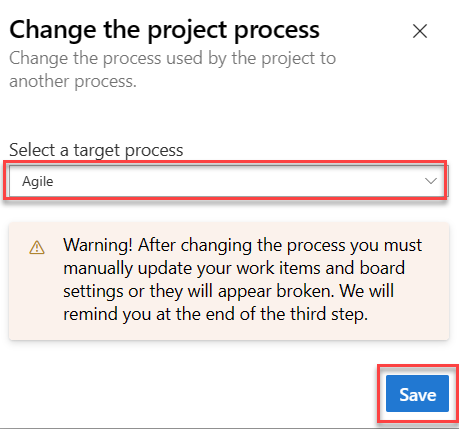
마법사는 다음 정보를 표시합니다. 작업 항목 및 보드 설정을 수동으로 업데이트하고 창을 닫는 단계를 확인합니다.
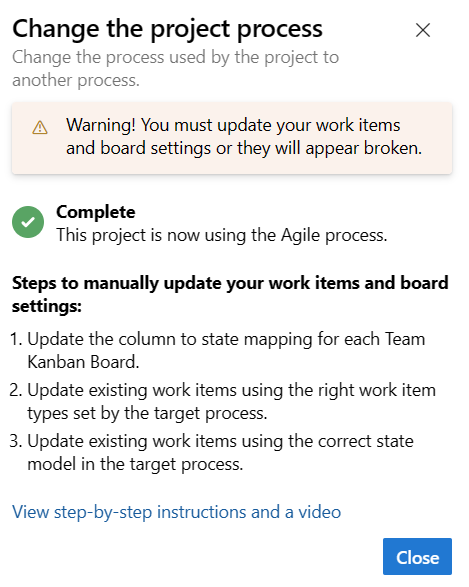
(선택 사항) 기존 작업 항목이 있는 경우 작업 항목 및 보드 설정을 수동으로 업데이트합니다.
- 각 팀 보드의 상태 매핑으로 열을 업데이트합니다.
- 대상 프로세스에서 설정한 작업 항목 유형을 사용하여 기존 작업 항목을 업데이트합니다.
- 대상 프로세스의 올바른 상태 모델을 사용하여 기존 작업 항목을 업데이트합니다.
컬렉션에 로그인합니다.
컬렉션 설정>프로세스>기본>프로젝트를 선택합니다.

변경하려는 프로젝트의 경우 작업 아이콘을
 선택하고 프로세스 변경을 선택하고 마법사의 단계를 따릅니다.
선택하고 프로세스 변경을 선택하고 마법사의 단계를 따릅니다.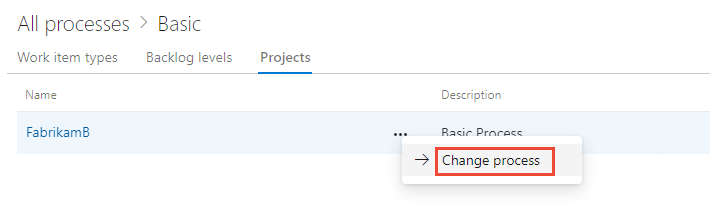
드롭다운 메뉴에서 Agile을 선택한 다음 저장을 선택합니다.
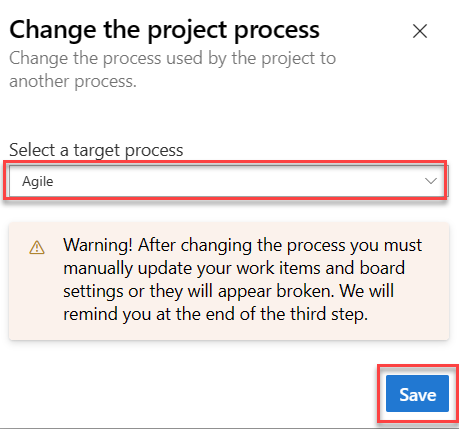
마법사는 다음 정보를 표시합니다. 작업 항목 및 보드 설정을 수동으로 업데이트하고 창을 닫는 단계를 확인합니다.
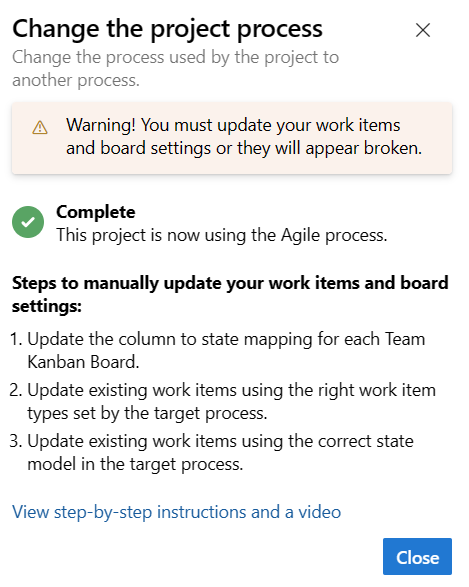
(선택 사항) 기존 작업 항목이 있는 경우 작업 항목 및 보드 설정을 수동으로 업데이트합니다.
- 각 팀 보드의 상태 매핑으로 열을 업데이트합니다.
- 대상 프로세스에서 설정한 작업 항목 유형을 사용하여 기존 작업 항목을 업데이트합니다.
- 대상 프로세스의 올바른 상태 모델을 사용하여 기존 작업 항목을 업데이트합니다.
보드 열-상태 설정 업데이트
중간 열을 표시하도록 보드를 사용자 지정할 수 있습니다. 추가된 각 열에 대해 보드에 표시되는 작업 항목 유형에 대해 유효한 워크플로 상태를 선택해야 합니다. 자세한 내용은 워크플로 상태 및 상태 범주를 참조 하세요.
각 팀에 대해 보드를 연 다음 지금 수정을 선택하거나 기어 아이콘을
 선택하여 보드 설정을 구성합니다.
선택하여 보드 설정을 구성합니다.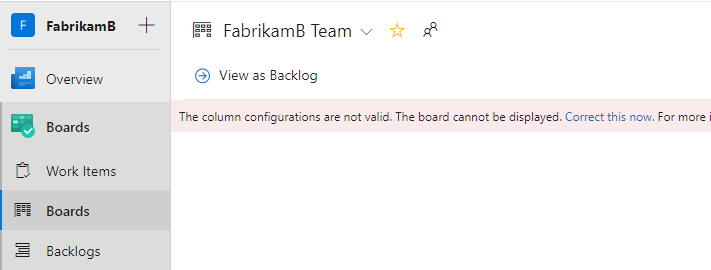
설정 대화 상자가 열립니다. 필요한 아이콘을 표시하는 탭에는
 수정이 필요합니다.
수정이 필요합니다.
각 열의 이름을 바꾸고 각 열에 대해 올바른 상태를 선택하여 열-상태 매핑이 올바른지 확인합니다. 필요에 따라 하나 이상의 열을 추가합니다. 작업을 저장합니다. 자세한 내용은 보드의 열 관리를 참조 하세요.
작업 항목 업데이트
모든 문제, 작업 및 에픽 목록을 가져오는 쿼리 를 만듭니다.
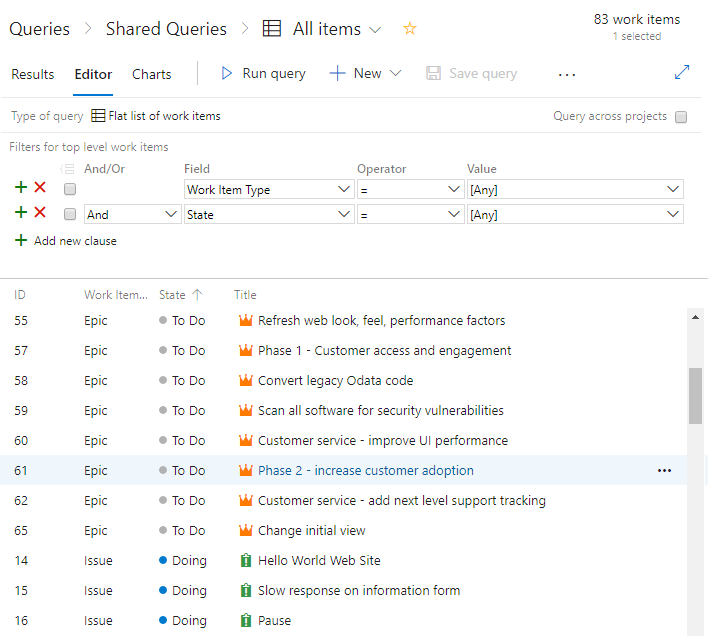
상태 및 이유 필드를 표시하도록 열을 편집합니다. 정렬 탭을 선택한 다음 작업 항목 유형 및 상태 값을 기준으로 목록을 정렬하도록 설정합니다.

자세한 내용은 Excel에서 작업 항목 대량 추가 및 수정을 참조 하세요.
결과를 선택하여 작업 항목 목록을 표시합니다.
모든 문제를 강조 표시하고, 작업 아이콘을
 선택하고, 유형 변경을 선택하고, 유형을 사용자 스토리로 변경하고 저장합니다.
선택하고, 유형 변경을 선택하고, 유형을 사용자 스토리로 변경하고 저장합니다.
작업 항목 유형과 상태가 일치하지 않는 오류가 발생할 수 있습니다. 이 경우 다음 단계에서 설명하는 상태를 업데이트할 때까지 변경 내용을 저장할 수 없습니다.

상태 열별로 작업 항목을 정렬하고, 작업과 같이 동일한 상태의 모든 작업 항목을 강조 표시하고, 작업 아이콘을
 선택한 다음, 편집을 선택합니다. 상태 필드를 추가하고 값에 대해 활성을 선택합니다. 자세한 내용은 작업 항목 대량 편집을 참조 하세요.
선택한 다음, 편집을 선택합니다. 상태 필드를 추가하고 값에 대해 활성을 선택합니다. 자세한 내용은 작업 항목 대량 편집을 참조 하세요.
완료 상태에 대해 다음 단계를 반복하여 닫힘으로 변경합니다. 및 할 일 상태를 새로 만들기로 변경합니다.
변경 내용을 저장합니다.
변경 내용 확인
팀 백로그로 이동하여 사용자 스토리를 검토합니다.
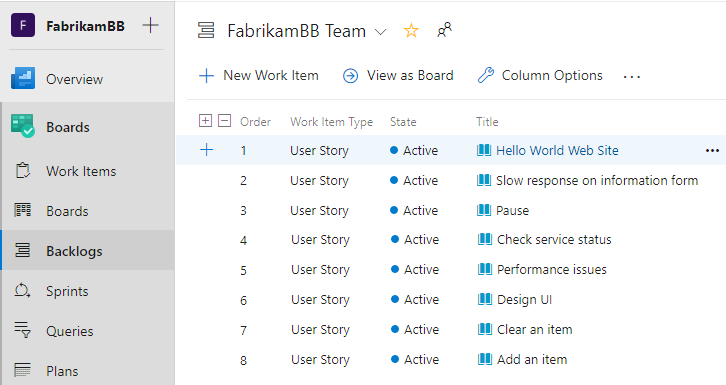
사용자 스토리를 버그로 변경하려면 이제 대량 업데이트를 사용하여 변경 유형을 업데이트합니다. 사용자 스토리와 동일한 수준에서 버그를 표시하려면 지금 변경합니다. 자세한 내용은 백로그 및 보드에 버그 표시를 참조 하세요.
팀 보드로 이동하여 열 설정이 유효한지 확인합니다.
