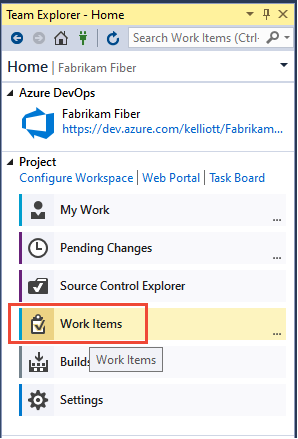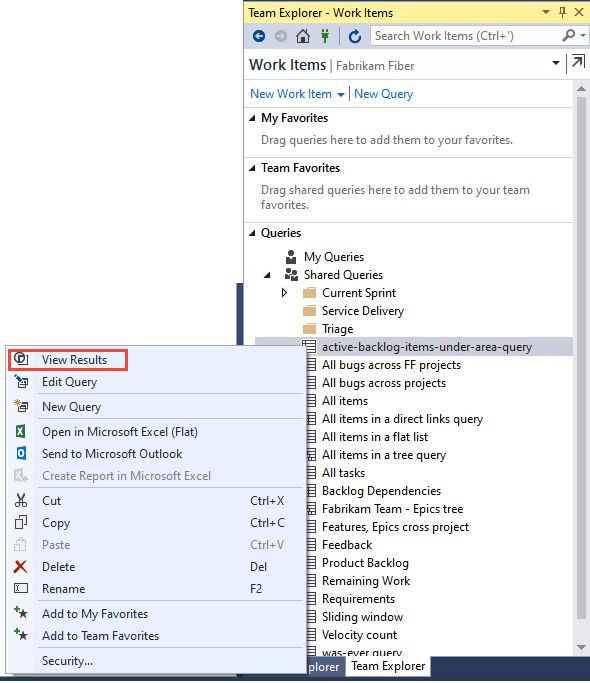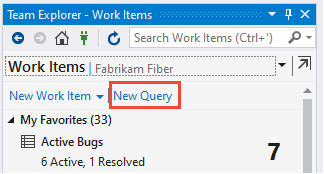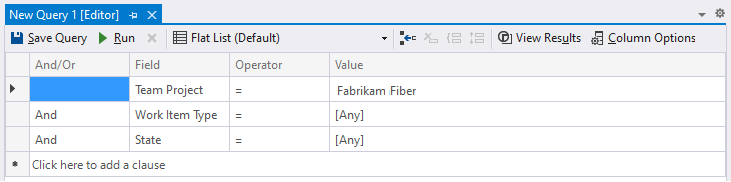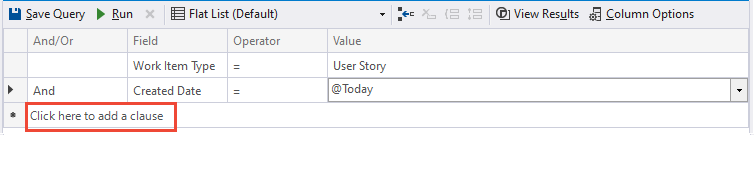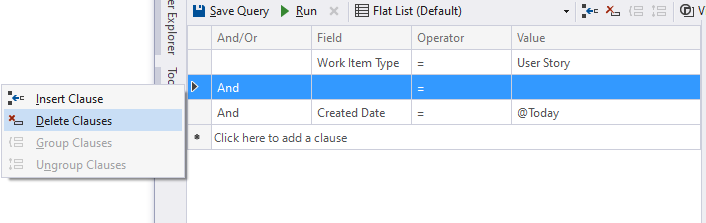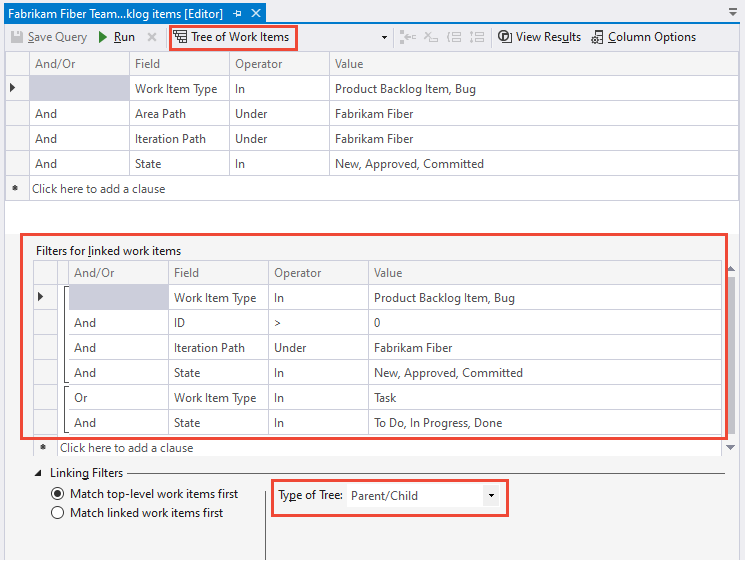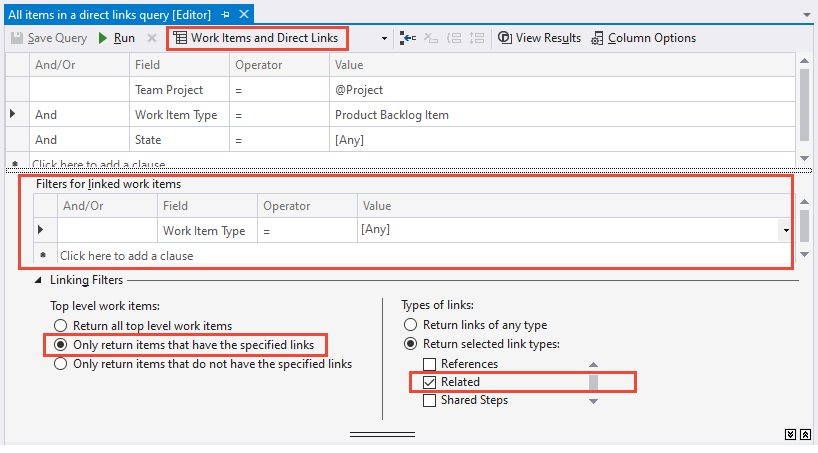작업 항목 쿼리 정의
Azure DevOps Services | Azure DevOps Server 2022 - Azure DevOps Server 2019
Visual Studio 2019 | Visual Studio 2022
Azure Boards의 작업 항목 쿼리는 사용자가 제공한 필터 조건에 따라 작업 항목 목록을 생성합니다. 이러한 관리되는 쿼리를 저장하고 다른 사용자와 공유할 수 있습니다.
웹 포털 또는 지원되는 클라이언트(예: Visual Studio 팀 탐색기)에서 쿼리를 만들 수 있습니다. 대량 업데이트 또는 추가를 지원하려면 Excel 또는 .csv 파일을 사용하여 쿼리를 가져오거나 내보냅니다.
참고 항목
이 문서에서 사용되는 브라우저 이미지는 기본적으로 사용하도록 설정된 새 Boards Hubs 기능에서 가져옵니다. 이 기능을 사용하도록 설정하지 않은 경우 이전 보드 환경을 사용할 수 있습니다. 이전 환경의 이미지를 표시하려면 이 문서의 Azure DevOps Server 2022 버전을 선택합니다.
이 문서의 뒷부분에서 권장되는 모범 사례를 확인하세요.
필수 조건
- 액세스 수준:
- 공유 쿼리를 보고 실행하려면 프로젝트 멤버여야 합니다.
- 공유 쿼리를 추가하고 저장하려면 최소한 기본 액세스 권한을 갖습니다.
- 사용 권한: 쿼리를 추가하려는 폴더에 대한 허용으로 참가 권한을 설정해야 합니다. 기본적으로 기여자 그룹에는 이 권한이 없습니다.
참고 항목
공용 프로젝트에 대한 관련자 액세스 권한이 있는 사용자는 기본 액세스 권한이 있는 사용자와 마찬가지로 쿼리 기능에 대한 모든 권한을 갖습니다. 자세한 내용은 관련자 액세스 빠른 참조를 참조하세요.
- 액세스 수준:
- 공유 쿼리를 보고 실행하려면 프로젝트 멤버여야 합니다.
- 공유 쿼리를 추가하고 저장하려면 최소한 기본 액세스 권한을 갖습니다.
- 사용 권한: 쿼리를 추가하려는 폴더에 대한 허용으로 참가 권한을 설정해야 합니다. 기본적으로 기여자 그룹에는 이 권한이 없습니다.
쿼리 필터 선택
쿼리 편집기 필터를 선택하여 샘플 쿼리가 있는 아티클로 이동합니다. 쿼리 필터와 함께 쿼리 결과에 필터를 대화형으로 적용할 수 있습니다.
참고 항목
관리되는 쿼리는 근접 검색을 지원하지 않지만 의미 체계 검색은 지원됩니다. 의미 체계 검색은 와일드카드 문자와 와일드카드 문자를 모두 * ? 지원하며 둘 이상의 와일드카드 문자를 사용하여 둘 이상의 문자를 일치시킬 수 있습니다. 자세한 내용은 기능 작업 항목 검색을 참조하세요.
필터 기능
매크로
Filter 함수를 사용하여 쿼리를 대화형으로 필터링할![]() 수 있습니다.
수 있습니다.
쿼리 열기
웹 브라우저에서 (1) 올바른 프로젝트를 선택했는지 확인하고(2) 보드 > 쿼리를 선택한 다음(3) 모두 선택
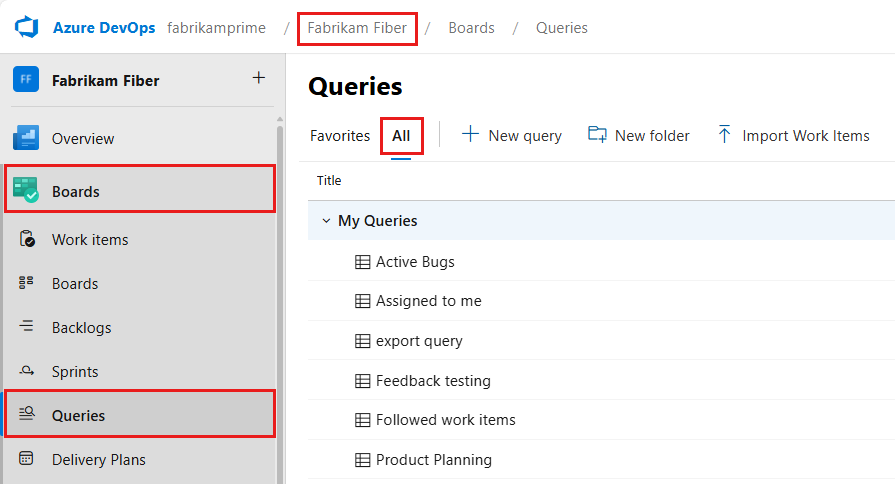
쿼리 페이지가 즐겨찾기 탭으로 열리고 즐겨찾기로 설정한 쿼리가 나열됩니다. 모두 탭을 선택하여 정의한 모든 쿼리와 프로젝트에 대한 쿼리를 공유할 수 있습니다.
팁
사용자 또는 팀이 즐겨찾기로 선택한 쿼리가 즐겨찾기 페이지에 표시됩니다. 다른 개체와 함께 즐겨 찾는 쿼리도 프로젝트 페이지에 표시됩니다. 자세한 내용은 개인 또는 팀 즐겨찾기 설정을 참조 하세요.
프로젝트에서 보드 > 쿼리를 선택한 다음 모두를 선택합니다.
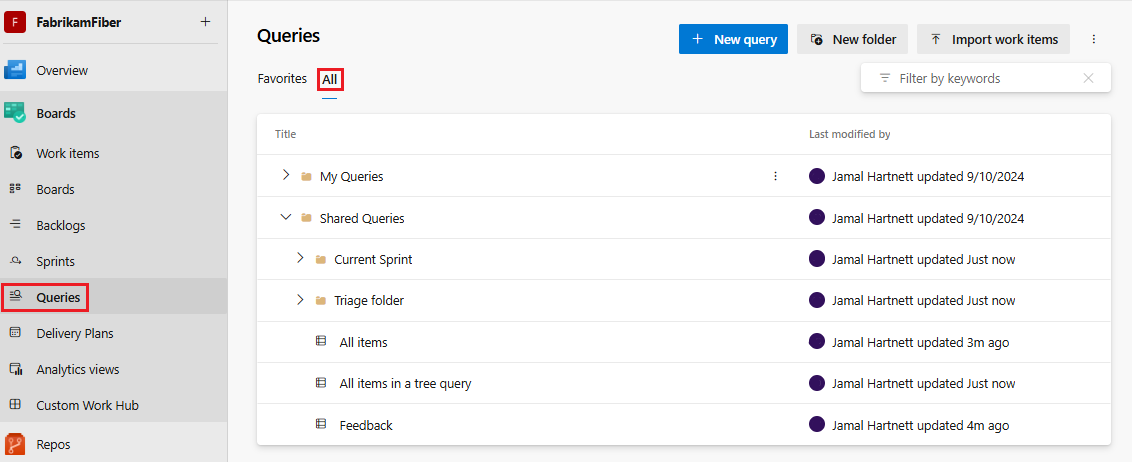
쿼리 페이지가 즐겨찾기 탭으로 열리고 즐겨찾기로 설정한 쿼리가 나열됩니다. 모두 탭을 선택하여 정의한 모든 쿼리와 프로젝트에 대한 쿼리를 공유할 수 있습니다.
팁
사용자 또는 팀이 즐겨찾기로 선택한 쿼리가 즐겨찾기 페이지에 표시됩니다. 다른 개체와 함께 즐겨 찾는 쿼리도 프로젝트 페이지에 표시됩니다. 자세한 내용은 개인 또는 팀 즐겨찾기 설정을 참조 하세요.
플랫 목록 쿼리 정의
웹 포털의 쿼리 탭 또는 팀 탐색기의 작업 항목 탭에서 새 쿼리를 시작합니다.
- 새 새>쿼리를 선택합니다.
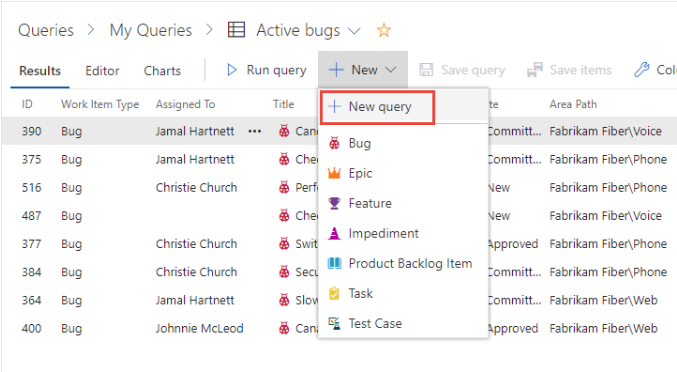
쿼리 편집기 기본 설정으로 표시됩니다. 작업 항목의 플랫 목록, 작업 항목 유형=[Any], State=[Any].
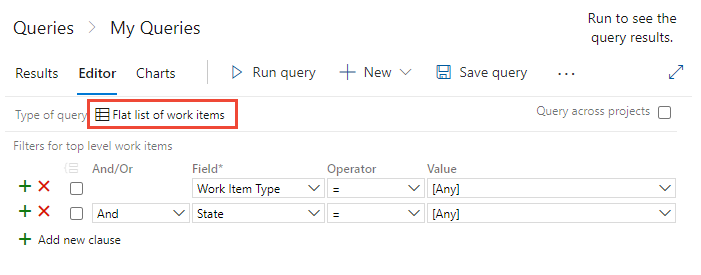
- 값을 수정하고 절을 추가 또는 제거하거나 쿼리 유형을 작업 항목으로 변경하고 링크 또는 작업 항목 트리로 이동합니다.
- 새 새>쿼리를 선택합니다.
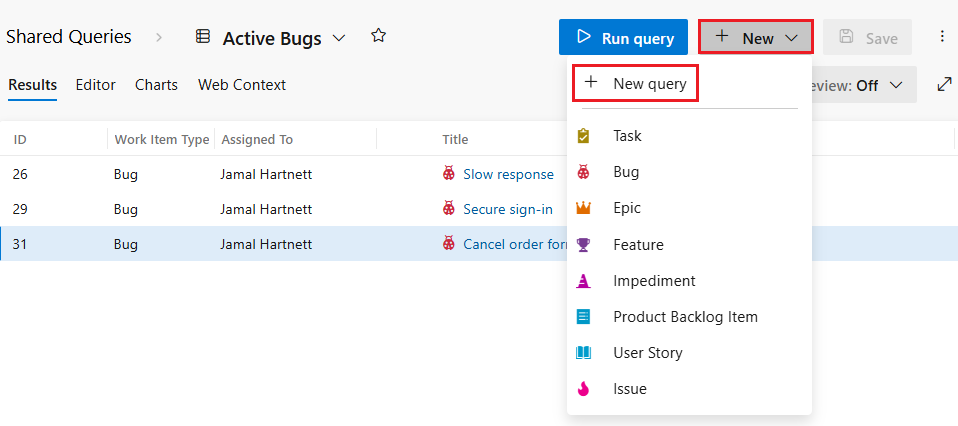
쿼리 편집기 기본 설정으로 표시됩니다. 작업 항목의 플랫 목록, 작업 항목 유형=[Any], State=[Any].
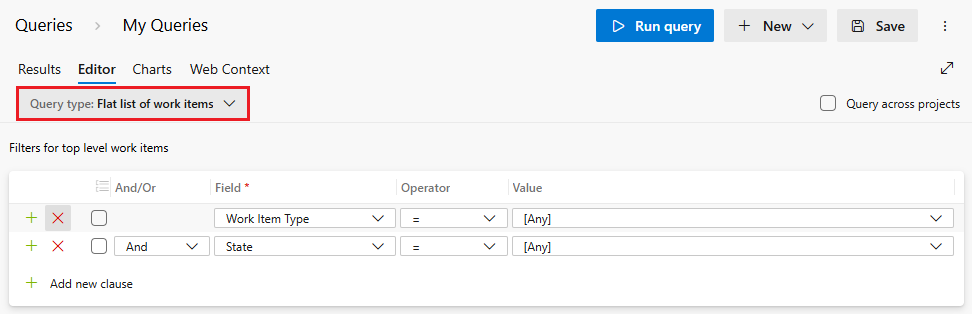
- 값을 수정하고 절을 추가 또는 제거하거나 쿼리 유형을 작업 항목으로 변경하고 링크 또는 작업 항목 트리로 이동합니다.
프로젝트 간 또는 프로젝트 내에서 쿼리
새 쿼리 범위는 기본적으로 현재 프로젝트입니다. 그러나 쿼리를 만들어 조직 또는 프로젝트 컬렉션 내에서 정의된 작업 항목을 찾을 수 있습니다. 그러나 저장한 모든 쿼리는 특정 프로젝트에서 저장됩니다.
둘 이상의 프로젝트에 정의된 작업 항목을 나열하려면 여러 프로젝트에서 쿼리를 확인합니다. 예를 들어 다음 쿼리는 지난 30일 이내에 모든 프로젝트에서 만든 모든 기능을 찾습니다.
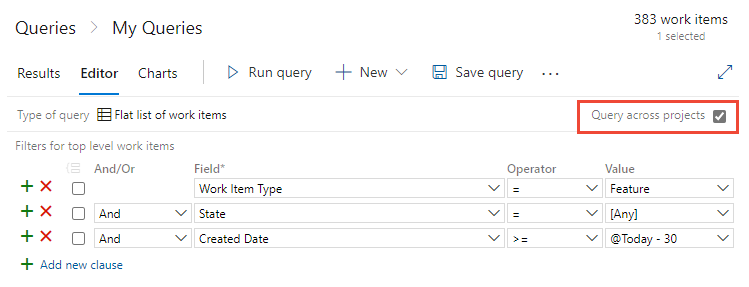
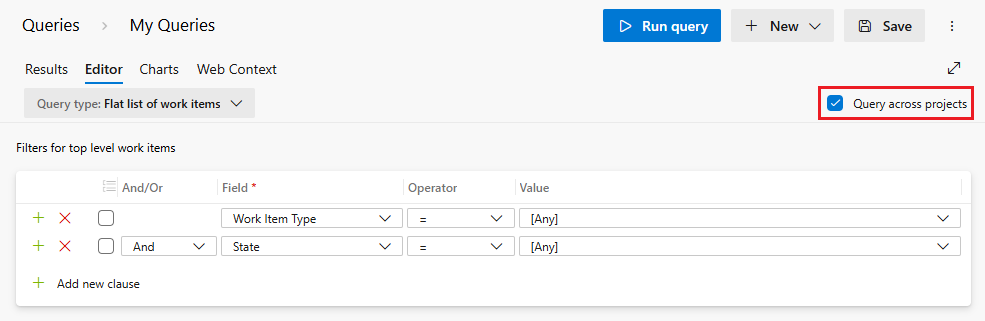
프로젝트 간 쿼리를 선택하면 팀 프로젝트 필드를 추가하여 선택한 수의 프로젝트로 필터링할 수 있습니다.
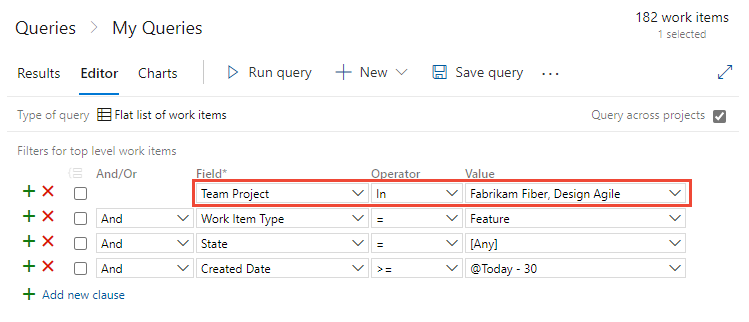
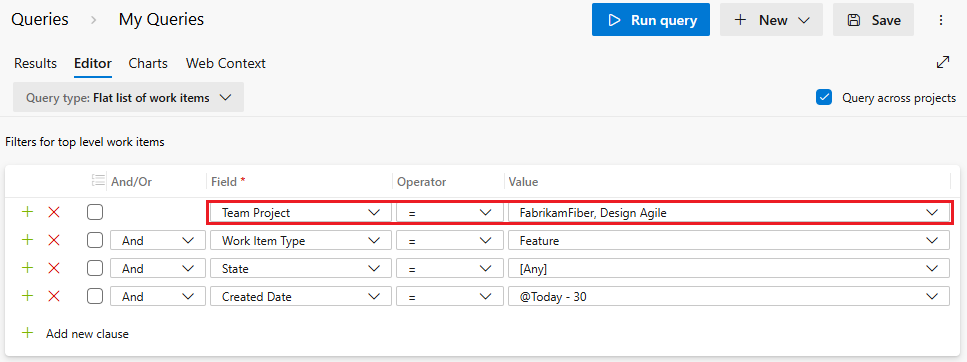
참고 항목
- 여러 프로젝트 이름을 클라이언트 컴퓨터에 대해 정의된 국가별 설정(예: 쉼
,표)에 해당하는 목록 구분 기호로 구분합니다. - 여러 프로젝트에서 쿼리에서 '상태' 필드를 사용하는 경우 표시된 값은 기본 프로젝트에 정의된 값으로 제한됩니다. 즉, 여러 프로젝트를 쿼리하는 경우 각 프로젝트에서 가능한 모든 상태 값이 표시되지 않고 기본값으로 설정된 프로젝트의 상태 값만 볼 수 있습니다. 예를 들어 프로젝트 A, 프로젝트 B 및 프로젝트 C라는 세 개의 프로젝트가 있고 프로젝트 A에만 '검토 중'이라는 상태가 있는 반면 프로젝트 B와 C는 서로 다른 상태를 가지는 경우 이러한 프로젝트에서 쿼리하면 Project A에 정의된 상태만 표시됩니다.
- 팀 프로젝트 필드는 여러 프로젝트에서 쿼리를 확인한 후에만 사용할 수 있습니다.
- 프로젝트 간 쿼리를 선택하면 컬렉션의 모든 프로젝트에 정의된 모든 작업 항목 형식의 모든 필드가 필드 드롭다운 메뉴에 표시됩니다.
- 프로젝트 간 쿼리를 선택 취소하면 현재 프로젝트에 정의된 대로 해당 작업 항목 형식의 필드만 필드 드롭다운 메뉴에 표시됩니다.
절 정의
쿼리를 만들려면 하나 이상의 절을 정의합니다. 각 절은 단일 필드에 대한 필터 조건을 정의합니다.
샘플 쿼리 절
| 및/또는 | 필드 | 연산자 | 값 |
|---|---|---|---|
| And | 할당 대상 | = | @Me |
필드 데이터 형식에 따라 사용 가능한 연산자 목록은 쿼리 인덱스 빠른 참조를 참조하세요.
모든 절이 And 문으로 추가됩니다. 그룹을 변경하려면 또는 선택합니다. 절을 그룹화하여 절 문이 필요한 시퀀스에서 실행되도록 합니다.
새 절 추가를 선택하여 쿼리 끝에 다른 절을 추가한 다음, 해당 절의 필드, 연산자 및 값을 선택합니다.
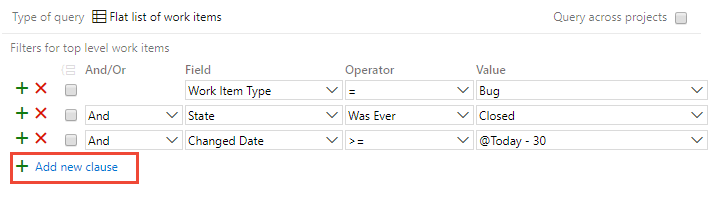
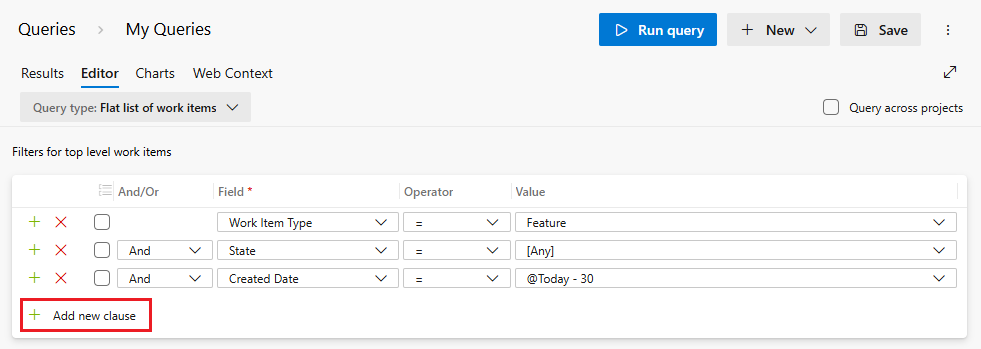
예를 들어 할당 대상 필드, 등호(=) 연산자 및 사용자 ID를 나타내는 @Me 매크로를 지정하여 할당된 모든 작업 항목을 검색합니다.
팁
쿼리에 대한 WIQL 구문과 절을 그룹화하기 위해 괄호를 사용하는 방법을 보려면 Marketplace Wiql 편집기를 설치합니다. 이 확장은 WIQL 구문을 보고 REST API 호출에 사용할 WIQL 파일로 내보낼 수 있도록 지원합니다. 자세한 내용은 WIQL(작업 항목 쿼리 언어)의 구문을 참조하세요.
쿼리 절을 정의하기 위한 검사 목록
첫 번째 빈 행의 필드 열 머리글 아래에서 아래쪽 화살표를 선택하여 사용 가능한 필드 목록을 표시하고 목록에서 항목을 선택합니다. 자세한 내용은 쿼리 필드 및 값을 참조 하세요.
같은 행의 연산자 열 머리글 아래에서 아래쪽 화살표를 선택하여 사용 가능한 연산자 목록을 표시한 다음 목록에서 항목을 선택합니다. 자세한 내용은 연산자를 참조하세요.
같은 행의 값 열 머리글 아래에 값을 입력하거나 아래쪽 화살표를 선택한 다음 목록에서 항목을 선택합니다. 매크로 또는 변수를 사용하여 현재 프로젝트, 사용자, 날짜 또는 기타 선택을 지정하는 방법에 대한 자세한 내용은 변수를 참조 하세요.
절을 추가하려면 새 절 추가를 선택합니다.
쿼리의 끝에 절을 추가하거나 해당 아이콘을 사용하여 다음 작업을 수행할 수 있습니다.
 새 필터 줄 삽입
새 필터 줄 삽입 이 필터 줄 제거
이 필터 줄 제거 선택한 절 그룹화
선택한 절 그룹화 그룹 해제 절
그룹 해제 절
작업 항목 트리를 사용하여 계층 구조 보기
 작업 항목 트리 쿼리를 사용하여 작업 항목의 다중 계층 중첩 목록을 볼 수 있습니다. 예를 들어 모든 백로그 항목과 연결된 작업을 볼 수 있습니다. 트리의 여러 부분에 집중하려면 모두 확장 또는
작업 항목 트리 쿼리를 사용하여 작업 항목의 다중 계층 중첩 목록을 볼 수 있습니다. 예를 들어 모든 백로그 항목과 연결된 작업을 볼 수 있습니다. 트리의 여러 부분에 집중하려면 모두 확장 또는 모두 축소를 선택합니다
모두 축소를 선택합니다 .
.
참고 항목
테스트 계획, 테스트 도구 모음 및 테스트 사례의 계층적 보기를 보여 주는 쿼리는 생성할 수 없습니다. 이러한 항목은 부모-자식 링크 형식을 사용하여 함께 연결되지 않습니다. 그러나 테스트 관련 작업 항목을 나열하는 직접 링크 쿼리를 만들 수 있습니다. 또한 테스트 계획 페이지를 통해 계층 구조를 볼 수 있습니다.
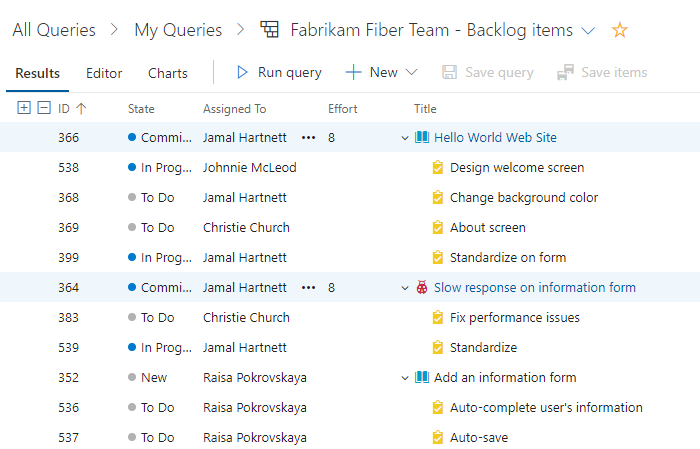
부모 및 자식 작업 항목 모두에 대한 필터 조건을 정의합니다. 연결된 자식을 찾으려면 먼저 최상위 작업 항목 일치를 선택합니다. 연결된 부모를 찾으려면 먼저 연결된 작업 항목 일치를 선택합니다.
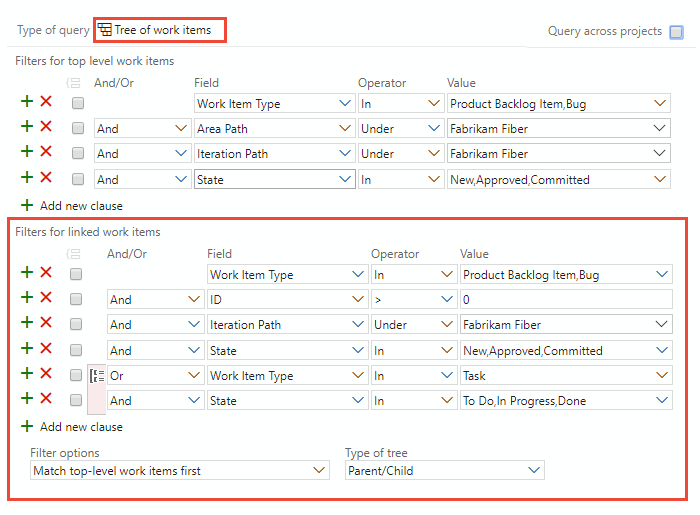
직접 링크를 사용하여 종속성 보기
 작업 항목 및 직접 링크 쿼리를 사용하여 작업, 버그, 문제 또는 기능과 같이 추적된 다른 작업에 종속된 작업 항목을 추적합니다. 예를 들어 구현 중인 다른 항목 또는 수정 중인 버그에 따라 달라지는 백로그 항목을 볼 수 있습니다.
작업 항목 및 직접 링크 쿼리를 사용하여 작업, 버그, 문제 또는 기능과 같이 추적된 다른 작업에 종속된 작업 항목을 추적합니다. 예를 들어 구현 중인 다른 항목 또는 수정 중인 버그에 따라 달라지는 백로그 항목을 볼 수 있습니다.
직접 링크 쿼리를 사용하여 팀 간 종속성을 추적합니다. 또한 쿼리를 통해 팀에서 하는 약정을 관리할 수 있습니다. 상위 및 연결된 작업 항목에 대한 필터 조건을 선택합니다. 또한 링크 유형을 선택하여 종속성을 필터링합니다.
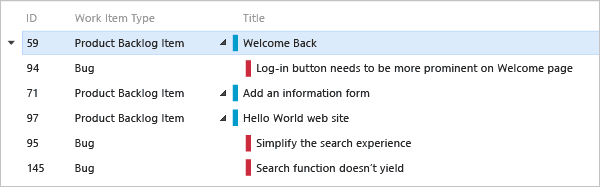
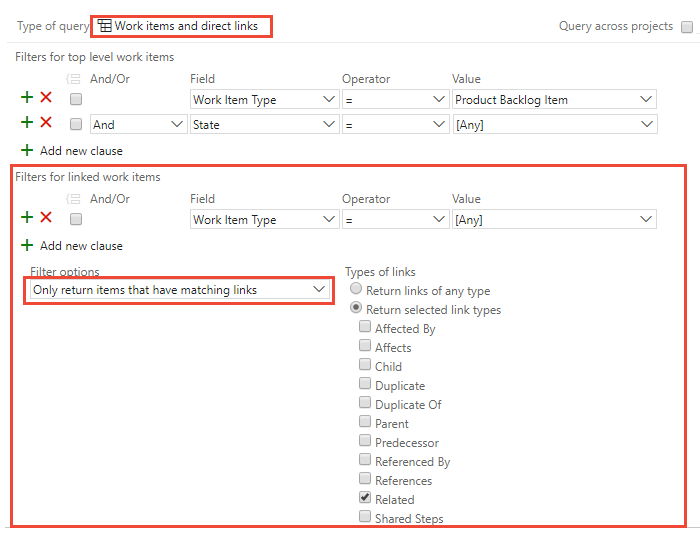
다음 옵션 중 하나를 선택하여 작업 항목의 첫 번째 계층 목록을 필터링합니다.
- 일치하는 링크가 있는 항목만 반환합니다. 첫 번째 계층 작업 항목은 반환되지만 연결된 작업 항목 필터 조건으로 지정된 작업 항목에 대한 링크가 있는 경우에만 반환됩니다.
- 모든 최상위 항목 반환: 연결된 작업 항목 필터 조건에도 불구하고 모든 첫 번째 계층 작업 항목이 반환됩니다. 연결된 작업 항목 필터 조건과 일치하는 경우 첫 번째 계층에 연결된 두 번째 계층 작업 항목이 반환됩니다.
- 일치하는 링크가 없는 항목만 반환합니다. 첫 번째 계층 작업 항목은 반환되지만 연결된 작업 항목 필터 조건으로 지정된 작업 항목에 대한 링크가 없는 경우에만 반환됩니다.
각 링크 형식에 대한 자세한 내용은 링크 형식 참조를 참조하세요.
사용 및/또는 논리 식
쿼리 절의 논리 식을 지정 And 하거나 Or 만듭니다. 현재 절과 이전 절 모두에서 조건을 충족하는 작업 항목을 찾는 데 사용합니다 And . 현재 절 또는 이전 절에서 조건을 충족하는 작업 항목을 찾는 데 사용합니다 Or .
각 작업 항목 필드에 대해 하나의 새 절을 추가하여 검색 조건을 구체화합니다. 원하는 작업 항목 집합만 반환하는 절을 추가합니다. 쿼리에서 예상한 결과를 받지 못하면 구체화합니다. 쿼리 절을 추가, 제거, 그룹화 또는 그룹 해제하여 쿼리 결과를 향상시킬 수 있습니다.
쿼리 절을 그룹화하여 쿼리의 나머지 부분과 분리된 단일 단위로 작동합니다. 그룹화 절은 수학적 수식 또는 논리 문에서 식 주위에 괄호를 배치하는 것과 유사합니다. 절을 그룹화 And 하면 그룹의 첫 번째 절 또는 Or 절이 전체 그룹에 적용됩니다.
그룹 절
그룹화된 절은 쿼리의 나머지 부분과 분리된 단일 단위로 작동합니다. 절 그룹화는 수학 방정식 또는 논리 식 주위에 괄호를 씌우는 것과 유사합니다. And 그룹의 첫 번째 절에 대한 또는 Or 연산자는 전체 그룹에 적용됩니다.
다음 예제와 같이 그룹화된 절은 해당 논리 식으로 변환됩니다.
| 쿼리 | 그룹화된 절 | 논리 식 |
|---|---|---|
| 1 | 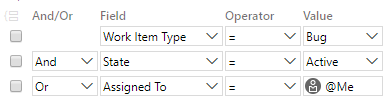 |
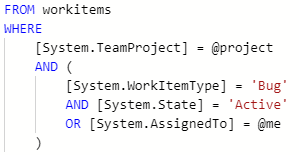 |
| 2 | 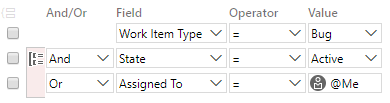 |
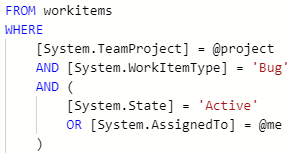 |
| 3 | 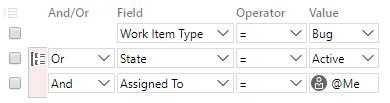 |
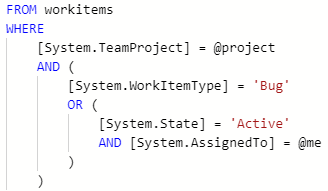 |
이러한 쿼리는 Bug 형식의 작업 항목을 반환하고 다음 논리 식을 충족합니다.
- 쿼리 1:
AND State=Active OR Assigned to @Me - 쿼리 2:
AND (State=Active OR Assigned to @Me) - 쿼리 3:
OR (State=Active AND Assigned to @Me)
하나 이상의 절을 그룹화하려면 절을 선택한 다음 그룹 절 아이콘을 ![]() 선택합니다.
선택합니다.
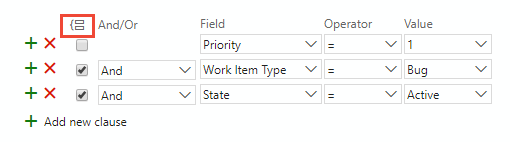
그룹화된 여러 절을 그룹화할 수도 있습니다. 각 절의 확인란을 선택합니다. 그런 다음 그룹 절 아이콘을 선택합니다 ![]() .
.
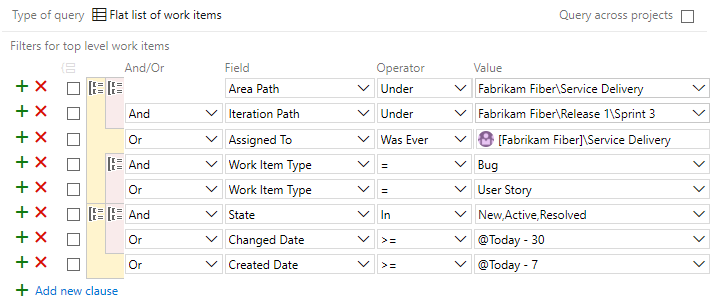
쿼리 결과가 예상 결과를 반환하지 않는 경우 다음 단계를 수행합니다.
- 각 절이 의도한 대로 정의되어 있는지 확인합니다.
- 각 절에 대한 할당을 확인
And/Or합니다. 결과에 예상보다 많은 작업 항목이 포함된 경우 절 대신And절이 있는 경우가 많습니다Or. - 쿼리 절의 그룹화 및 그룹화된 각 절의 할당을
And/Or그룹화하거나 변경해야 하는지 확인합니다. - 쿼리 필터 조건을 구체화하기 위해 쿼리 절을 더 추가합니다.
- 필드, 연산자 및 값을 지정 하는 데 사용할 수 있는 옵션을 검토합니다.
- 이 문서의 뒷부분에 있는 모범 사례를 참조하세요.
절 그룹 해제
절을 그룹 해제하려면 그룹화된 절의 ![]() 그룹 해제 절 아이콘을 선택합니다.
그룹 해제 절 아이콘을 선택합니다.
쿼리 결과에서 기본 열 너비 설정
쿼리 결과에서 기본 열 너비를 설정하려면 다음 단계를 수행합니다.
- 수정하려는 쿼리를 엽니다.
- 열 머리글의 가장자리를 끌어 열 너비를 원하는 크기로 수동으로 조정합니다.
- 새 쿼리로 저장하려는 경우 다른 이름으로 저장 또는 저장을 선택합니다.
- 쿼리를 닫고 다시 열어 열 너비가 유지되도록 합니다.
Azure DevOps는 현재 모든 세션에서 지속되는 기본 열 너비 설정을 지원하지 않습니다. 열 너비는 쿼리당 저장되므로 각 쿼리에 대해 개별적으로 조정하고 저장해야 합니다.
대시보드에서 쿼리 결과 보기
다음 두 위젯은 쿼리 결과를 표시합니다. 이러한 위젯에서 직접 작업 항목을 열 수 있습니다.
- 나에게 할당된 작업: 로그인한 사용자에게 할당된 모든 제안 또는 활성 작업 항목을 나열합니다. ID, 상태 및 제목 필드를 나열합니다.
- 쿼리 결과 위젯: 플랫, 트리 또는 직접 링크 쿼리의 결과를 표시합니다. 위젯을 통해 표시되는 필드를 구성하고, 열 필드의 크기를 조정하고, 트리 및 직접 링크 쿼리를 확장 및 축소할 수 있습니다.
자세한 내용은 대시보드에 위젯 추가를 참조 하세요.
부모 제목을 사용하여 쿼리 결과 위젯 보기
부모 제목이 표시된 쿼리의 결과를 볼 수 있습니다. 이렇게 하려면 다음 단계를 수행합니다.
- 관심 있는 작업 항목을 필터링하는 쿼리를 만듭니다. 쿼리는 플랫 목록, 트리 또는 직접 링크 쿼리일 수 있습니다.
- 부모 필드를 열로 추가합니다.
- 쿼리를 공유 쿼리 또는 팀 즐겨찾기로 저장합니다.
- 쿼리 결과 위젯을 대시보드에 추가하고 쿼리를 구성합니다. 부모 필드가 표시되도록 설정되어 있는지 확인합니다.
다음 이미지는 부모 필드를 표시하는 쿼리 결과 위젯을 보여 줍니다.
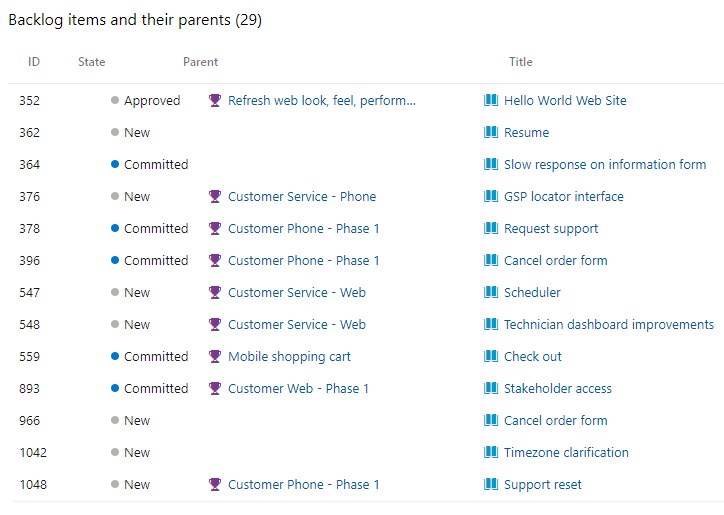
쿼리를 하이퍼링크로 정의
쿼리 하이퍼링크는 Transact-SQL과 유사한 WIQL(작업 항목 쿼리 언어)을 사용합니다. 자세한 내용은 WIQL(작업 항목 쿼리 언어)의 구문을 참조하세요.
참고 항목
대부분의 브라우저는 URL 문자열에 대해 2000자에서 2083자 사이의 제한을 적용합니다.
쿼리 하이퍼링크 구문
URL 구문의 WIQL 부분을 인코딩합니다. URL 인코더 도구를 사용하여 URL을 인코딩할 수 있습니다.
https://dev.azure.com/OrganizationName/ProjectName/_workitems?_a=query&wiql={Encoded WorkItemQueryLanguage}
예를 들어 다음 하이퍼링크는 Fabrikam 조직의 FabrikamFiber/웹 영역 경로 아래에 정의된 모든 활성 버그의 ID와 제목을 나열합니다.
https://dev.azure.com/fabrikam/FabrikamFiber/_workitems?_a=query&wiql=SELECT%20%5BSystem.ID%5D%2C%20%5BSystem.Title%5D%20FROM%20WorkItems%20WHERE%20%5BSystem.TeamProject%5D%3D'FabrikamFiber'%20AND%20%5BSystem.WorkItemType%5D%3D'Bug'%20AND%20%5BSystem.State%5D%3D'Active'%20AND%20%5BSystem.AreaPath%5D%3D'FabrikamFiber%5CWeb'
디코딩된 WIQL은 다음을 준수합니다.
SELECT [System.ID], [System.Title]
FROM WorkItems
WHERE [System.TeamProject]='FabrikamFiber'
AND [System.WorkItemType]='Bug'
AND [System.State]='Active'
AND [System.AreaPath]='FabrikamFiber\Web'
참고 항목
WIQL 길이는 Azure Boards 쿼리의 경우 32K 문자를 초과하면 안 됩니다.
쿼리 하이퍼링크 구문
https://{ServerName}/{CollectionName}/{ProjectName}/_workitems?_a=query&wiql={Encoded WorkItemQueryLanguage}
예를 들어 다음 하이퍼링크는 FabrikamFiber/웹 영역 경로에 있는 모든 버그의 ID, 제목 및 상태를 나열합니다.
http://fabrikam:8080/tfs/DefaultCollection/FabrikamFiber/_workitems?_a=query&wiql=SELECT%20%5BSystem.ID%5D%2C%20%5BSystem.Title%5D%2C%20%5BSystem.State%5D%20FROM%20WorkItems%20WHERE%20%5BSystem.TeamProject%5D%3D'FabrikamFiber'%20AND%20%5BSystem.WorkItemType%5D%3D'Bug'%20AND%20%5BSystem.AreaPath%5D%3D'FabrikamFiber%5CWeb'%20%20
예를 들어 다음의 인코딩되지 않은 항목을 참조하세요.
http://fabrikam:8080/tfs/DefaultCollection/FabrikamFiber/_workitems?_a=query&wiql=
SELECT [System.ID], [System.Title], [System.State]
FROM WorkItems
WHERE [System.TeamProject]='FabrikamFiber'
AND [System.WorkItemType]='Bug'
AND [System.AreaPath]='FabrikamFiber\Web'
모범 사례
다음 모범 사례는 만들 수 있는 다음 쿼리에 적용됩니다.
집중형 선택적 쿼리 만들기
쿼리에 필요한 모든 필터를 적용하여 고도로 선택적인 쿼리를 정의합니다. 쿼리가 선택적일수록 결과 집합이 작습니다. 결과 집합이 작을수록 쿼리의 대상이 지정되고 선택적입니다.
태그를 사용하여 작업 항목 분류
작업 항목 태그를 사용하여 사용자 지정 필드 대신 작업 항목을 분류합니다. 태그를 필터링하는 쿼리는 일반적으로 문자열 일치를 필터링하는 쿼리보다 더 빠르게 수행됩니다.
사용자 지정 필드 일치 또는 부분 일치와 달리 작업이 있는 Tags Contains 쿼리는 모든 작업 항목 테이블을 완전히 검색할 필요가 없습니다.
문자열 일치에 사용 Contains words
문자열 일치를 필터링하려면 연산자 Contains Words 대신 Contains 사용합니다. 연산자는 Contains Words 지정된 필드에서 전체 텍스트 검색을 실행하며, 이 검색은 더 빠르게 완료되는 경향이 있습니다.
연산자는 Contains 연산자보다 느린 연산인 테이블 검색을 실행합니다 Contains Words . 또한 더 많은 CPU 주기를 사용합니다. 이러한 CPU 주기로 인해 속도 제한이 발생할 수 있습니다. 자세한 내용은 속도 및 사용량 제한을 참조 하세요.
연산자를 In Group 사용하여 작은 그룹 지정
In Group 연산자는 값 그룹 내의 일치 항목을 기준으로 작업 항목을 필터링합니다. 값 그룹은 팀, 보안 그룹 또는 작업 추적 범주에 포함된 값에 해당합니다. 예를 들어 쿼리를 만들어 팀 구성원에게 할당된 모든 작업 항목을 찾을 수 있습니다. 또는 요구 사항 범주(Microsoft.RequirementCategory)에 속하는 모든 작업 항목을 찾습니다.
많은 수의 멤버가 포함된 그룹을 필터링하면 결과 집합이 더 크고 선택적이지 않은 경향이 있습니다. 또한 그룹이 큰 Microsoft Entra 그룹에 해당하는 경우 쿼리는 Microsoft Entra ID에서 해당 그룹을 확인하는 데 상당한 비용이 발생합니다.
부정 연산자 사용 방지
부정 연산자(예: <>, Not In, Not Under, Not In Group선택되지 않은 쿼리 및 큰 결과 집합)를 생성하는 경향이 있습니다.
필요한 경우에만 부정 연산자를 사용합니다. 항상 먼저 대안을 찾으려고 노력합니다. 예를 들어 Field1에 A, B, C, D 값이 있는 경우 부정 Field1 <> D 절 대신 절을 지정합니다Field1 In A, B, C.
문자열 비교 방지
문자열 비교를 포함하는 쿼리는 본질적으로 비효율적인 테이블 검사를 생성합니다. 대신, 특히 쿼리가 제대로 수행되지 않는 경우 태그 또는 특정 사용자 지정 필드를 대안으로 사용하는 것이 좋습니다.
제한 Or 연산자
쿼리에 정의된 연산자 Or 수를 제한합니다. 더 적은 Or 연산자를 사용하면 쿼리가 더 잘 실행됩니다. 너무 많은 Or 연산자가 쿼리를 선택하지 않도록 만들 수 있습니다. 쿼리가 느리게 실행되는 경우 쿼리 절의 맨 위로 연산자 절의 순서 Or 를 다시 지정합니다.
쿼리 저장
내부 최적화로 인해 저장된 쿼리는 저장되지 않은 쿼리보다 성능이 향상되는 경향이 있습니다. 쿼리를 다시 사용하려는 경우 항상 쿼리를 저장합니다. REST API를 통해 실행되는 WIQL 쿼리의 경우에도 웹 포털을 통해 WIQL을 저장하여 REST API 호출을 하므로 향후 성능 회귀가 발생하기 쉽습니다.
쿼리 실행
적절한 최적화 계획에 도달하기 위해 쿼리를 몇 번 실행해야 하는 경우도 있습니다. 쿼리를 저장하고 30분 동안 최대 10번 실행해야 합니다. 이렇게 하면 시스템에서 쿼리에 가장 적합한 최적화 계획을 검사하고 검색할 수 있습니다.