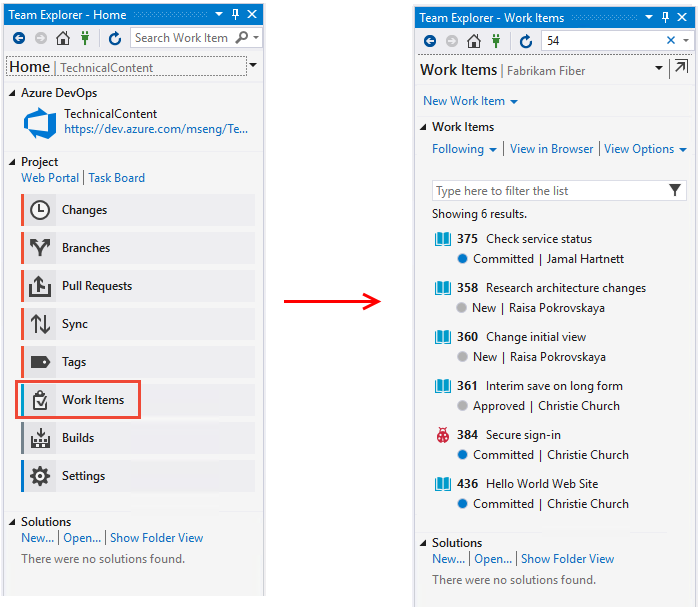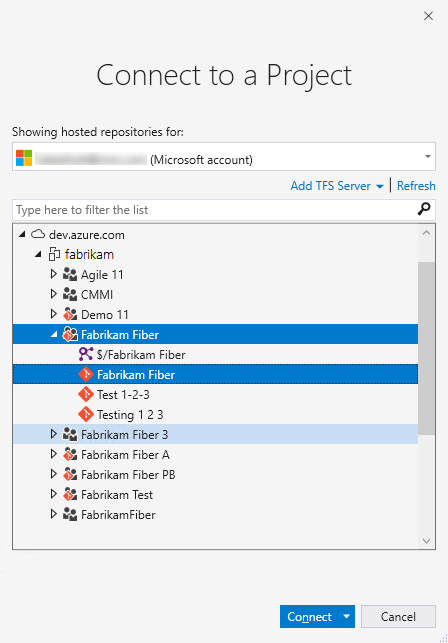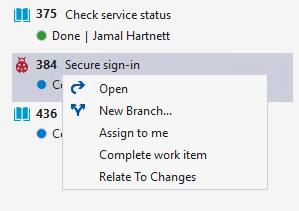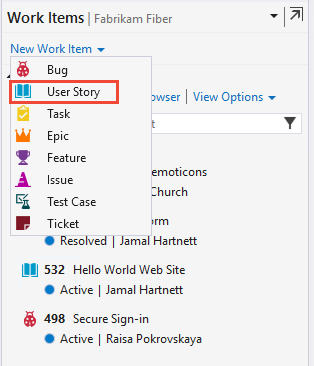작업 항목 보기 및 추가
Azure DevOps Services | Azure DevOps Server 2022 - Azure DevOps Server 2019
Visual Studio 2019 | Visual Studio 2022
사용자가 만들었거나 사용자에게 할당된 작업 항목을 봅니다. 작업 항목 페이지에서는 여러 개인 설정된 피벗 및 대화형 필터 함수를 제공하여 작업 항목 목록을 간소화합니다. 이 페이지를 사용하여 프로젝트 내에서 팀 간에 정의된 작업 항목을 빠르게 찾을 수 있습니다.
이 문서에서는 모든 유형의 작업 항목을 추가하는 방법을 보여줍니다. 그러나 백로그 또는 보드를 사용하여 백로그 또는 포트폴리오 항목(예: 사용자 스토리, 제품 백로그 항목, 기능 또는 에픽)을 추가합니다. 자세한 내용은 백로그 만들기, 기능 및 에픽 정의, 보드 사용 시작을 참조하세요.
테스트 사례를 만들고 사용자 스토리에 연결하려면 인라인 테스트 추가, 실행 및 업데이트 및 테스트 계획 및 테스트 도구 모음 만들기를 참조하세요.
다음과 같은 방법으로 작업 항목을 추가할 수 있습니다.
이러한 방법은 Azure DevOps 내에서 작업 항목을 관리하고 추적하는 방법을 유연하게 제공합니다.
참고 항목
작업 항목 페이지는 Azure DevOps Services, Azure DevOps Server 2019 이상 버전 및 Visual Studio 2019 RC1에서 사용할 수 있습니다.
필수 조건
사용 권한:
- 작업 항목을 보고, 따르고, 편집하려면: 이 노드 작업 항목 보기 및 이 노드에서 작업 항목 편집 권한은 허용으로 설정됩니다. 기본적으로 기여자 그룹에는 이러한 권한이 있습니다. 자세한 내용은 작업 추적 권한 설정을 참조 하세요.
- 작업 항목에 태그를 추가하려면: 프로젝트 수준 새 태그 정의 만들기 사용 권한 집합을 허용합니다. 기본적으로 기여자 그룹에는 이 권한이 있습니다.
액세스 수준:
- 프로젝트 멤버.
- 작업 항목에 새 태그를 추가하거나 끌어오기 요청을 보거나 따르려면 최소한 기본 액세스가 필요합니다.
- 작업 항목을 보거나 따르려면: 적어도 관련자 액세스. 자세한 내용은 액세스 수준 정보를 참조 하세요.
- 읽기 권한자 그룹에 포함된 모든 프로젝트 멤버는 작업 항목이 포함된 전자 메일을 보낼 수 있습니다.
참고 항목
- 토론에 기여하고 진행 상황을 검토하려는 구성원에게 관련자 액세스를 제공합니다. 이들은 일반적으로 코드에 기여하지 않지만 작업 항목, 백로그, 보드 및 대시보드를 보려는 멤버입니다.
- 기본적으로 모든 기여자 및 이해 관계자는 공공 프로젝트에서 새 태그와 기존 태그를 추가할 수 있습니다. 프라이빗 프로젝트에서 이해 관계자는 기존 태그만 추가할 수 있습니다. 새 태그를 만드는 기능을 제어하려면 프로젝트 수준에서 태그 정의 만들기 권한을 설정합니다. 자세한 내용은 프로젝트 수준 권한 변경참조하세요.
참고 항목
- 토론에 기여하고 진행 상황을 검토하려는 구성원에게 관련자 액세스를 제공합니다. 이들은 일반적으로 코드에 기여하지 않지만 작업 항목, 백로그, 보드 및 대시보드를 보려는 멤버입니다.
작업 항목 페이지 열기
프로젝트에서 Boards>
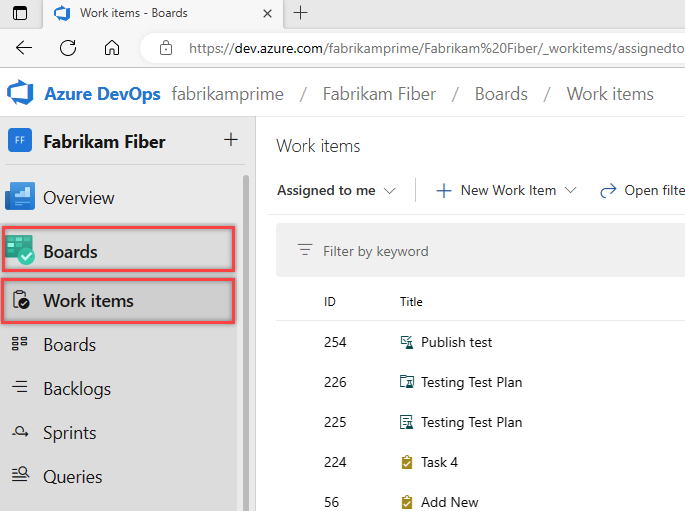
참고 항목
만들 수 있는 작업 항목의 유형은 프로젝트를 만들 때 선택한 프로세스(Agile, Basic, Scrum 또는 CMMI)에 따라 달라집니다. 예를 들어 백로그 항목을 사용자 스토리(Agile), 문제(기본), 제품 백로그 항목(스크럼) 또는 CMMI(요구 사항)라고 할 수 있습니다. 이러한 모든 유형은 배달할 고객 값과 수행할 작업을 설명합니다.
자세한 내용은 프로세스 및 프로세스 템플릿 정보를 참조 하세요.
작업 항목 보기
사용자에게 할당된 작업 항목, 팔로우 중인 작업 항목, 언급된 작업 항목 및 웹 포털 및 Visual Studio를 통해 최근에 보거나 업데이트한 작업 항목을 볼 수 있습니다.
Azure DevOps CLI를 사용하여 작업 항목을 볼 수도 있습니다.
드롭다운 메뉴를 사용하여 7개의 피벗 중 하나를 사용하여 프로젝트 내의 관련 항목에 초점을 맞춥니다. 또한 각 피벗 보기를 필터링합니다.
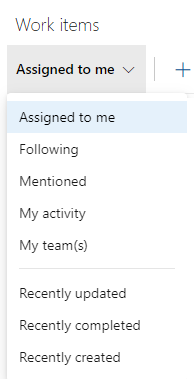
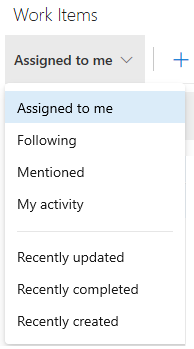
- 나에게 할당됨: 프로젝트에 할당된 모든 작업 항목을 마지막으로 업데이트한 순서대로 나열합니다. 제거된 범주 상태로 이동된 항목은 포함하지 않습니다. 작업 항목을 열거나 업데이트하려면 제목을 선택합니다.
- 다음: 팔로우 중인 작업 항목을 나열합니다.
- 멘션됨: 지난 30일 동안 언급된 작업 항목을 나열합니다.
- 내 활동: 최근에 보거나 업데이트한 작업 항목을 나열합니다.
- 내 팀: 팀 구성원이 최근에 보거나 업데이트한 작업 항목을 나열합니다.
- 나에게 할당됨: 프로젝트에 할당된 모든 작업 항목을 마지막으로 업데이트한 순서대로 나열합니다. 작업 항목을 열거나 업데이트하려면 제목을 선택합니다.
- 다음: 팔로우 중인 작업 항목을 나열합니다.
- 멘션됨: 지난 30일 동안 언급된 작업 항목을 나열합니다.
- 내 활동: 최근에 보거나 업데이트한 작업 항목을 나열합니다.
- 내 팀: 팀 구성원이 최근에 보거나 업데이트한 작업 항목을 나열합니다.
- 나에게 할당됨: 프로젝트에 할당된 모든 작업 항목을 마지막으로 업데이트한 순서대로 나열합니다. 작업 항목을 열거나 업데이트하려면 제목을 선택합니다.
- 다음: 팔로우 중인 작업 항목을 나열합니다.
- 멘션됨: 지난 30일 동안 언급된 작업 항목을 나열합니다.
- 내 활동: 최근에 보거나 업데이트한 작업 항목을 나열합니다.
- 최근에 업데이트됨: 프로젝트에서 최근에 업데이트된 작업 항목을 나열합니다.
- 최근에 완료됨: 프로젝트에서 완료되거나 닫힌 작업 항목을 나열합니다.
- 최근에 만든 항목: 프로젝트에서 지난 30일 이내에 만든 작업 항목을 나열합니다.
웹 포털의 열 옵션 대화 상자에서 선택한 열 필드를 기준으로 보기를 정렬할 수 있습니다. 자세한 내용은 열 변경 옵션을 참조 하세요.
필터를 사용하여 개인 보기 만들기
키워드를 입력하거나 작업 항목 유형(형식), 상태, 영역 경로 및 태그와 같은 필드를 사용하여 각 작업 항목 피벗 보기를 필터링합니다. 페이지는 각 피벗에 대한 필터를 기억하여 모든 피벗에서 개인 설정된 보기를 제공합니다. 자세한 내용은 필터 백로그, 보드, 쿼리 및 계획을 참조하세요.
작업 항목 추가
작업 항목 페이지 또는 웹 포털의 보드, 백로그 또는 스프린트 페이지에서, Visual Studio에서 또는 Azure DevOps CLI를 사용하여 작업 항목을 추가할 수 있습니다.
작업 항목 페이지에서 작업 항목 추가
참고 항목
새 작업 항목에는 사용자가 선택한 마지막 영역 경로 및 반복 경로 가 할당됩니다.
새 작업 항목을 선택하고 드롭다운 메뉴에서 작업 항목 유형을 선택합니다. 예를 들어 여기서는 사용자 스토리를 선택합니다.
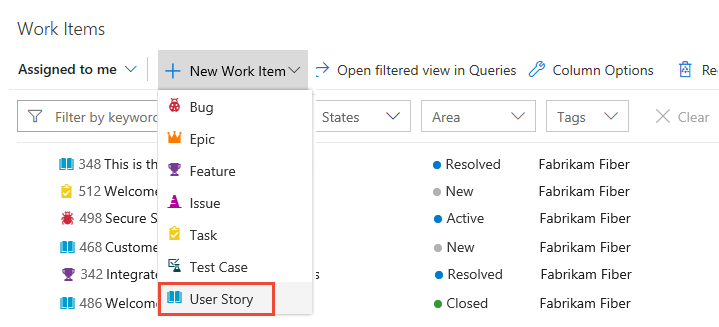
팁
추가하는 작업 항목은 현재 팀의 영역 및 반복 경로에 자동으로 할당됩니다. 팀 컨텍스트를 변경하려면 프로젝트 또는 팀 포커스 전환을 참조하세요. 제목을 입력하고 작업 항목을 저장합니다. 초기 기본 상태를 변경하기 전에 저장해야 합니다.
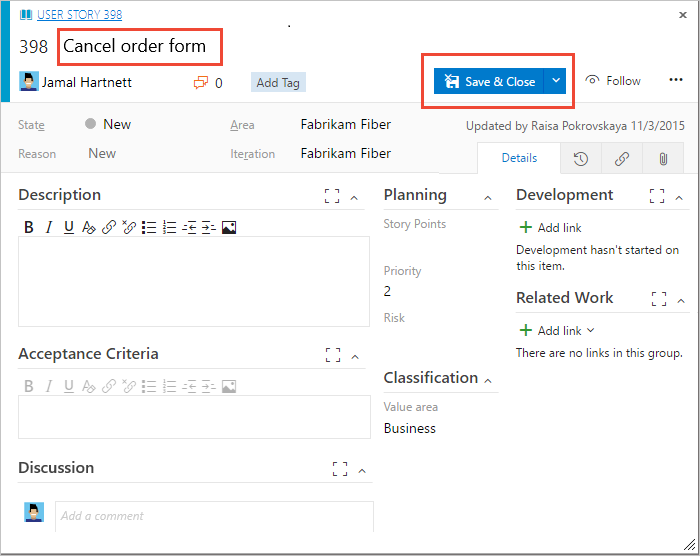
모든 작업 항목 에 태그를 추가하여 백로그, 쿼리 및 작업 항목 목록을 필터링합니다. 기본 액세스 권한이 있는 사용자는 새 태그를 만들 수 있지만 관련자 액세스 권한이 있는 사용자는 기존 태그만 추가할 수 있습니다.
보드, 백로그 또는 스프린트 페이지에서 작업 항목 추가
보드, 백로그 또는 스프린트 페이지에서 작업 항목을 추가하려면 다음 단계를 수행합니다.
보드, 백로그
 또는 스프린트 페이지에서 더하기 아이콘 또는 + 새 작업 항목을 선택합니다. 다음 예제에서는 보드에서 작업 항목을 만드는 방법을 보여줍니다.
또는 스프린트 페이지에서 더하기 아이콘 또는 + 새 작업 항목을 선택합니다. 다음 예제에서는 보드에서 작업 항목을 만드는 방법을 보여줍니다.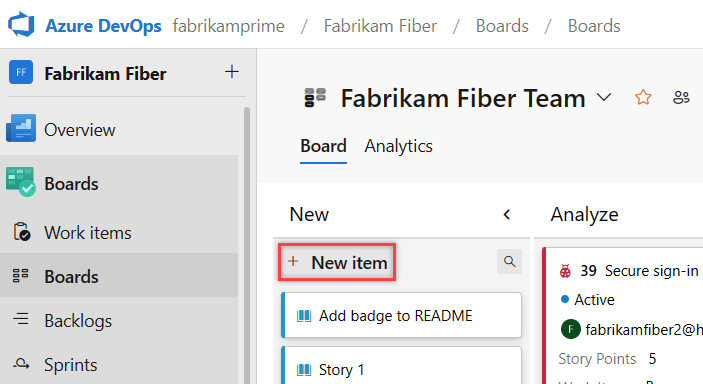
드롭다운 메뉴에서 작업 항목 유형을 선택하고 제목을 입력한 다음 Enter 키를 선택합니다. 예를 들어 보드에서 위쪽에 추가를 선택할 수도 있습니다. 상태를 초기 기본값에서 변경하려면 먼저 저장합니다.
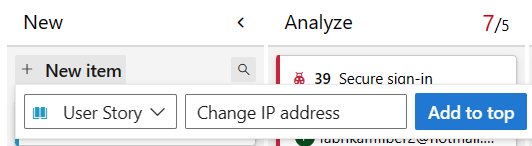
모든 작업 항목에 태그를 추가하여 백로그 및 쿼리를 필터링할 수 있습니다.
추가된 작업 항목은 팀의 기본 영역 경로 및 반복 경로로 자동으로 범위가 지정됩니다. 팀 컨텍스트를 변경하려면 프로젝트 또는 팀 포커스 전환을 참조하세요.
관리하려는 작업을 추적하는 데 필요한 유형에 필요한 만큼 작업 항목을 만듭니다.
쿼리로 보기 열기
웹 포털에서 모든 보기, 필터링된 보기 또는 선택한 작업 항목 집합을 쿼리로 열 수 있습니다. 상황에 맞는 메뉴에서 [쿼리에서 열기] 또는 [쿼리에서 선택한 항목 열기] 옵션을 선택합니다.
쿼리는 다음과 같은 기능 등을 제공합니다.
- 여러 작업 항목의 하나 이상의 필드 편집
- 여러 작업 항목에서 태그 추가 또는 제거
- 작업 항목 유형 변경
- 작업 항목 삭제
- 작업 항목 템플릿 적용
자세한 내용은 작업 항목 대량 수정을 참조 하세요. 쿼리에 대한 자세한 내용은 쿼리 편집기를 사용하여 쿼리 및 쿼리 필드, 연산자 및 매크로를 나열하고 관리합니다.
작업 항목 페이지 컨트롤 사용
다음 세 가지 컨트롤을 사용하여 웹 포털에서 보기를 관리합니다.
| 제어 | 함수 |
|---|---|
|
|
완료된 항목 보기/숨기기 |
|
|
필터링 켜기/끄기 |
|
|
전체 화면 모드 입력 또는 종료 |