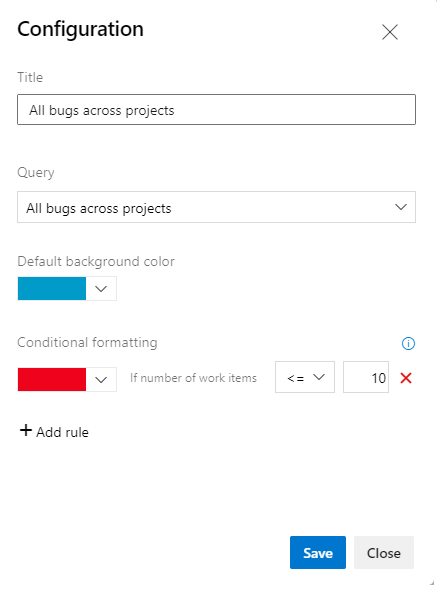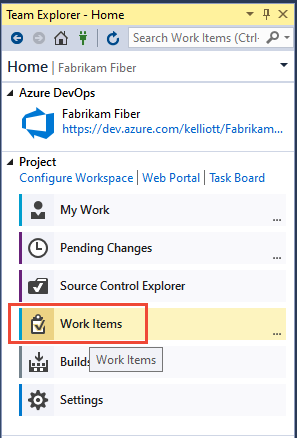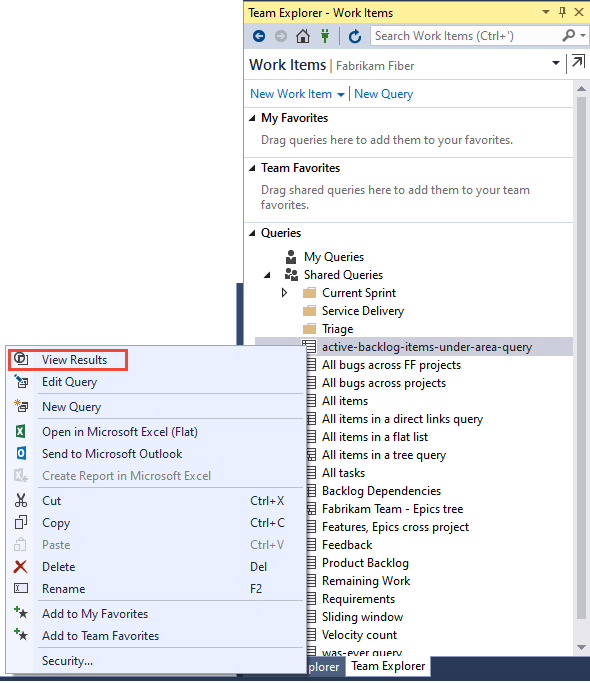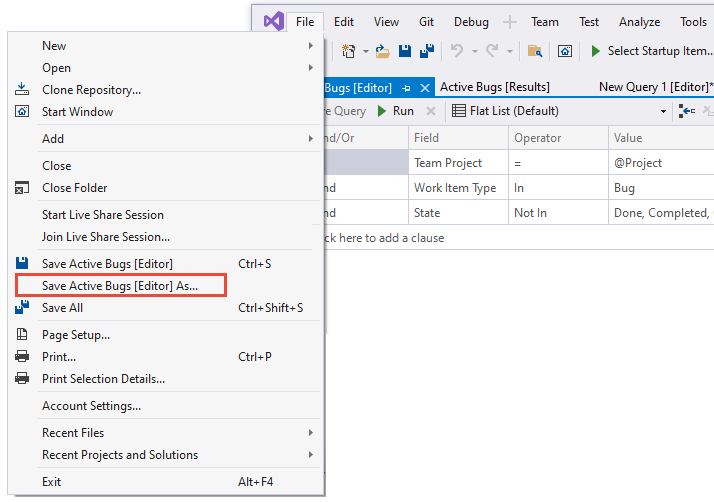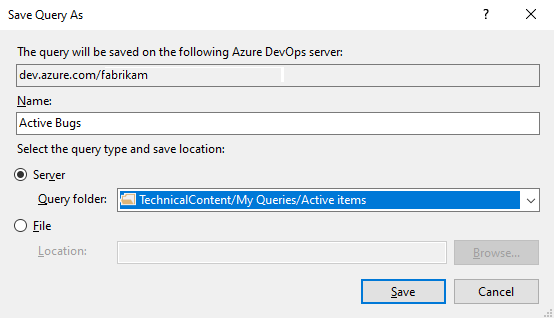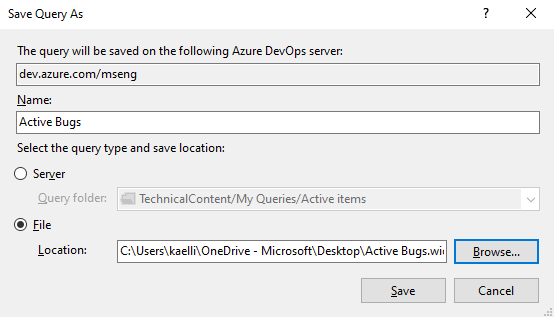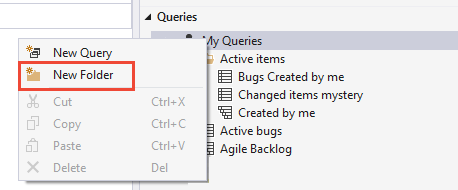Azure Boards 및 Azure DevOps에서 쿼리 관리 및 구성
Azure DevOps Services | Azure DevOps Server 2022 - Azure DevOps Server 2019
Visual Studio 2019 | Visual Studio 2022
쿼리 폴더를 추가하여 개인 또는 공유 쿼리를 구성합니다. 그런 다음 쿼리를 추가하거나 기존 쿼리를 해당 폴더로 이동할 수 있습니다. 웹 포털 또는 지원되는 클라이언트(예: Visual Studio 팀 탐색기)에서 쿼리 및 쿼리 폴더를 만들 수 있습니다.
참고 항목
Visual Studio 2019에서 쿼리를 만들고 관리하려면 작업 항목 환경을 레거시 옵션으로 설정해야 합니다. 또한 Visual Studio에서 쿼리 폴더로 쿼리를 대량 끌어서 놓을 수 있지만 웹 포털에서는 수행할 수 없습니다.
참고 항목
다음 이미지는 기본적으로 활성화된 새 보드 허브 기능을 포함한 사용자 인터페이스를 보여줍니다. 자세한 내용은 관리 또는 기능활성화를 참조하세요.
필수 조건
-
액세스 수준:
- 공유 쿼리를 보고 실행하려면 프로젝트 멤버.
- 공유 쿼리를 추가하고 저장하려면 적어도 Basic 액세스 권한이 필요합니다.
- 사용 권한: 권한 집합이 로 설정되도록 쿼리를 추가할 폴더에 대해 허용하십시오. 기본적으로 기여자 그룹에는 이 권한이 없습니다.
참고 항목
공용 프로젝트에 대한 관련자 액세스 권한이 있는 사용자는 기본 액세스 권한이 있는 사용자와 마찬가지로 쿼리 기능에 대한 모든 권한을 갖습니다. 자세한 내용은 관련자 액세스 빠른 참조를 참조하세요.
-
액세스 수준:
- 공유 쿼리를 보고 실행하려면 프로젝트 멤버.
- 공유 쿼리를 추가하고 저장하려면 적어도 Basic 액세스 권한이 필요합니다.
- 권한:쿼리를 추가하려는 폴더에 대한 권한이 로 설정되어 있습니다. 기본적으로 기여자 그룹에는 이 권한이 없습니다.
쿼리 열기
웹 브라우저에서 (1) 올바른 프로젝트를 선택했는지 확인하고(2) 보드 > 쿼리를 선택한 다음(3) 모두 선택
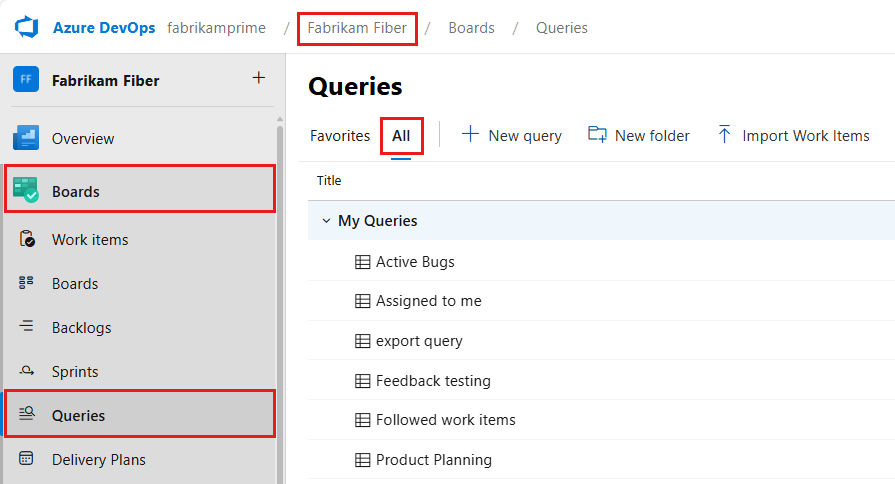
쿼리 페이지가 즐겨찾기 탭으로 열리고 즐겨찾기로 설정한 쿼리가 나열됩니다. 모두 탭을 선택하여 정의한 모든 쿼리와 프로젝트에 대한 쿼리를 공유할 수 있습니다.
팁
사용자 또는 팀이 즐겨찾기로 선택한 쿼리가 즐겨찾기 페이지에 표시됩니다. 다른 개체와 함께 즐겨 찾는 쿼리도 프로젝트 페이지에 표시됩니다. 자세한 내용은 개인 또는 팀 즐겨찾기 설정을 참조 하세요.
프로젝트에서 보드 > 쿼리를 선택한 다음 모두를 선택합니다.
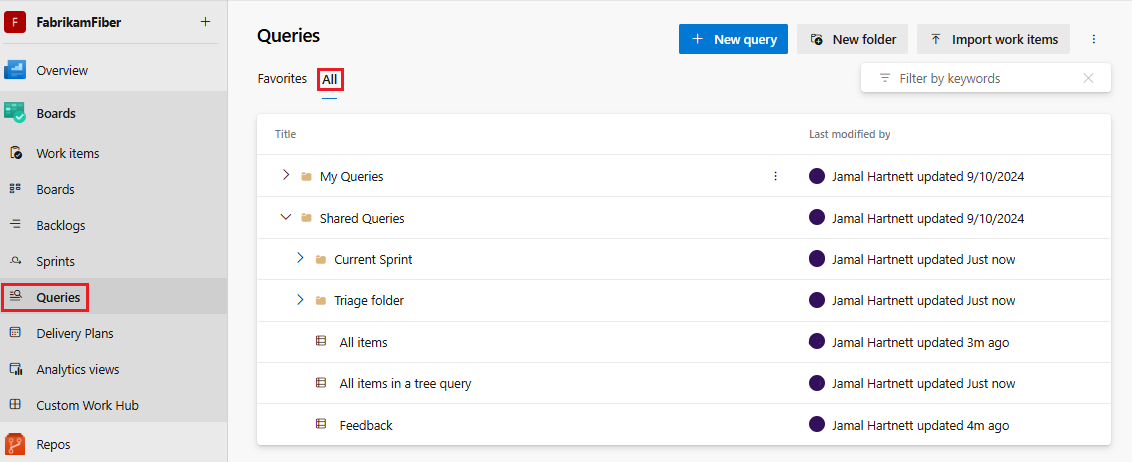
쿼리 페이지가 즐겨찾기 탭으로 열리고 즐겨찾기로 설정한 쿼리가 나열됩니다. 모두 탭을 선택하여 정의한 모든 쿼리와 프로젝트에 대한 쿼리를 공유할 수 있습니다.
팁
사용자 또는 팀이 즐겨찾기로 선택한 쿼리가 즐겨찾기 페이지에 표시됩니다. 다른 개체와 함께 즐겨 찾는 쿼리도 프로젝트 페이지에 표시됩니다. 자세한 내용은 개인 또는 팀 즐겨찾기 설정을 참조 하세요.
쿼리 복사, 편집 및 저장
쿼리를 선택하고 옵션으로 새 이름으로 저장하여 동일한 프로젝트 내에서 쿼리를 복사할 수 있습니다.
쿼리를 정의하는 가장 쉬운 방법은 기존 공유 쿼리로 시작하는 것입니다. 다음 예제에서는 Agile 프로세스 템플릿과 함께 제공되는 활성 버그 공유 쿼리를 수정하여 닫힌 모든 버그 를 찾는 방법을 보여 줍니다. 예제는 웹 포털을 통해 제공되는 사용자 인터페이스를 기반으로 합니다.
공유 쿼리를 엽니다. 예를 들어 웹 포털에서 활성 버그 또는 유사한 플랫 목록 쿼리를 엽니다.
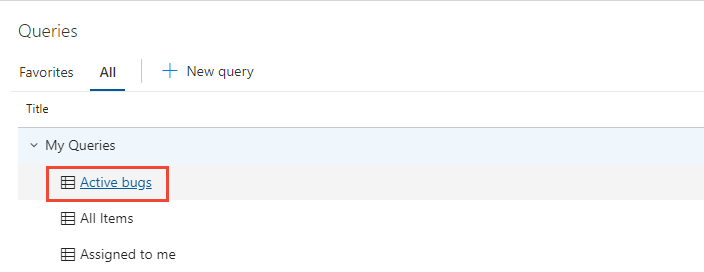
팁
Visual Studio 팀 탐색기에서 작업하는 경우 작업 페이지를 열어 쿼리 및 공유 쿼리에 액세스합니다. 팀 탐색기가 표시되지 않으면 최상위 메뉴에서 팀 탐색기 보기를>선택합니다.
쿼리를 편집하여 닫힌 버그를 찾은 다음 쿼리를 실행합니다. 현재 절 위에 절을 삽입하는 데 사용합니다
 . 절을 삭제하는 데 사용합니다
. 절을 삭제하는 데 사용합니다  . 쿼리의 범위는 자동으로 현재 프로젝트로 지정됩니다. 여러 프로젝트에 정의된 작업 항목을 찾으려면 프로젝트 간 쿼리를 참조하세요.
. 쿼리의 범위는 자동으로 현재 프로젝트로 지정됩니다. 여러 프로젝트에 정의된 작업 항목을 찾으려면 프로젝트 간 쿼리를 참조하세요.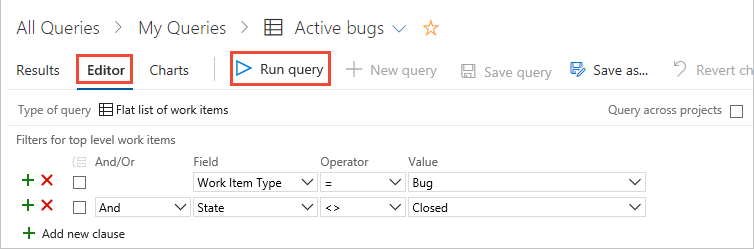
내 쿼리 폴더에 쿼리를 저장합니다 .
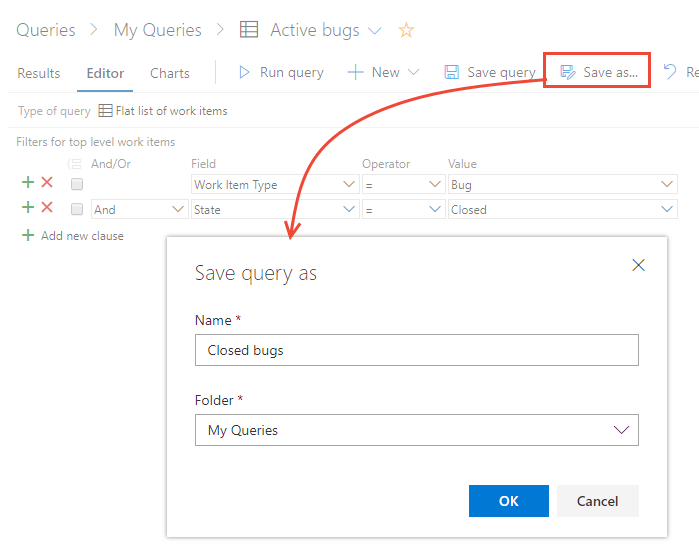
쿼리를 공유 쿼리 폴더에 저장하려면 프로젝트 관리자 그룹의 구성원이거나 허용으로 설정된 폴더에 대한 참가 권한이 있어야 합니다. 자세한 내용은 쿼리 권한 설정을 참조 하세요.
공유 쿼리를 엽니다. 예를 들어 웹 포털에서 활성 버그 또는 유사한 플랫 목록 쿼리를 엽니다.
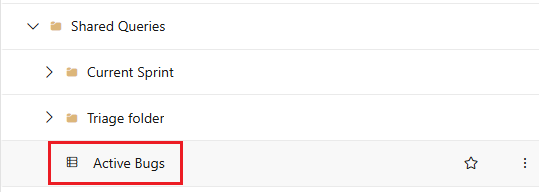
팁
Visual Studio 팀 탐색기에서 작업하는 경우 작업 페이지를 열어 쿼리 및 공유 쿼리에 액세스합니다. 팀 탐색기가 표시되지 않으면 최상위 메뉴에서 팀 탐색기 보기를 > 선택합니다.
쿼리를 편집하여 닫힌 버그를 찾은 다음 쿼리를 실행합니다. 현재 절 위에 절을 삽입하는 데 사용합니다
 . 절을 삭제하는 데 사용합니다
. 절을 삭제하는 데 사용합니다  . 쿼리의 범위는 자동으로 현재 프로젝트로 지정됩니다. 여러 프로젝트에 정의된 작업 항목을 찾으려면 프로젝트 간 쿼리를 참조하세요.
. 쿼리의 범위는 자동으로 현재 프로젝트로 지정됩니다. 여러 프로젝트에 정의된 작업 항목을 찾으려면 프로젝트 간 쿼리를 참조하세요.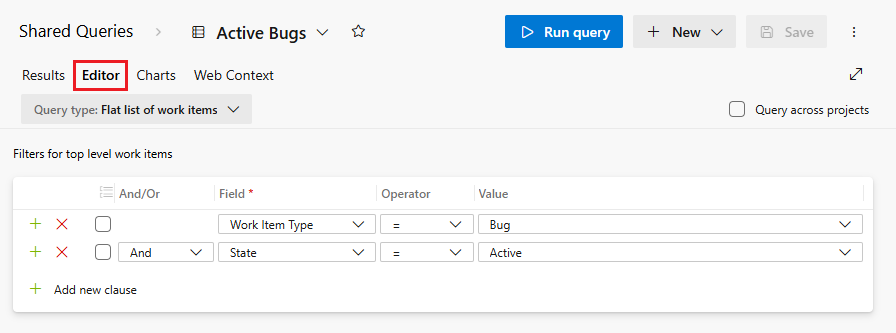
추가 작업 메뉴에서 다른 이름으로More actions 저장을 선택합니다.
참고 항목
새 Boards Hubs 기능을 사용하지 않도록 설정하면 다른 이름으로 저장 선택 영역이 페이지 맨 위에 있습니다.
내 쿼리 폴더에 쿼리를 저장합니다 .
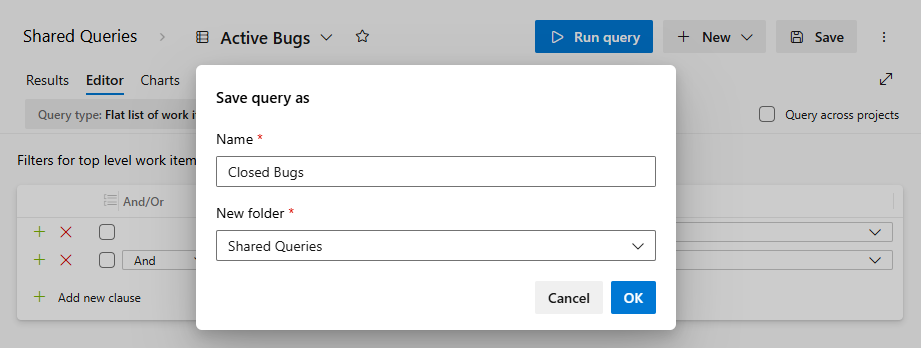
쿼리를 공유 쿼리 폴더에 저장하려면 프로젝트 관리자 그룹의 구성원이거나 허용으로 설정된 폴더에 대한 참가 권한이 있어야 합니다. 자세한 내용은 쿼리 권한 설정을 참조 하세요.
쿼리 이름 바꾸기 또는 삭제
즐겨찾기 또는 모든 페이지에서 쿼리를 ![]() 실행, 편집, 이름 바꾸기 또는 삭제할 쿼리의 작업 아이콘을 선택합니다.
실행, 편집, 이름 바꾸기 또는 삭제할 쿼리의 작업 아이콘을 선택합니다.
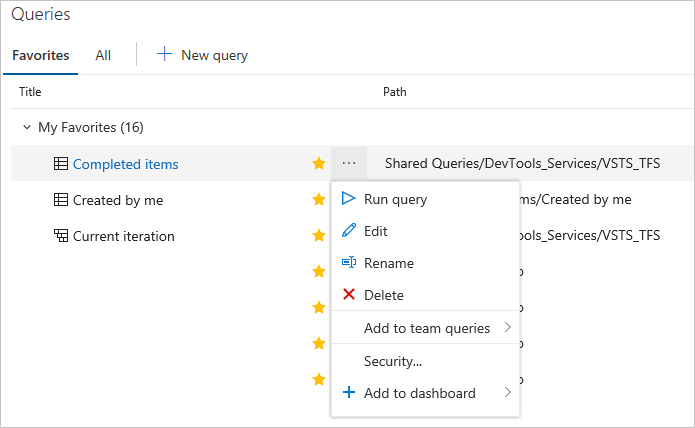
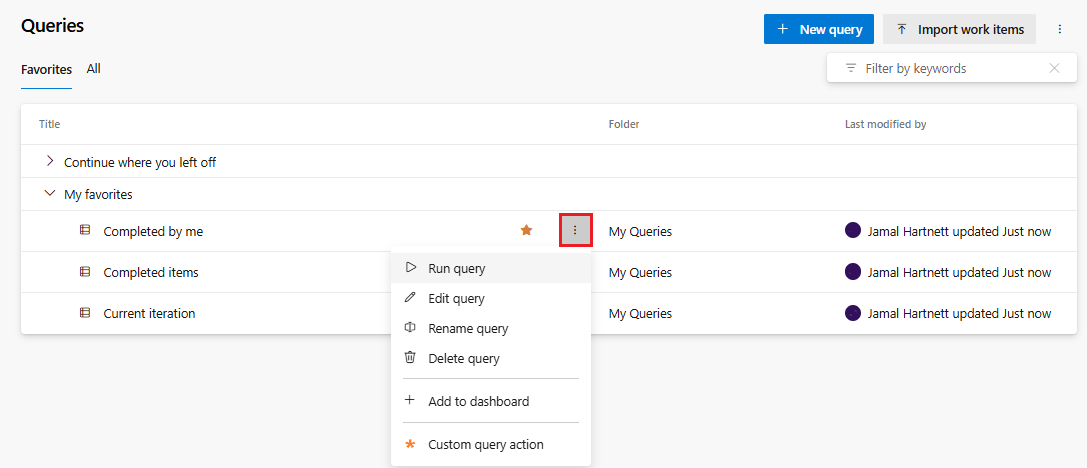
공유 쿼리의 경우 다음 작업 중 하나를 수행하도록 선택할 수도 있습니다.
쿼리 폴더를 추가하고 항목을 폴더로 이동
팁
공유 쿼리 또는 폴더의 이름을 바꾸거나 이동하려면 삭제 권한과 쿼리를 이동할 폴더에 대한 참가 권한이 필요합니다. 사용 권한을 보거나 설정하려면 쿼리 및 쿼리 폴더에 대한 사용 권한 설정을 참조 하세요.
보드 쿼리 모든>를 추가합니다>.
모두 선택 쿼리 폴더를 추가할 위치에 따라 내 쿼리 또는 공유 쿼리를 확장합니다.
폴더를 추가하려면 기존 폴더 또는 상위 컨테이너 폴더에 대한 작업 아이콘을 선택하고 새 폴더를 선택합니다.
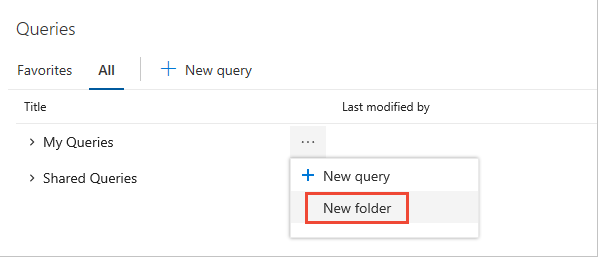
새 폴더 대화 상자에 폴더의 이름을 입력합니다. 폴더의 위치를 변경하려면 폴더 드롭다운 메뉴에서 선택합니다.
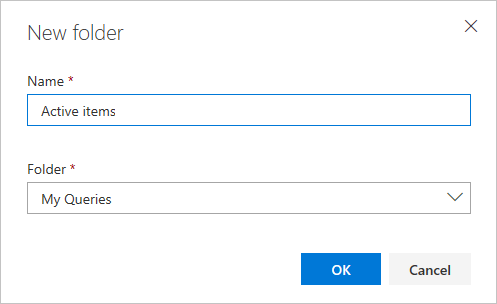
항목을 폴더로 이동하려면 쿼리를 폴더로 끌어서 놓습니다. 웹 포털에서 폴더 외부의 단일 쿼리만 폴더로 끌 수 있습니다.
필요에 따라 기존 쿼리에 대한 추가 명령을
 선택하고 편집을 선택한 다음 다른 이름으로 저장을 선택할 수 있습니다. 쿼리를 다른 이름으로 저장 대화 상자에서 쿼리를 저장할 폴더를 선택합니다.
선택하고 편집을 선택한 다음 다른 이름으로 저장을 선택할 수 있습니다. 쿼리를 다른 이름으로 저장 대화 상자에서 쿼리를 저장할 폴더를 선택합니다.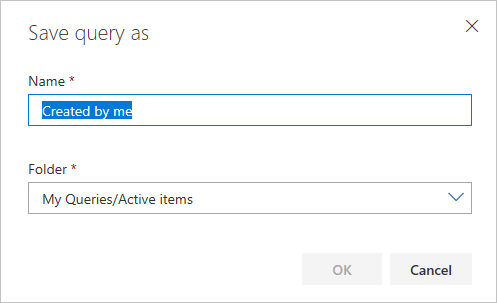
보드 쿼리 모든>를 추가합니다>.
모두 선택 쿼리 폴더를 추가할 위치에 따라 내 쿼리 또는 공유 쿼리를 확장합니다.
폴더를 추가하려면 새 폴더를 선택합니다.

새 폴더 대화 상자에 폴더의 이름을 입력합니다. 폴더의 위치를 변경하려면 폴더 드롭다운 메뉴에서 선택합니다.
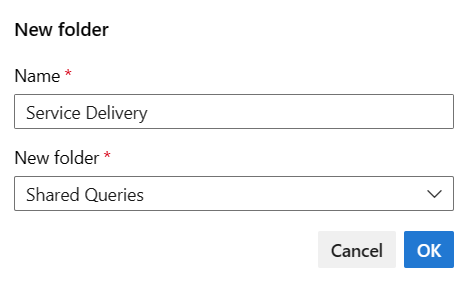
항목을 폴더로 이동하려면 쿼리를 폴더로 끌어서 놓습니다. 웹 포털에서 폴더 외부의 단일 쿼리만 폴더로 끌 수 있습니다.
필요에 따라 기존 쿼리에 대한 추가 명령을
 선택하고 편집을 선택한 다음 다른 이름으로 저장을 선택할 수 있습니다. 쿼리를 다른 이름으로 저장 대화 상자에서 쿼리를 저장할 폴더를 선택합니다.
선택하고 편집을 선택한 다음 다른 이름으로 저장을 선택할 수 있습니다. 쿼리를 다른 이름으로 저장 대화 상자에서 쿼리를 저장할 폴더를 선택합니다.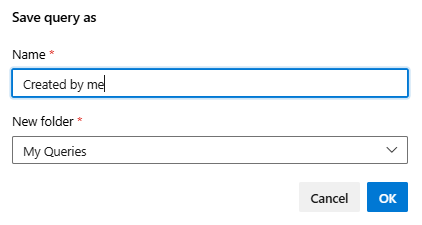
쿼리를 팀 즐겨찾기로 저장
공유 쿼리를 팀 즐겨찾기로 저장하려면 팀의 구성원이 됩니다.
팀 즐겨찾기에서 공유 쿼리를 추가할 수 있습니다. 공유 쿼리 컨테이너 아래의 폴더에 쿼리를 추가하여 팀과 쿼리를 공유합니다 . 공유 쿼리 폴더에 쿼리를 저장하려면 프로젝트 컬렉션 관리자 그룹에 추가하거나 공유 쿼리 아래의 폴더에 대한 사용 권한을 설정합니다.
팀 관리자 또는 프로젝트 관리자 권한이 있는 경우에만 공유 쿼리를 팀 즐겨찾기로 추가할 수 있습니다.
쿼리를 팀 즐겨찾기로 저장하려면 쿼리 페이지에서 쿼리에대한 추가 작업

 또는 상황에 맞는 메뉴를 엽니다.
또는 상황에 맞는 메뉴를 엽니다.팀 즐겨찾기로 추가를 선택한 다음, 나열된 팀 중에서 선택합니다. 회원인 팀만 나열됩니다.
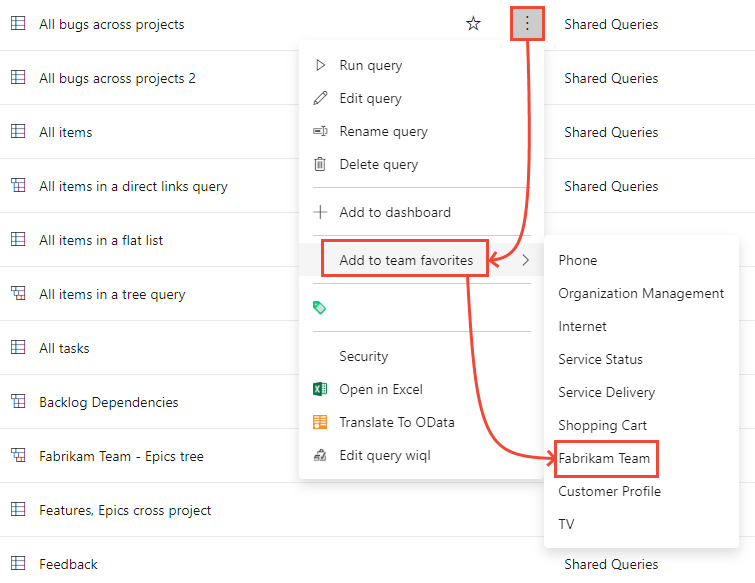
쿼리를 팀 즐겨찾기로 저장하려면 쿼리 페이지의 공유 쿼리
 에서 쿼리에 대한 추가 작업상황에 맞는 메뉴를 엽니다.
에서 쿼리에 대한 추가 작업상황에 맞는 메뉴를 엽니다.팀 즐겨찾기로 추가를 선택한 다음, 나열된 팀 중에서 선택합니다. 회원인 팀만 나열됩니다.
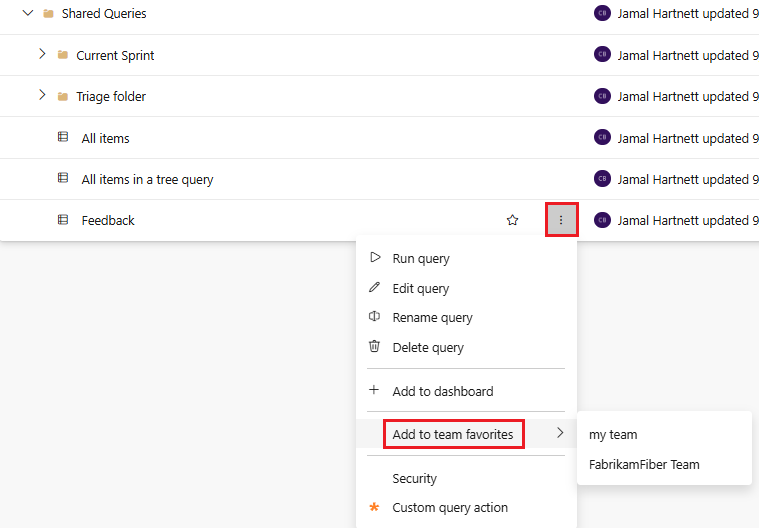
대시보드에 쿼리 타일 추가
쿼리 타일은 쿼리의 작업 항목 수를 표시합니다. 대시보드에서 쿼리를 빠르게 열 수도 있습니다. 다음 단계를 사용하거나 대시보드 에 위젯 추가에 설명된 단계에 따라 쿼리 페이지에서 대시보드에 쿼리 타일을 추가할 수 있습니다.
참고 항목
팀의 구성원이 되거나 대시보드을 편집할 수 있는 권한을
쿼리 페이지에서 대시보드에 쿼리를 추가하려면 쿼리에 대한 추가 작업 메뉴
 작업 아이콘(또는
작업 아이콘(또는  컨텍스트 아이콘)을 엽니다.
컨텍스트 아이콘)을 엽니다.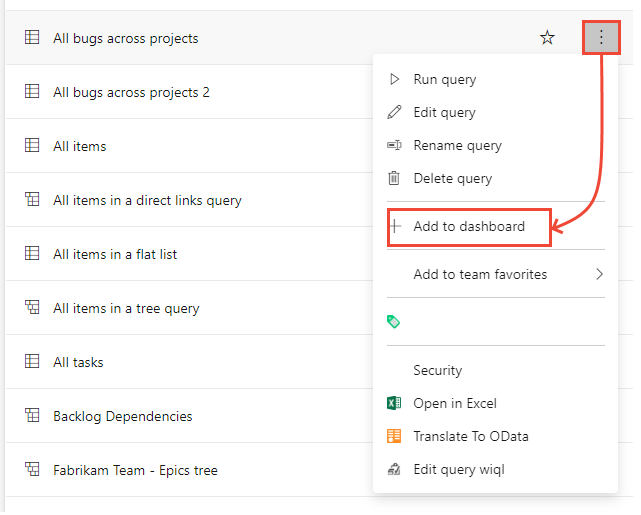
대시보드 선택 대화 상자에서 쿼리를 추가할 대시보드를 선택합니다.
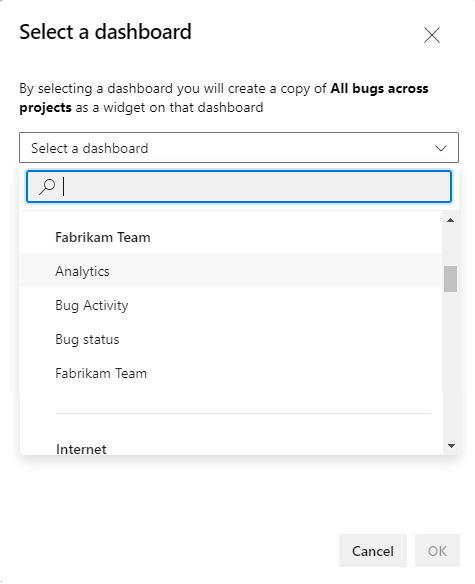
대시보드를 열고 쿼리 타일이 추가되었는지 확인합니다. 기본 색을 변경하고 지정한 조건부 규칙에 따라 타일의 색을 지정하도록 쿼리 타일을 구성할 수 있습니다.
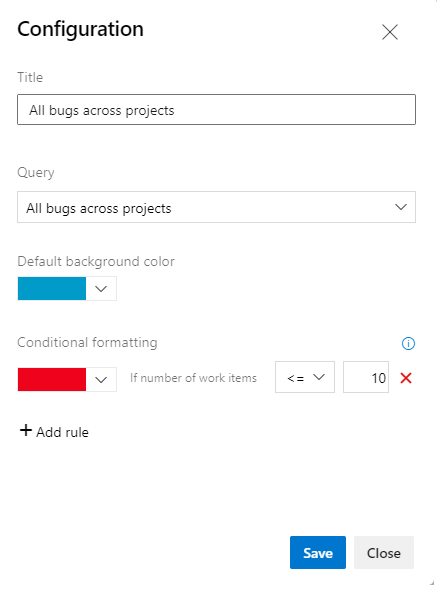
쿼리 페이지에서 대시보드에 쿼리를 추가하려면 쿼리 에 대한 추가 작업 메뉴를
 엽니다.
엽니다.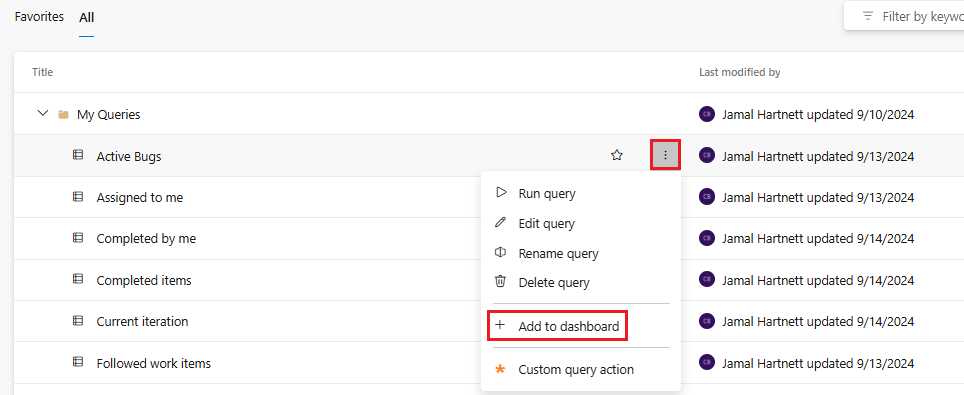
대시보드 선택 대화 상자에서 쿼리를 추가할 대시보드를 선택합니다.
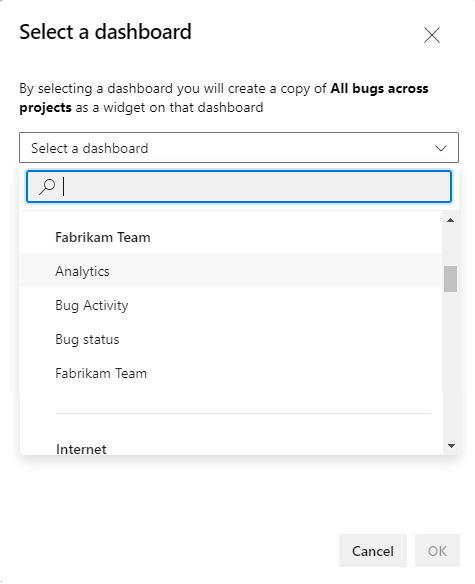
대시보드를 열고 쿼리 타일이 추가되었는지 확인합니다. 기본 색을 변경하고 지정한 조건부 규칙에 따라 타일의 색을 지정하도록 쿼리 타일을 구성할 수 있습니다.