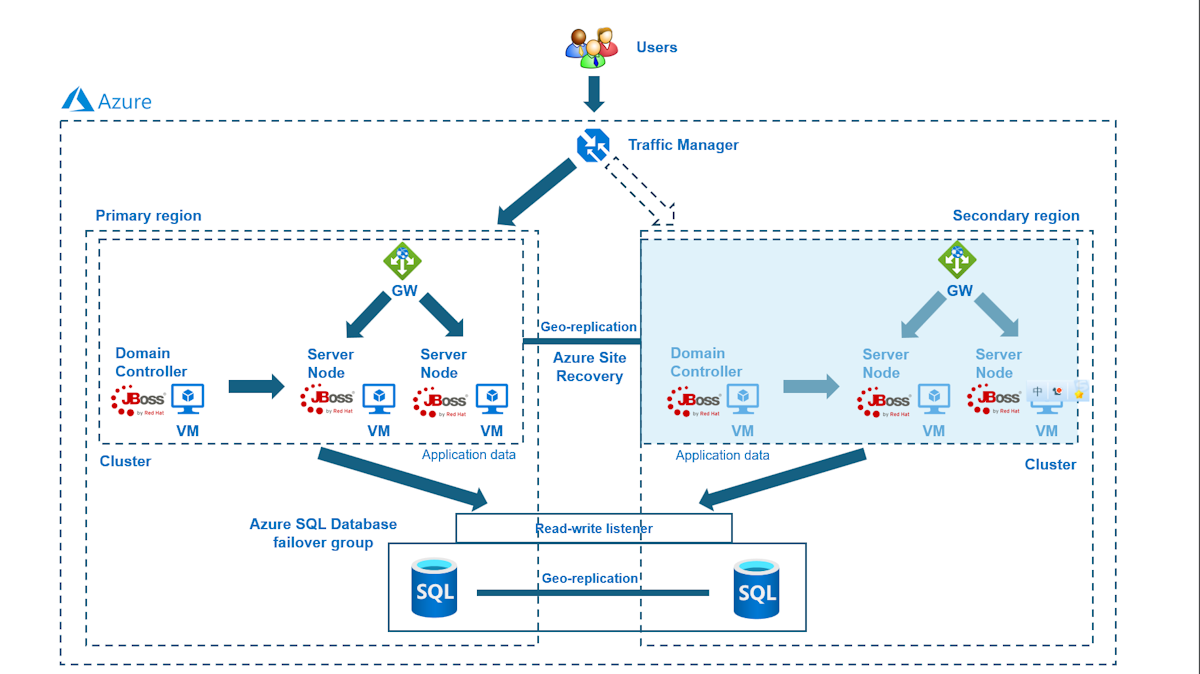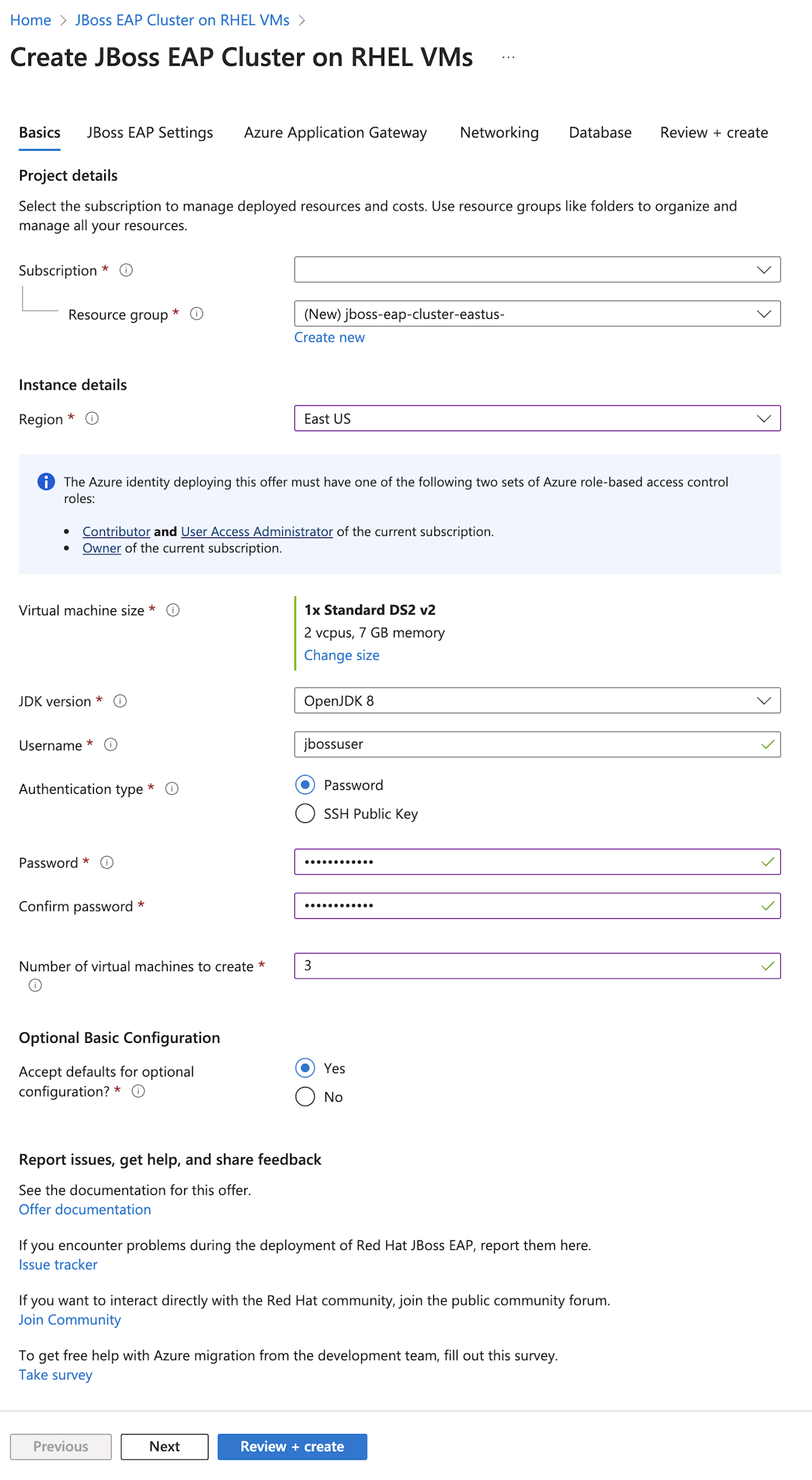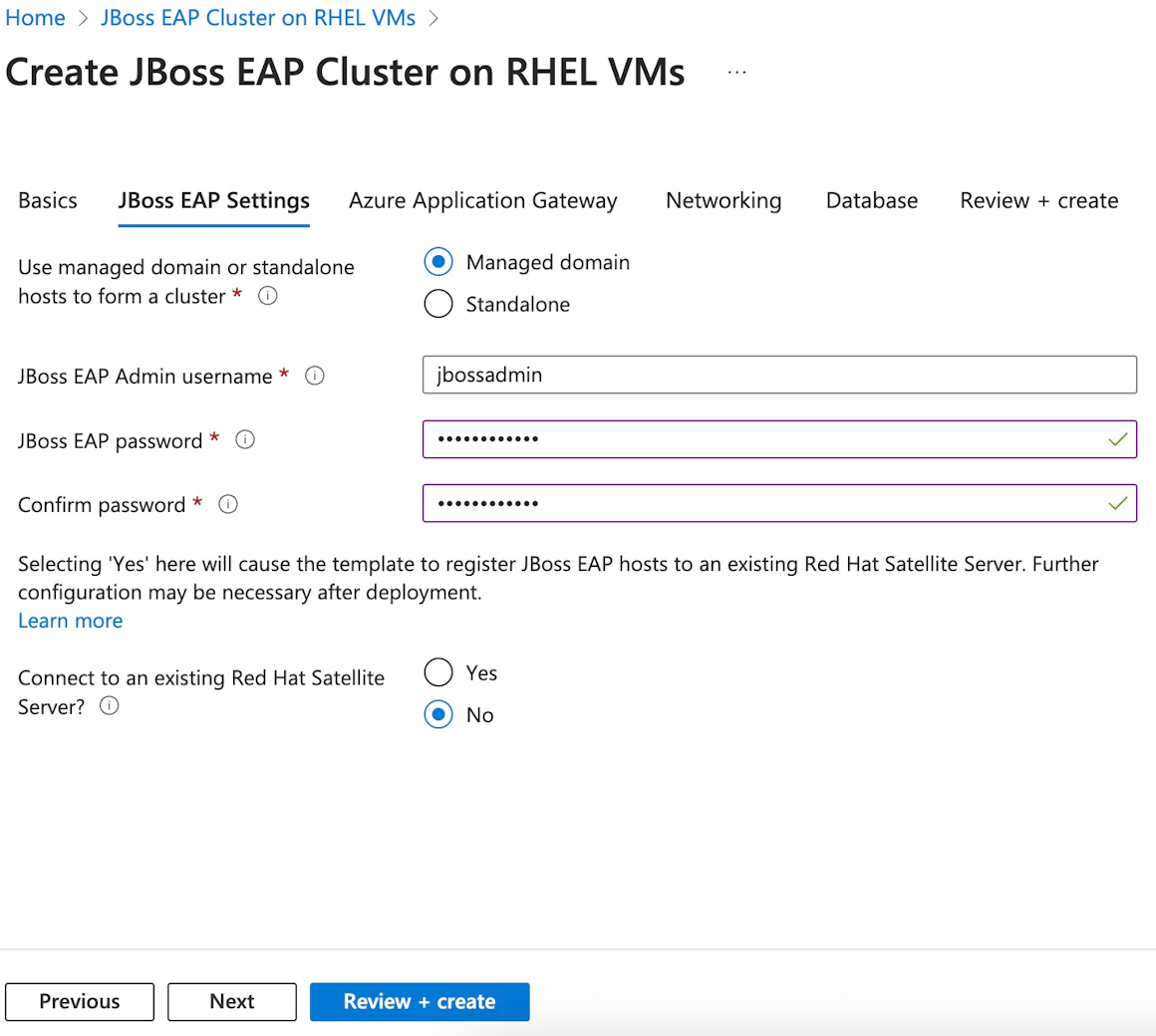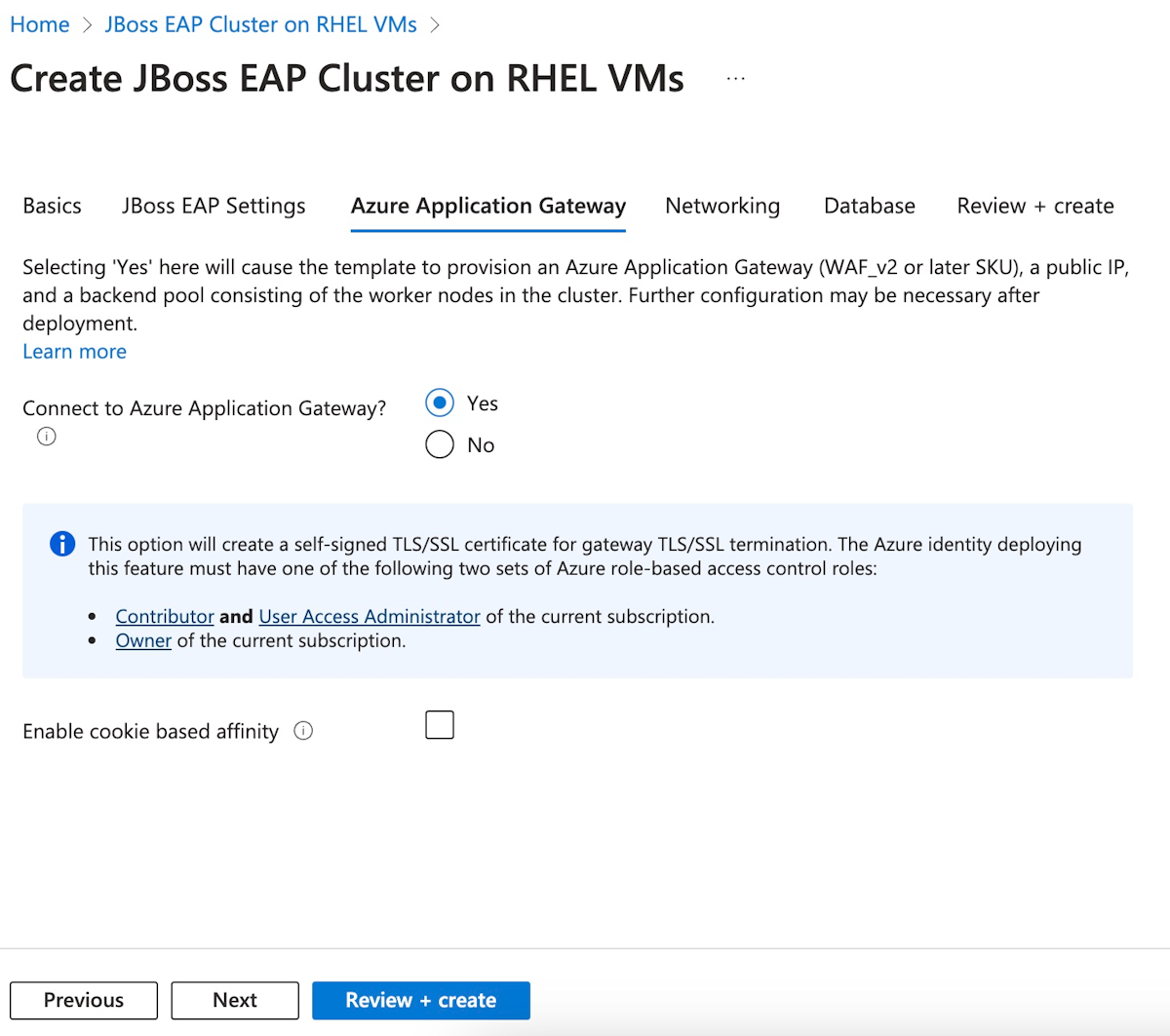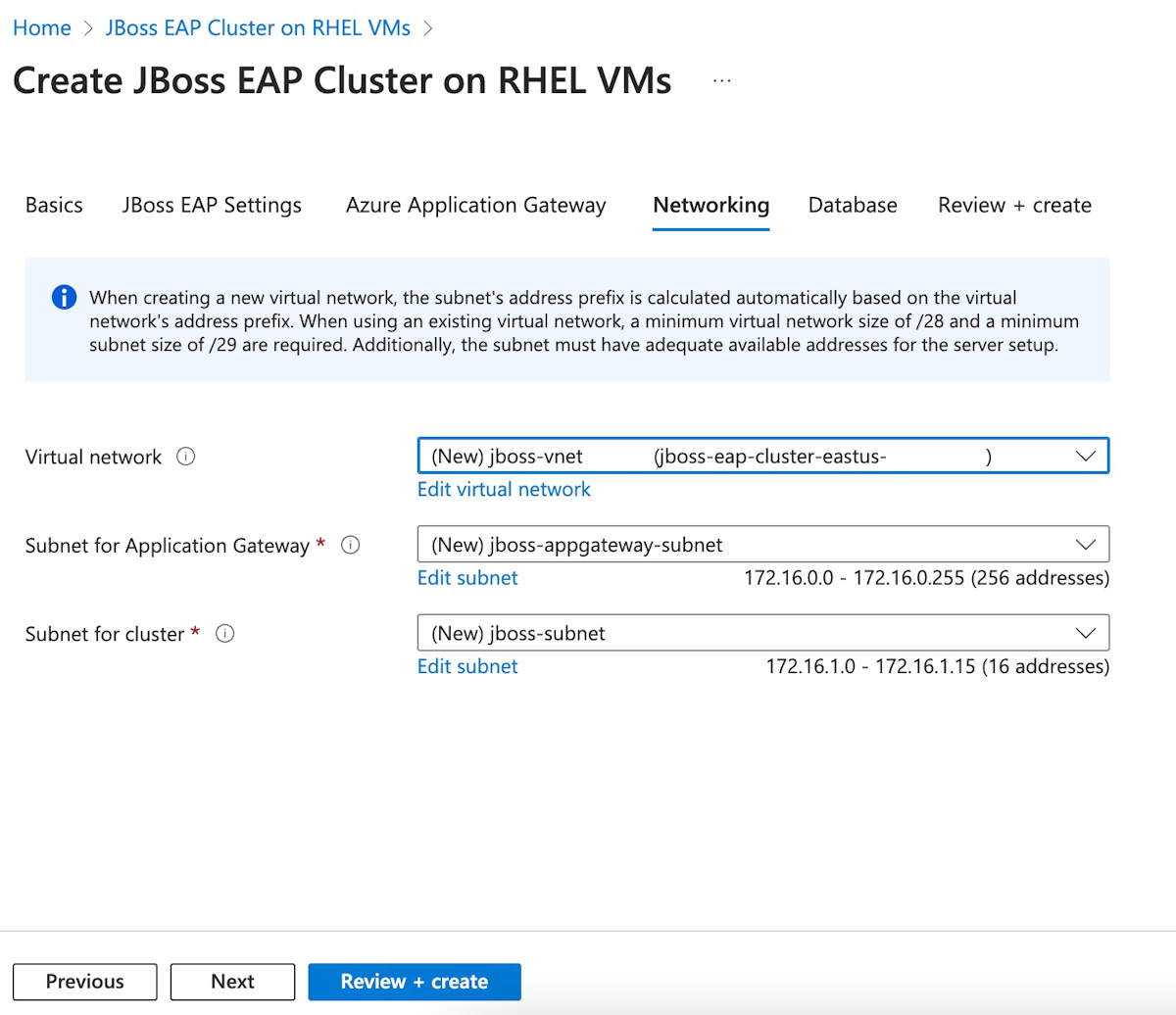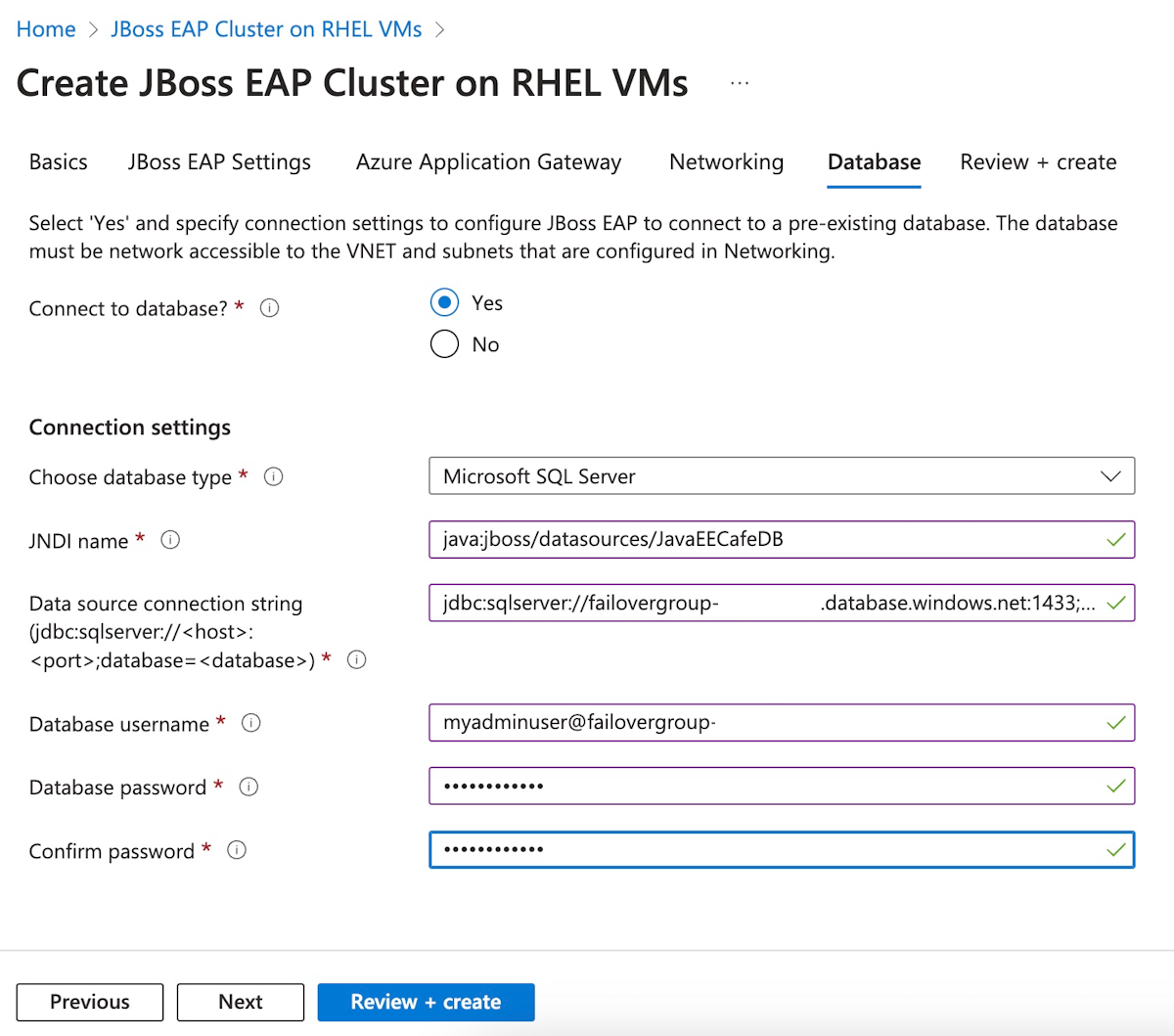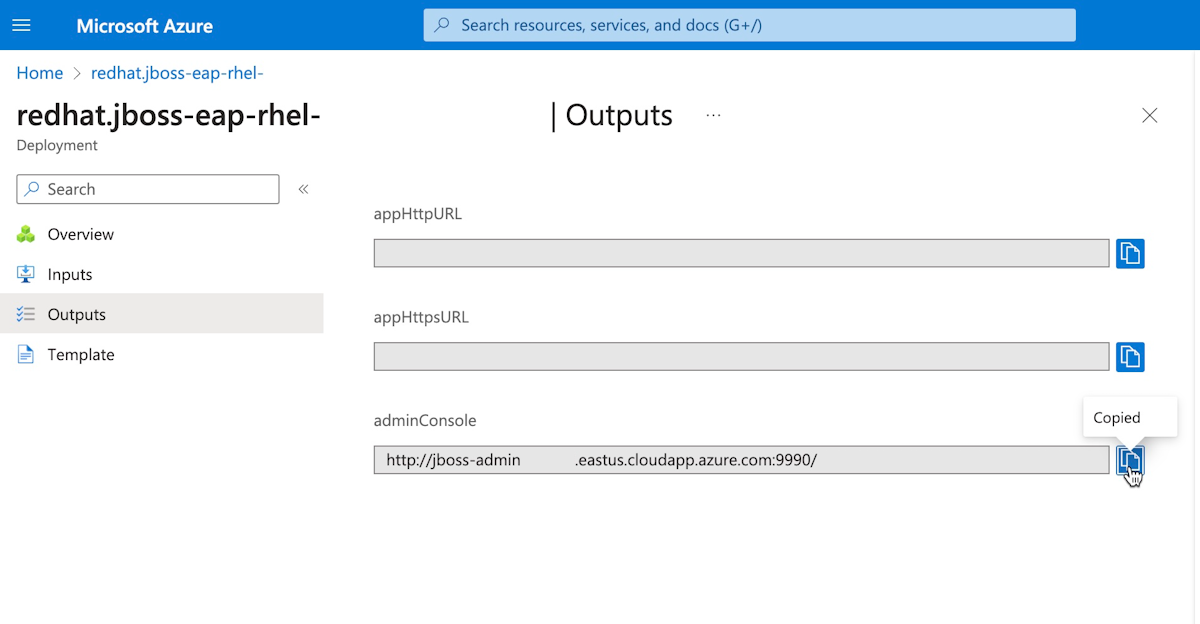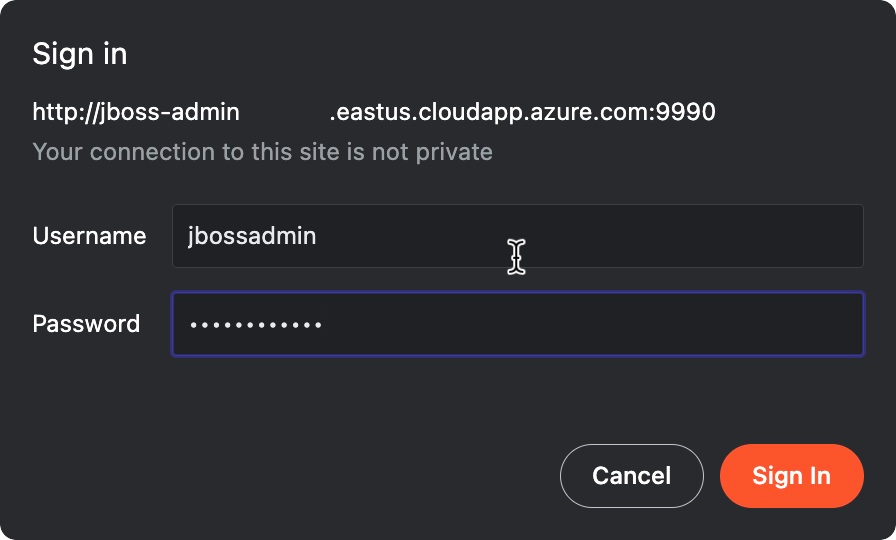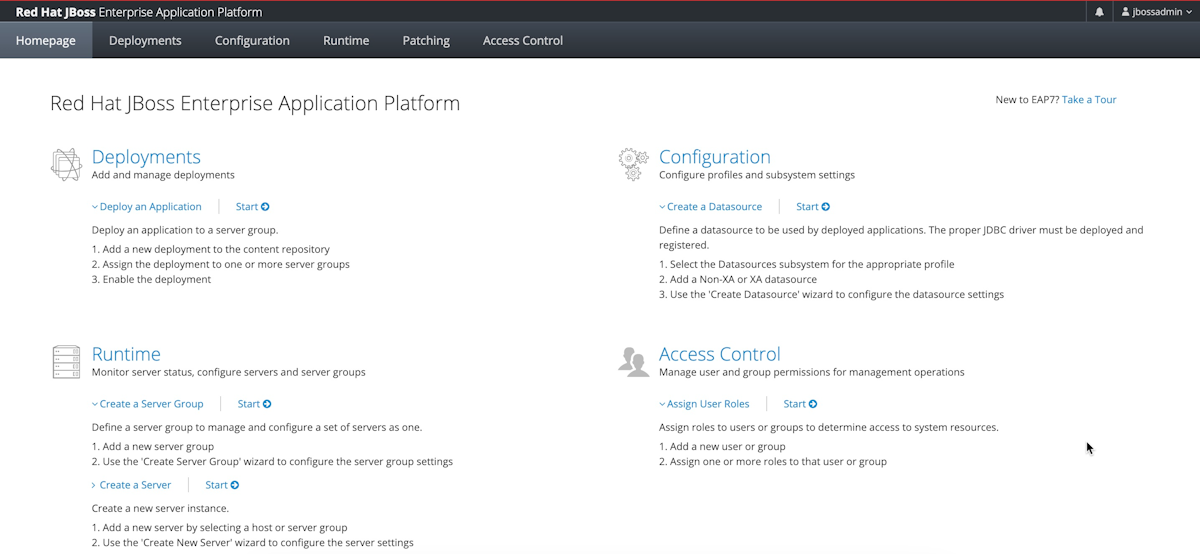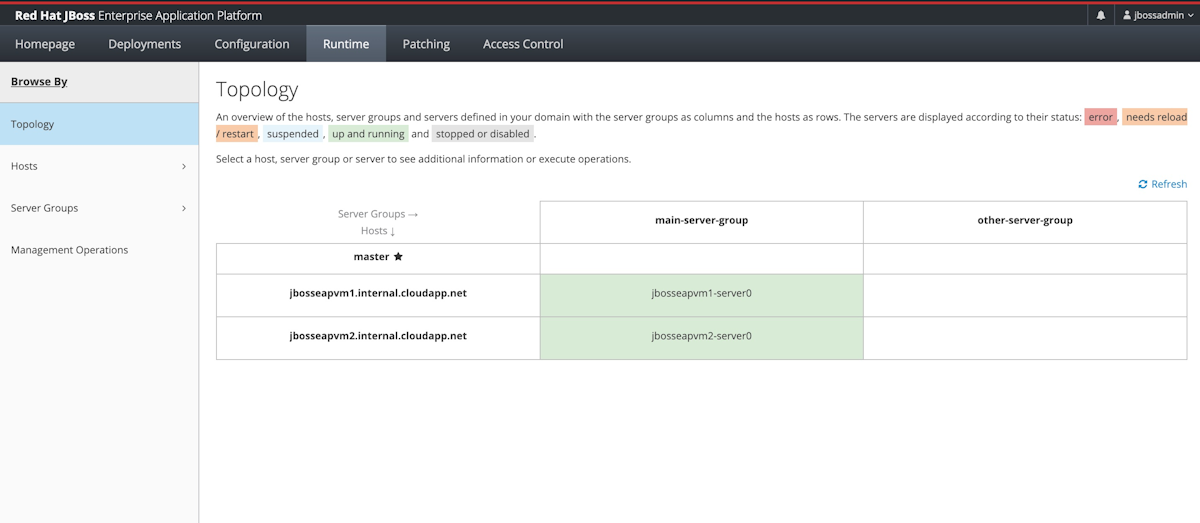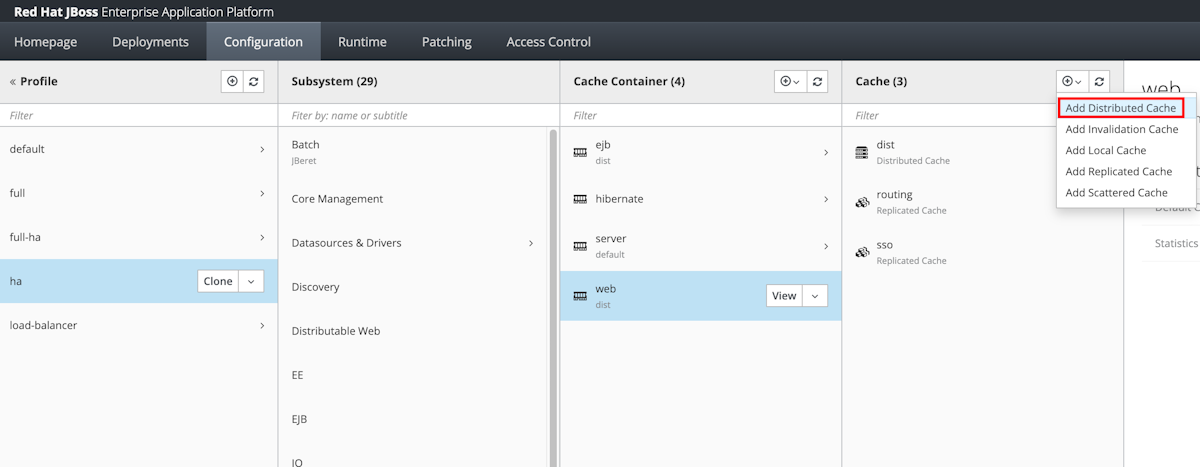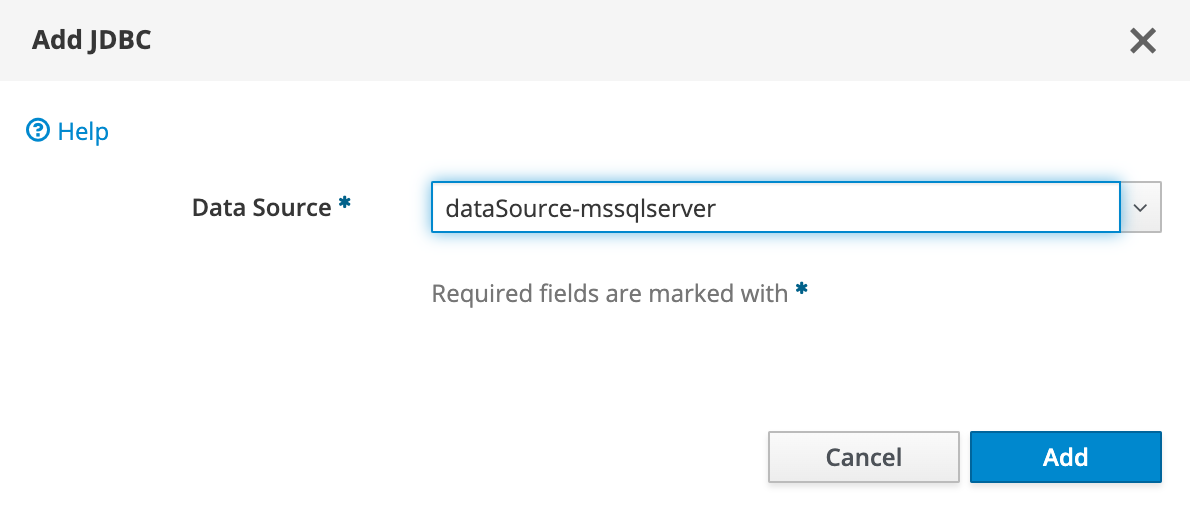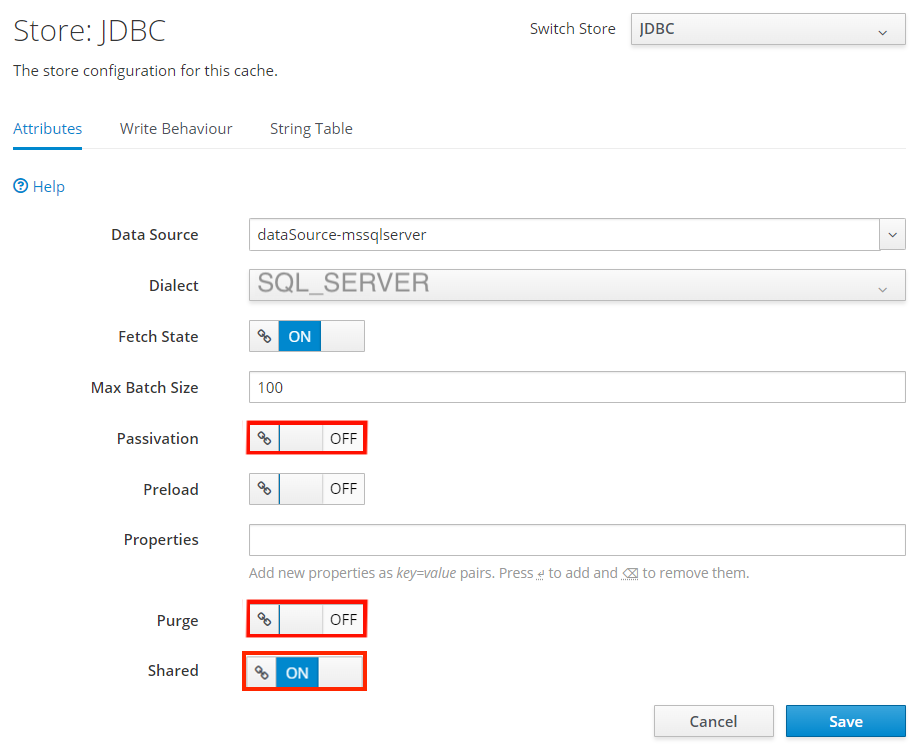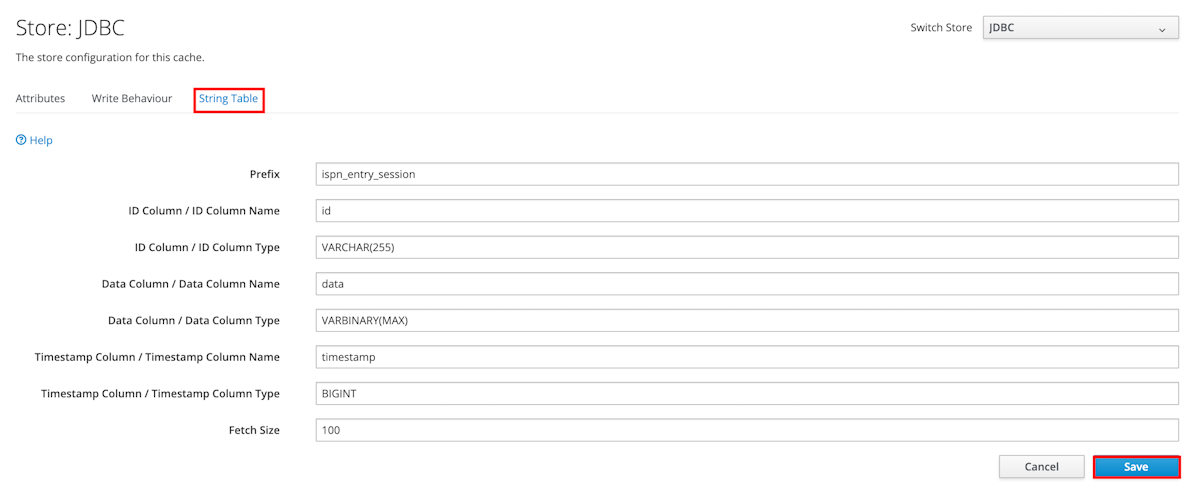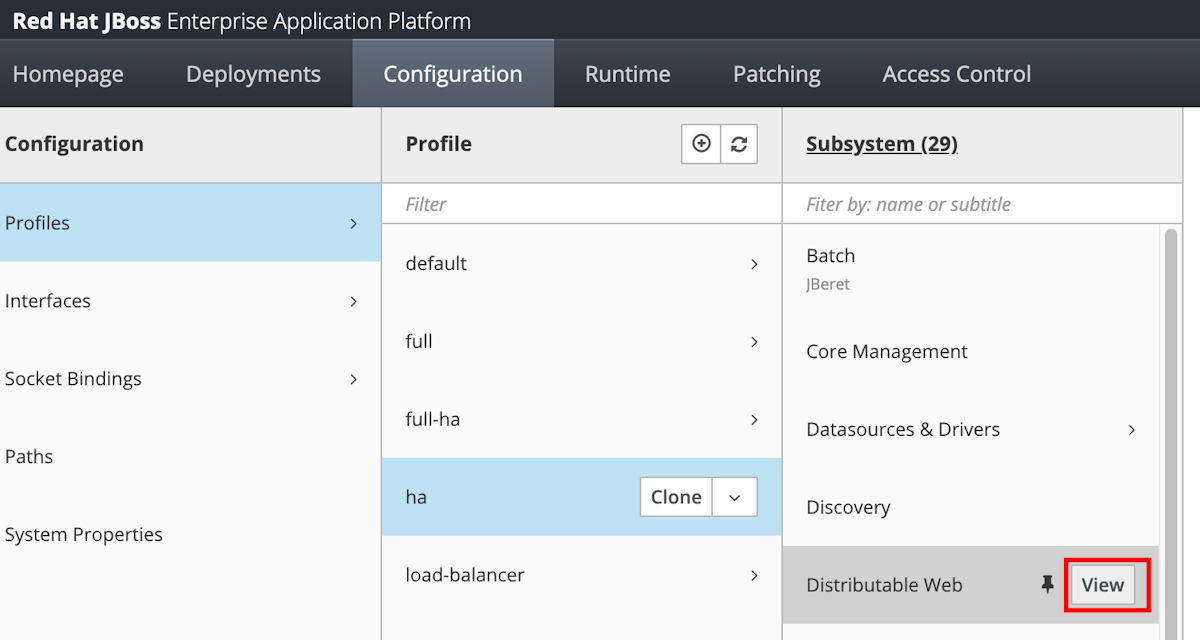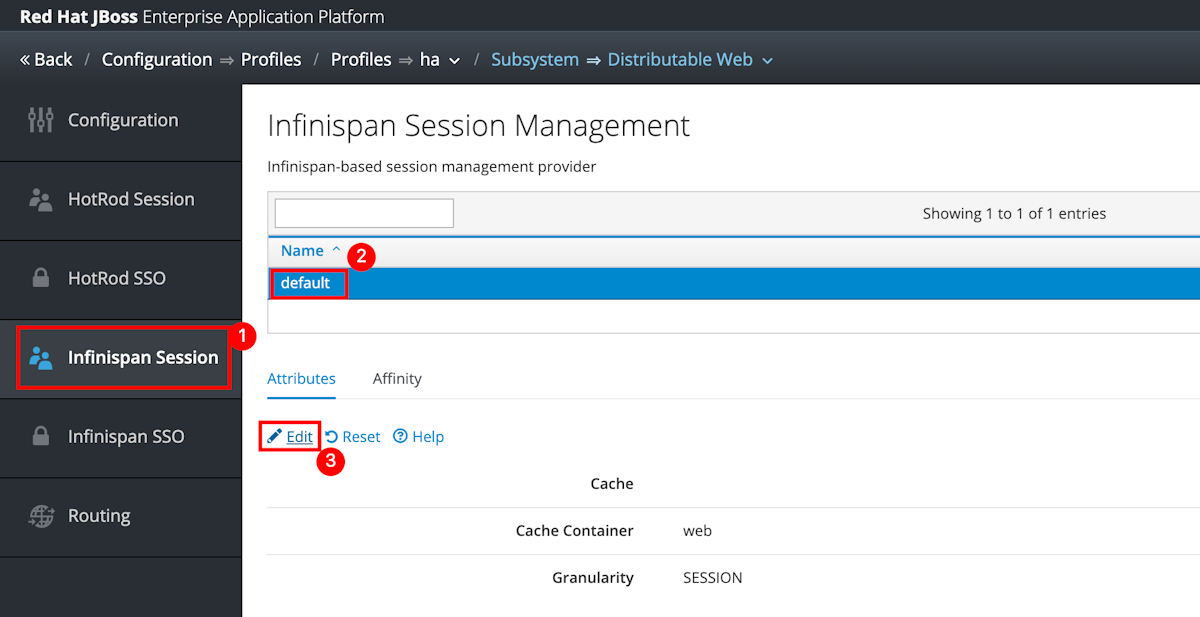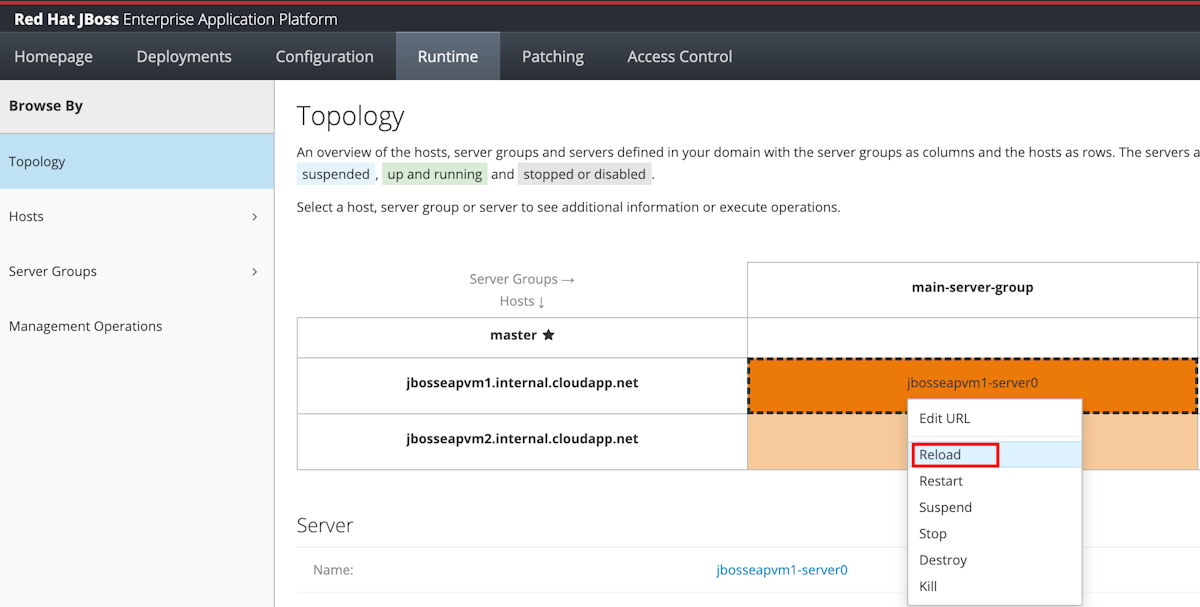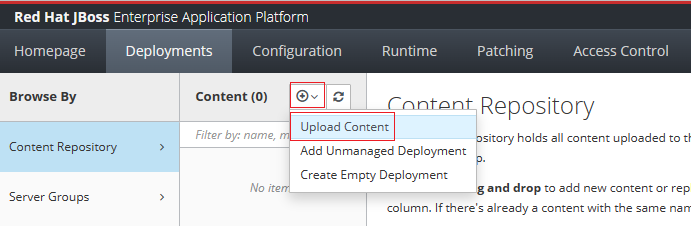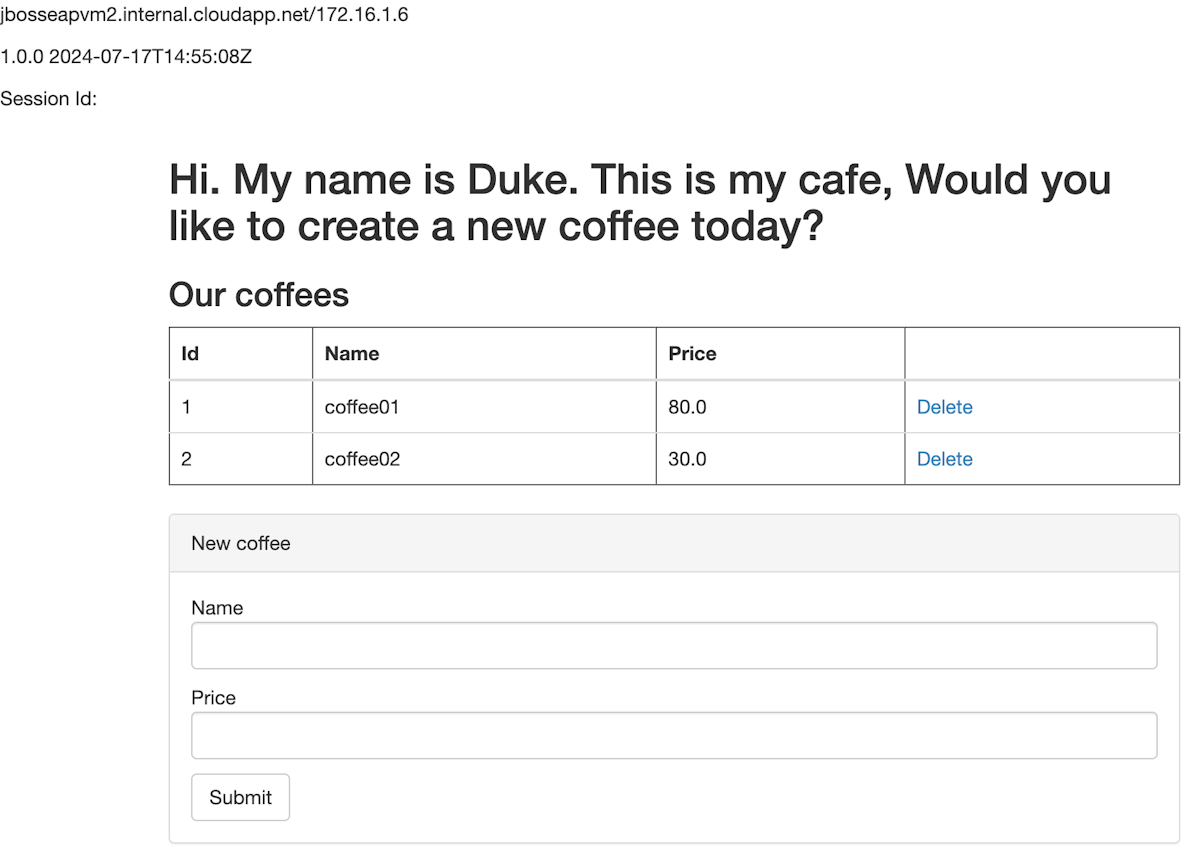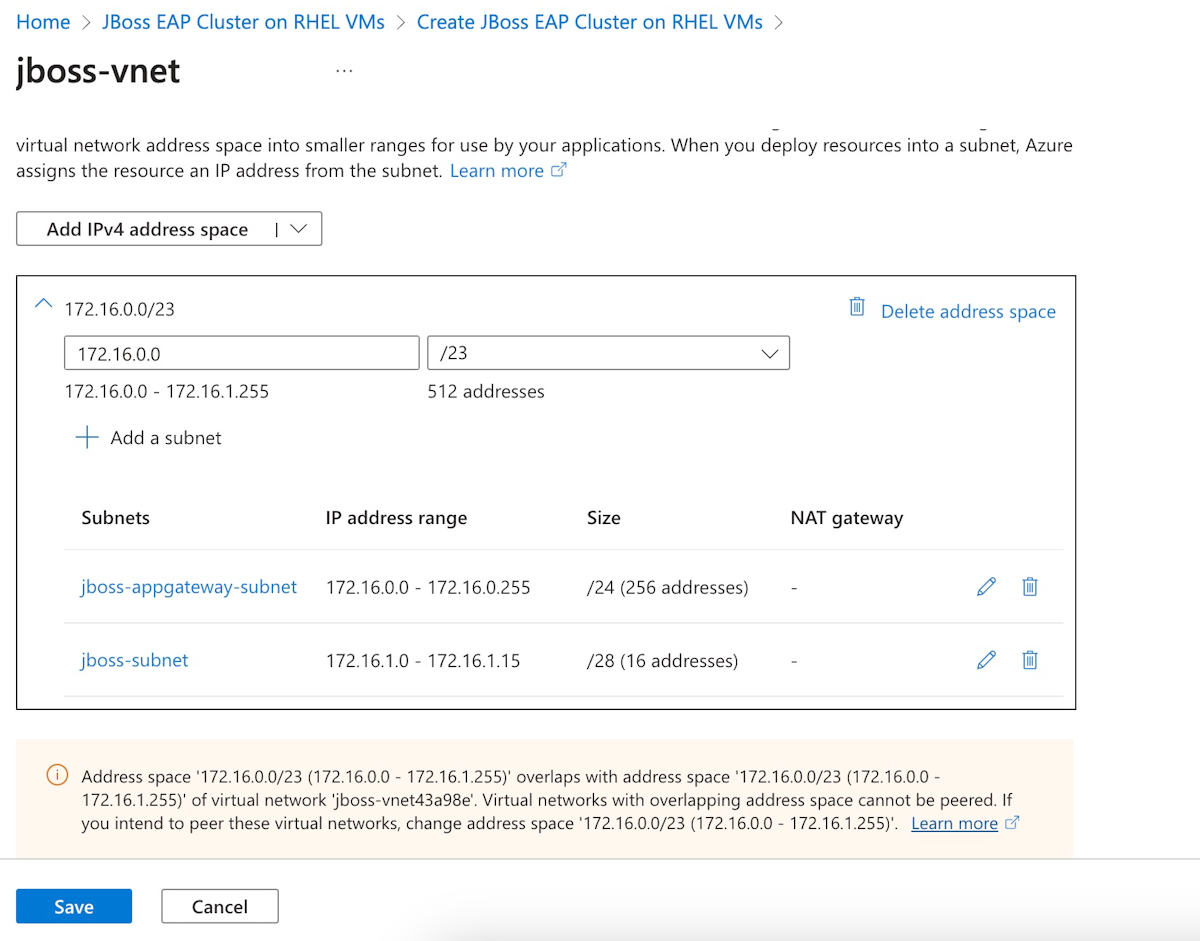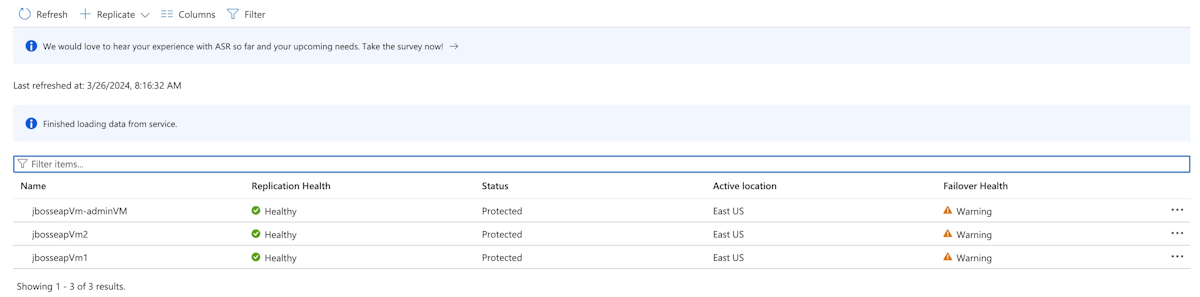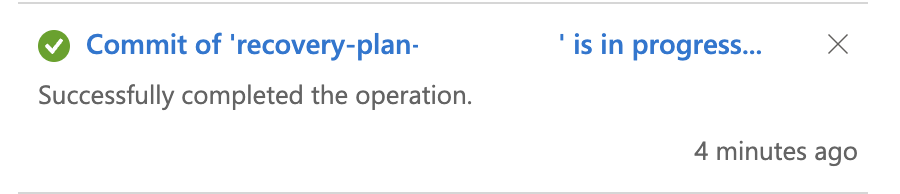자습서: 고가용성 및 재해 복구를 사용하여 JBoss EAP 애플리케이션 서버를 Azure Virtual Machines로 마이그레이션
이 자습서에서는 Azure VM(Virtual Machines)에서 JBoss EAP를 사용하여 Java용 HA/DR(고가용성 및 재해 복구)을 구현하는 간단하고 효과적인 방법을 보여 줍니다. 이 솔루션은 JBoss EAP 애플리케이션 서버에서 실행되는 간단한 데이터베이스 기반 Jakarta EE 애플리케이션을 통해 복구 시간 목표(RTO)와 복구 지점 목표(RPO)를 효과적으로 달성하는 방법을 설명합니다. HA/DR은 여러 가지 가능한 솔루션을 갖춘 복잡한 주제입니다. 최상의 솔루션은 고유한 요구 사항에 따라 달라집니다. HA/DR을 구현하는 다른 방법은 이 문서의 끝에 있는 리소스를 참조하세요.
이 자습서에서는 다음 방법을 알아봅니다.
- Azure VM에서 JBoss EAP 클러스터를 설정합니다.
- Azure 최적화 모범 사례를 사용하여 고가용성 및 재해 복구를 달성합니다.
- 쌍을 이루는 지역에서 Microsoft Azure SQL Database 장애 조치 그룹을 설정합니다.
- Azure Site Recovery를 사용하여 클러스터에 대한 재해 복구를 설정합니다.
- Azure Traffic Manager를 설정합니다.
- 주 시스템에서 보조 시스템으로 장애 조치를 테스트합니다.
다음 다이어그램에서는 빌드하는 아키텍처를 보여 줍니다.
Azure Traffic Manager는 지역 상태를 확인하고 그에 따라 트래픽을 애플리케이션 계층으로 라우팅합니다. 주 지역에는 JBoss EAP 클러스터의 전체 배포가 있습니다. Azure Site Recovery
Azure Traffic Manager는 조건부 라우팅을 구현하기 위해 JBoss EAP 클러스터에 배포된 앱의 상태를 검색합니다. 애플리케이션 계층의 지역 장애 조치 전환 RTO는 주 클러스터를 종료하는 것, 보조 클러스터를 복원하는 것, VM을 시작하는 것, 보조 JBoss EAP 클러스터를 실행하는 데 걸리는 시간에 따라 달라집니다. RPO는 클러스터 데이터가 VM의 로컬 스토리지에 저장되고 복제되고 애플리케이션 데이터가 Azure SQL Database 장애 조치(failover) 그룹에 유지되고 복제되기 때문에 Azure Site Recovery 및 Azure SQL Database의 복제 정책에 따라 달라집니다.
앞의 다이어그램은 주 지역 및 보조 지역 HA/DR 아키텍처를 구성하는 두 지역으로 보여 줍니다. 이러한 지역은 Azure 페어링된 지역이어야 합니다. 쌍을 이루는 지역에 대한 자세한 내용은 Azure 지역 간 복제
데이터베이스 계층은 주 서버와 보조 서버가 있는 Azure SQL Database 장애 조치(failover) 그룹으로 구성됩니다. 읽기/쓰기 수신기 엔드포인트는 항상 주 서버를 가리키며 각 지역의 JBoss EAP 클러스터에 연결됩니다. 지리적 장애 조치 전환은 그룹의 모든 보조 데이터베이스를 주 역할로 바꿉니다. Azure SQL Database의 지역 장애 조치(failover) RPO 및 RTO는 비즈니스 연속성개요를 참조하세요.
이 자습서는 이러한 서비스의 HA 기능을 사용하므로 Azure Site Recovery 및 Azure SQL Database 서비스를 사용하여 작성되었습니다. 다른 데이터베이스 선택도 가능하지만 선택한 데이터베이스의 HA 기능을 고려해야 합니다.
필수 구성 요소
- 구독이 없다면 시작하기 전에 Azure 구독, 무료 계정 을 만드세요.
- 구독에
Contributor역할이 있는지 확인하세요. Azure Portal사용하여 Azure 역할 할당 나열단계를 수행하여 할당을 확인할 수 있습니다. - Windows, GNU/Linux 또는 macOS가 설치된 로컬 컴퓨터를 준비합니다.
- 설치하고 Git설정합니다.
- Java SE 구현 버전 17 이상을 설치합니다. 예를 들어, Microsoft OpenJDK 빌드 을 설치하십시오.
- Maven버전 3.9.3 이상을 설치합니다.
쌍을 이루는 지역에서 Azure SQL Database의 장애 조치 그룹 설정
이 섹션에서는 JBoss EAP 클러스터 및 앱과 함께 사용할 페어링된 지역에 Azure SQL Database 페일오버 그룹을 만듭니다.
먼저 빠른 시작의 Azure Portal 단계에 따라 기본 Azure SQL Database를 만듭니다. 단일 데이터베이스 만들기 - Azure SQL Database. 리소스 정리를 제외하고 다음 단계까지 수행하십시오. 문서를 진행할 때 다음 지침을 사용한 다음, Azure SQL Database를 만들고 구성한 후 이 문서로 돌아갑니다.
단일 데이터베이스만들기
새 리소스 그룹을 만들기 위한 4단계에서 리소스 그룹 이름 값(예:
sqlserver-rg-gzh032124)을 적어 씁니다.데이터베이스 이름에 대한 5단계에서 데이터베이스 이름 값(예:
mySampleDatabase)을 적어 씁니다.서버를 만들기 위한 6단계에서 다음 단계를 사용합니다.
- 고유한 서버 이름(예:
sqlserverprimary-gzh032124)을 입력합니다. - 위치경우 (미국) 미국 동부선택합니다.
인증 방법 SQL 인증사용선택합니다. -
Server 관리자 로그인 값(예:
azureuser)을 적어 씁니다. - 암호 값을 적어 씁니다.
- 고유한 서버 이름(예:
8단계에서 워크로드 환경개발선택합니다. 설명을 살펴보고 워크로드에 대한 다른 옵션을 고려합니다.
10단계에서 계산 계층에 대해 프로비저닝된을 선택합니다.
11단계에서 백업 스토리지 중복성에 대해 로컬 중복 백업 스토리지을 선택합니다. 백업에 대한 다른 옵션을 고려합니다. 자세한 내용은 Azure SQL Database
자동화된 백업의 Backup 스토리지 중복성 섹션을 참조하세요.14단계의
방화벽 규칙 구성에서 Azure 서비스 및 리소스가 이 서버액세스할 수 있도록대해 예 선택합니다.데이터베이스쿼리
섹션에 도달하면 다른 문서의 단계 대신 다음 단계를 사용합니다. 3단계에서 SQL 인증 서버 관리자 로그인 정보를 입력하여 로그인합니다.
메모
IP 주소가 'xx.xx.xx.xx.xx'인
클라이언트와 유사한 오류 메시지와 함께 로그인이 실패하는 경우 오류 메시지 끝에서버에서 허용 목록 IP xx.xx.xx.xx.xx를 선택합니다. 서버 방화벽 규칙 업데이트가 완료될 때까지 기다렸다가 확인을 다시 클릭합니다. 5단계에서 샘플 쿼리를 실행한 후 편집기를 지우고 다음 쿼리를 입력한 다음 실행을 다시 선택합니다.
CREATE TABLE ispn_entry_sessions_javaee_cafe_war ( id VARCHAR(255) PRIMARY KEY, -- ID Column to hold cache entry ids data VARBINARY(MAX), -- Data Column to hold cache entry data timestamp BIGINT, -- Timestamp Column to hold cache entry timestamps segment INT );성공적으로 실행되면 쿼리가 성공했음을 메시지가 표시됩니다. 영향을 받는 행: 0.
데이터베이스 테이블
ispn_entry_sessions_javaee_cafe_warJBoss EAP 클러스터에 대한 세션 데이터를 저장하는 데 사용됩니다.
그런 다음, Azure Portal의 단계 에 따라 Azure SQL Database의 장애 조치(failover) 그룹을 구성하고에서 Azure SQL Database 장애 조치 그룹을 만듭니다. 다음 섹션만 있으면 됩니다: 장애 조치(failover) 그룹 만들기 및 계획된 장애 조치(failover) 테스트 . 문서를 진행하면서 다음 단계를 수행한 다음, Azure SQL Database 장애 조치(failover) 그룹을 만들고 구성한 후 이 문서로 돌아갑니다.
장애 조치 그룹 만들기 섹션에 도달하면 다음 단계를 사용합니다.
장애 조치(failover) 그룹을 만들기 위한 5단계에서 고유한 장애 조치(failover) 그룹 이름(예:
failovergroup-gzh032124)을 입력하고 적어 씁니다.서버를 구성하기 위한 5단계에서 새 보조 서버를 만드는 옵션을 선택한 다음, 다음 단계를 사용합니다.
- 고유한 서버 이름(예:
sqlserversecondary-gzh032124)을 입력합니다. - 주 서버와 동일한 서버 관리자 및 암호를 입력합니다.
- 위치경우 (미국) 미국 서부 2선택합니다.
- Azure 서비스가 서버 액세스하도록 허용이 선택되어 있는지 확인합니다.
- 고유한 서버 이름(예:
그룹내의
데이터베이스를 구성하기 위한 5단계에서 주 서버에서 만든 데이터베이스(예: )를 선택합니다.
예정된 장애 조치 테스트섹션의 모든 단계를 완료한 후, 장애 조치 그룹 페이지를 열어 두고 나중에 JBoss EAP 클러스터의 장애 조치 테스트에 사용하십시오.
메모
이 문서에서는 이 문서에 중점을 둔 HA/DR 설정이 이미 매우 복잡하기 때문에 단순성을 위해 SQL 인증을 사용하여 Azure SQL Database 단일 데이터베이스를 만드는 방법을 안내합니다. 더 안전한 방법은 데이터베이스 서버 연결을 인증하기 위해 Azure SQL
Azure VM에서 기본 JBoss EAP 클러스터 설정
이 섹션에서는 JBoss EAP 클러스터 on VMs 오퍼를 사용하여 Azure VM에서 기본 JBoss EAP 클러스터를 생성합니다. 보조 클러스터는 나중에 Azure Site Recovery를 사용하여 장애 조치(failover) 중에 주 클러스터에서 복원됩니다.
기본 JBoss EAP 클러스터 배포
먼저 브라우저에서 VM 제안에서
다음 단계를 사용하여 기본 창을 작성합니다.
- 구독에 표시되는 값이 필수 구성 요소 섹션에 나열된 역할이 있는 값과 동일한지 여부를 확인합니다.
- 빈 리소스 그룹에 오퍼를 배포해야 합니다.
리소스 그룹 필드에서 '새로 만들기'를 선택하고, 리소스 그룹에 대한 고유한 값을 입력합니다(예:
jboss-eap-cluster-eastus-gzh032124). - 인스턴스 세부 정보항목에서, 지역에서 미국 동부를 선택합니다.
- 암호에 대한 암호를 입력하고 암호 확인에는 동일한 값을 사용하십시오.
- 만들 가상 머신의 수에 대해서는 3을 입력하세요.
- 다른 필드는 기본값으로 둡니다.
- 다음 선택하여 JBoss EAP 설정 창으로 이동합니다.
다음 단계를 사용하여 JBoss EAP 설정 창을 작성합니다.
- JBoss EAP 인스턴스에 대한 비밀번호로 JBoss EAP 비밀번호을 제공합니다. 암호 확인에 동일한 값을 사용합니다. 나중에 사용할 수 있는 값을 적어 씁니다.
- 다른 필드는 기본값으로 둡니다.
- 다음 선택하여 Azure Application Gateway 창으로 이동합니다.
다음 단계를 사용하여 Azure Application Gateway 창을 작성합니다.
- Azure Application Gateway에 연결하시겠습니까?예선택합니다.
- 다른 필드는 기본값으로 둡니다.
- 다음 선택하여 네트워킹 창으로 이동합니다.
네트워킹 창에 기본값으로 미리 입력된 모든 필드를 확인할 수 있습니다. 다음 선택하여 데이터베이스 창으로 이동합니다.
다음 단계를 사용하여 데이터베이스 창을 작성합니다.
- 데이터베이스에 연결하시겠습니까?예를 선택하십시오.
- 데이터베이스 유형을 선택한 후 Microsoft SQL Server을 선택합니다.
JNDI 이름 에 java:jboss/datasources/JavaEECafeDB 를 입력합니다. -
데이터 원본 연결 문자열(jdbc:sqlserver://<호스트>:<포트>; database=<database>)의 자리 표시자를 Azure SQL Database의 장애 조치(failover) 그룹에 대해 이전 섹션에 기록해둔 값(예:
jdbc:sqlserver://failovergroup-gzh032124.database.windows.net:1433;database=mySampleDatabase)으로 바꾸십시오. -
데이터베이스 사용자 이름경우 이전 섹션에서 기록한 서버 관리자 로그인 이름 및 장애 조치(failover) 그룹 이름(예:
azureuser@failovergroup-gzh032124)을 입력합니다. -
데이터베이스 암호대해 이전에 적어 둔 서버 관리자 로그인 암호를 입력합니다. 암호 확인
동일한 값을 입력합니다. - 검토 및만들기를 선택합니다.
- 최종 유효성 검사를 실행하는
때까지 기다린 다음, 성공적으로 완료된 후만들기선택합니다.
잠시 후, 배포 페이지가 나타나고 배포가 진행 중임을 표시하게 됩니다.
메모
최종 유효성 검사를 실행하는 동안 문제가 발생하면해당 문제를 해결하고 다시 시도하세요.
선택한 지역의 네트워크 조건 및 기타 활동에 따라 배포를 완료하는 데 최대 35분이 걸릴 수 있습니다. 그런 다음 배포 페이지에 '배포가 완료되었습니다'라는 텍스트가 표시됩니다.
배포 기능을 확인하다
다음 단계를 사용하여 Red Hat JBoss Enterprise Application Platform 관리 콘솔에서 Azure VM의 JBoss EAP 클러스터에 대한 배포 기능을 확인합니다.
배포가 완료된페이지에서 출력을 선택합니다.
adminConsole옆에 있는 복사 아이콘을 선택합니다.
인터넷에 연결된 웹 브라우저에 URL을 붙여넣고 Enter 키를. 다음 스크린샷과 같이 익숙한 Red Hat JBoss Enterprise Application Platform 관리 콘솔 로그인 화면이 표시됩니다.
JBoss EAP 관리자 사용자 이름에 대한 jbossadmin 입력암호대해 이전에 지정한 JBoss EAP 암호 값을 제공한 다음, 로그인선택합니다.
다음 스크린샷과 같이 친숙한 Red Hat JBoss Enterprise Application Platform 관리 콘솔 시작 페이지가 표시됩니다.
런타임 탭을 선택합니다. 탐색 창에서 토폴로지을 선택합니다. 다음 스크린샷과 같이 클러스터에 마스터
하나의 도메인 컨트롤러와 두 개의 작업자 노드가 포함되어 있음을 확인할 수 있습니다.
관리 콘솔을 열어 둡니다. 이 앱을 사용하여 다음 섹션의 JBoss EAP 클러스터에 샘플 앱을 배포합니다.
클러스터 구성
다음 단계를 사용하여 모든 애플리케이션 서버에 대해 데이터베이스 분산 세션을 구성합니다.
탐색 패널에서 구성 선택합니다. 그런 다음 프로필>>Infinspan>웹을 선택합니다.
캐시 열에서 분산 캐시 추가를 선택합니다.
이름에 azure-session을 입력하고 추가를 선택합니다.
메시지 분산 캐시 Azure 세션이성공적으로 추가되었음을 확인하십시오. 이 메시지가 표시되지 않으면 알림 센터를 확인합니다. 계속하기 전에 이 메시지가 표시되어야 합니다.
캐시를 추가한 후 azure-session>보기를 선택합니다.
스토어선택하십시오.
드롭다운 메뉴를 변경하여 JDBC 표시한 다음 추가선택합니다.
데이터 원본 대해 dataSource-mssqlserver선택한 다음,추가 선택합니다. JDBC가 성공적으로 추가된메시지를 확인하실 수 있습니다. 이 메시지가 표시되지 않으면 알림 센터를 확인합니다. 계속하기 전에 이 메시지가 표시되어야 합니다.
스토어: JDBC 페이지에서 편집을 선택합니다. 다음 속성 값을 설정합니다.
- 방언을(를) SQL_SERVER로 설정합니다.
- Passivation을 OFF로 설정합니다.
- 를 초기화하고에서 를 끄기 위해를 설정.
의 공유 을에서로 설정합니다.
저장을 선택합니다.
JDBC가 성공적으로 수정되었다는 메시지를 확인하십시오. 이 메시지가 표시되지 않으면 알림 센터를 확인합니다. 계속하기 전에 이 메시지가 표시되어야 합니다.
문자열 테이블을 편집하려면 문자열 테이블>편집을 선택하세요. 다음 값을 입력한 후 저장을 선택하고을 선택합니다.
- 접두사을 ispn_entry_sessions로 설정합니다.
- ID 열 / ID 열 이름을 ID으로 설정합니다.
- ID 열 및 ID 열 형식을 VARCHAR(255)으로 설정합니다.
- 데이터 열 / 데이터 열 이름을(를) 데이터으로 설정합니다.
- 데이터 열의/데이터 열 형식을 VARBINARY(MAX)로 설정합니다.
- 타임스탬프 열/타임스탬프 열 이름
및 을(를) 타임스탬프으로에 설정합니다. - 타임스탬프 열/타임스탬프 열 형식을 BIGINT로 설정합니다.
여기에 오타가 있으면 전체 시스템이 실패합니다. 계속하기 전에 채워진 값을 주의 깊게 검사합니다.
저장을 선택합니다.
문자열 테이블이성공적으로 수정되었음을
메시지가 표시됩니다. 이 메시지가 표시되지 않으면 알림 센터를 확인합니다. 계속하기 전에 이 메시지가 표시되어야 합니다. 위쪽 네비게이션 패널에서 구성을 선택합니다. 그런 다음 프로필>>배포 가능한 웹>보기을 선택합니다.
Infinspan SSO>기본>편집을 선택합니다.
Cache의 값을 azure-session으로 설정한 다음 저장을 선택합니다.
메시지에 Infinispan Single Sign-On 관리 기본값이 성공적으로 수정되었음이 표시됩니다. 이 메시지가 표시되지 않으면 알림 센터를 확인합니다. 계속하기 전에 이 메시지가 표시되어야 합니다.
토폴로지를 사용하여 영향을 받는 서버를 다시 로드하거나 다시 시작합니다.
탐색 패널에서 런타임 선택한 다음 토폴로지선택합니다.
main-server-group 열의 각 행에 대해 서버를 선택하고 나서 다시 로드를선택합니다.
이제 다시 로드된 셀에 녹색이 표시됩니다.
JBoss EAP 클러스터에 앱 배포
다음 단계를 사용하여 Red Hat JBoss EAP 클러스터에 JavaEE Cafe 샘플 애플리케이션을 배포합니다.
다음 단계를 사용하여 Java EE Cafe 샘플을 빌드합니다. 이러한 단계에서는 Git 및 Maven이 설치된 로컬 환경이 있다고 가정합니다.
다음 명령을 사용하여 GitHub에서 소스 코드를 복제하고 이 버전의 문서에 해당하는 태그를 확인합니다.
git clone https://github.com/Azure/rhel-jboss-templates.git --branch 20240904 --single-branch텍스트
You are in 'detached HEAD' state오류 메시지가 표시되면 무시해도 됩니다.다음 명령을 사용하여 소스 코드를 빌드합니다.
mvn clean install --file rhel-jboss-templates/eap-coffee-app/pom.xml이 명령은 rhel-jboss-templates/eap-coffee-app/target/javaee-cafe.war파일을 만듭니다. 다음 단계에서 이 파일을 업로드합니다.
Red Hat JBoss Enterprise Application Platform 관리 콘솔에서 다음 단계를 사용하여 javaee-cafe.war 파일을 콘텐츠 리포지토리로 업로드하세요.
다음 단계를 사용하여
main-server-group애플리케이션을 배포합니다.
이제 JavaEE 애플리케이션 배포가 완료되었습니다. 다음 단계를 사용하여 애플리케이션에 액세스하고 모든 설정의 유효성을 검사합니다.
Azure Portal 위쪽의 검색 상자에 리소스 그룹을 입력합니다 그리고 검색 결과에서 리소스 그룹을 선택합니다.
리소스 그룹의 이름(예:
jboss-eap-cluster-eastus-gzh032124)을 선택합니다.리소스 그룹에서 Application Gateway 리소스를 선택합니다.
개요 창에서 프런트엔드 공용 IP 주소을 복사하십시오.
IP 주소 및 경로(예:
http://40.88.26.22/javaee-cafe)를 사용하여 URL을 생성합니다.URL을 웹 브라우저 탐색 모음에 붙여넣은 다음 enter누릅니다. JavaEE Cafe 애플리케이션 홈페이지가 표시됩니다.
서로 다른 이름과 가격으로 두 개의 커피를 만듭니다. 다음 스크린샷과 비슷한 페이지가 표시됩니다.
Azure VM에서 보조 JBoss EAP 클러스터 설정
보조 JBoss EAP 클러스터를 배포하십시오.
주 JBoss EAP 클러스터 배포하기
VM 제안의
다음 단계를 사용하여 기본 창을 작성합니다.
리소스 그룹 필드에서 '새로 만들기'를 선택하고, 리소스 그룹에 대한 고유한 값을 입력합니다(예:
jboss-eap-cluster-westus-gzh032124).인스턴스 세부 정보 아래에서지역 대해 미국 서부 2선택합니다. 다른 클러스터는 기본 클러스터와 동일하게 유지합니다.
JBoss EAP 설정 창의 경우 기본 클러스터와 동일하게 유지합니다.
Azure Application Gateway 창의 경우 기본 클러스터와 동일하게 유지합니다.
네트워킹 창에서 가상 네트워크 설정을 열고 주소 공간을 입력합니다. 이는 주 클러스터의 값과 동일합니다.
데이터베이스 창에 다음 단계를 사용합니다.
- 기본 클러스터와 동일하게 유지합니다.
- 검토 및만들기를 선택합니다.
- 최종 유효성 검사를 실행하는
때까지 기다린 다음, 성공적으로 완료된 후만들기선택합니다.
잠시 후, 배포 페이지가 나타나고 배포가 진행 중임을 표시하게 됩니다.
보조 지역에서 사용되지 않는 리소스 정리
다음 단계를 사용하여 사용되지 않고 나중에 주 지역의 Azure Site Recovery 서비스에서 복제할 jboss-eap-cluster-westus-gzh032124 리소스 그룹의 리소스를 정리합니다. 이 방법은 낭비되는 것처럼 보일 수 있지만 보조 리소스 그룹이 주 리소스 그룹과 동일한 구성을 갖도록 합니다. 프로덕션 등급 솔루션은 동일한 구성을 보장하기 위해 더 많은 코드로서의 인프라 기술을 사용하지만 이 문서의 범위를 벗어납니다.
Azure Portal 위쪽의 검색 상자에
리소스 그룹을 입력한 다음 검색 결과에서 리소스 그룹을 선택합니다. 새로 만든 보조 지역의 리소스 그룹 이름을 선택합니다.
필터로 레이블이 지정된 텍스트 영역 옆에 있는 X 선택하여 모든 필터를 제거합니다.필터 추가를 선택합니다.
필터 을형식으로설정합니다. 연산자을 가와 같도록 설정합니다. 필드 값옆의 드롭다운 메뉴를 선택합니다.
값을 선택하지 않을 때까지 선택 전체 확인란을 설정/해제하세요.
다음 형식이 모두 선택되어 있는지 확인합니다.
- 가상 머신
- 디스크
- 프라이빗 엔드포인트
- 네트워크 인터페이스
- 스토리지 계정
필드 값 옆의 드롭다운 메뉴를 선택하여 드롭다운을 닫습니다. 5개 리소스 유형이Value값으로 표시되어야 합니다.
선택적용.
필터링된 목록 맨 위에 있는 레이블 이름 옆에 있는 확인란을 선택합니다.
선택삭제합니다.
삭제 입력하여 삭제를 확인한 다음 삭제선택합니다. 완료될 때까지 알림의 프로세스를 모니터링합니다.
Azure Site Recovery를 사용하여 클러스터에 대한 재해 복구 설정
이 섹션에서는 자습서: Azure VM에 대한 재해 복구 설정단계에 따라 Azure Site Recovery를 사용하여 주 클러스터에서 Azure VM에 대한 재해 복구를 설정합니다. 다음 섹션이 필요합니다.
복구 서비스 자격 증명 모음만들기
섹션에 도달하면 다음 단계를 사용합니다. 리소스 그룹5단계에서 구독에 고유한 이름을 가진 새 리소스 그룹(예:
recovery-service-westus-gzh032124)을 만듭니다.보관소 이름6단계에서, 보관소 이름을 입력하세요(예:
recovery-service-vault-westus-gzh032124).7단계에서 지역의 "미국 서부 2"를 선택합니다.
8단계에서 검토 + 만들기를 선택하기 전에 다음: 중복성를 선택합니다. 중복성 창에서 백업 스토리지 중복성 설정을 위해 지역 중복을 선택하고, 지역 간 복원을 위한 사용을 활성화합니다.
메모
백업 스토리지 중복성에서 지역 중복을 선택하고, 중복성 창에서 지역 간 복원을 사용하도록 설정하십시오. 그렇지 않으면 주 클러스터의 스토리지를 보조 지역에 복제할 수 없습니다.
Site Recovery 사용
섹션의 단계에 따라 Site Recovery를 사용하도록 설정합니다.
복제를 활성화하는섹션에 도달하면 다음 단계를 사용합니다.
다음 단계를 사용하여 원본 설정을 선택합니다.
지역에서는 미국 동부을 선택합니다.
리소스 그룹에서 주 클러스터가 배포되는 리소스를 선택하세요(예:
jboss-eap-cluster-eastus-gzh032124).메모
원하는 리소스 그룹이 나열되지 않은 경우, 먼저 지역에 대해 미국 서부 2을 선택한 후 미국 동부로 다시 전환할 수 있습니다.
다른 필드를 기본값으로 둡니다.
VM을 선택합니다. 가상 머신나열된 모든 VM을 선택합니다. 예를 들어 이 자습서의 기본 클러스터에는 3개의 VM이 배포되어 있습니다.
복제 설정을 검토할 때 다음 단계를 사용합니다.
대상 위치에 대해 미국 서부 2를 선택합니다.
대상 리소스 그룹에 서비스 복구 볼트가 배포된 리소스 그룹(예:
jboss-eap-cluster-westus-gzh032124)을 선택합니다.예상 리소스 그룹이 표시되지 않으면 다른 지역을 선택한 후 미국 서부 2로 돌아가세요.
주 지역의 것과 매핑되는 새 장애 조치(failover) 가상 네트워크와 장애 조치(failover) 서브넷을 기록하십시오.
다른 필드의 기본값을 그대로 둡니다.
관리를 위해 다음 단계들을 사용하세요.
복제 정책경우 기본 정책 24시간 보존 정책사용합니다. 비즈니스에 대한 새 정책을 만들 수도 있습니다.
다른 필드의 기본값을 그대로 둡니다.
검토
다음 단계를 사용하십시오.
다음으로, 복제된 모든 항목을 함께 장애 조치할 수 있도록 포함하는 복구 계획을 만드십시오. 의 지침을 따르되, 다음 사용자 지정을 추가하여 복구 계획을 만드십시오.
- 2단계에서 계획의 이름(예:
recovery-plan-gzh032124)을 입력합니다. - 3단계에서
원본 대해 미국 동부, 대상 미국 서부 2선택합니다. - 항목 선택의 4단계에서, 이 자습서에서 보호된 VM 3개 등 보호된 모든 항목을 선택합니다.
나중에 페일오버 테스트에 사용할 수 있도록 페이지를 열어 놓으세요.
Azure Traffic Manager 설정
이 섹션에서는 Azure 지역 전체에서 공용 애플리케이션에 트래픽을 배포하기 위한 Azure Traffic Manager를 만듭니다. 기본 엔드포인트는 주 지역에 있는 Application Gateway의 공용 IP 주소를 가리키고 보조 엔드포인트는 보조 지역에 있는 Application Gateway의 공용 IP 주소를 가리킵니다.
빠른 시작의 지침에 따라 Azure 포털을 사용하여 Azure Traffic Manager 프로필을 만듭니다. 다음 섹션이 필요합니다.
Traffic Manager 프로필만들기
섹션에 도달하면 2단계에서 Traffic Manager 프로필만들기 다음 단계를 사용합니다. -
이름의 고유한 Traffic Manager 프로필 이름(예:
tm-profile-gzh032124)을 적어 씁니다. - 새 리소스 그룹 이름을 리소스 그룹에 적어 두세요 (예:
myResourceGroupTM1).
-
이름의 고유한 Traffic Manager 프로필 이름(예:
섹션에 도달하면 Traffic Manager 엔드포인트추가, 다음 단계를 사용합니다.
2단계에서 Traffic Manager 프로필을 연 후 구성 페이지에서 다음 단계를 사용합니다.
DNS 생존 시간(TTL)에 대해, 10을 입력합니다.
빠른 엔드포인트 장애 조치 설정에서는 다음 값을 사용하십시오.
- 내부검색하려면 10선택합니다.
- 허용되는 오류 수경우 3입력합니다.
- 프로브 시간 초과의 경우 5.
저장을 선택합니다. 완료될 때까지 기다립니다.
기본 엔드포인트
myPrimaryEndpoint추가하기 위한 4단계에서 다음 단계를 사용합니다.대상 리소스 종류경우, 공용 IP 주소을 선택합니다.
공용 IP 주소 선택 드롭다운 목록을 선택한 후, 미국 동부 지역에 있는 응용 프로그램 게이트웨이의 공용 IP 주소 이름을 드롭다운 목록에 입력합니다. 일치하는 항목이 하나 표시됩니다. 공용 IP 주소을 선택합니다.
장애 조치(failover) 보조 엔드포인트
myFailoverEndpoint를 추가하기 위한 6단계에서 다음과 같이 진행하십시오.대상 리소스 종류경우, 공용 IP 주소을 선택합니다.
공용 IP 주소 선택 드롭다운을 선택하고 미국 서부 2 지역에 Application Gateway의 공용 IP 주소 이름을 입력합니다. 일치하는 항목이 하나 표시됩니다. 공용 IP 주소을 선택합니다.
잠시 기다립니다. 엔드포인트
대한 Monitor 상태 온라인엔드포인트 대한 모니터 상태 때까지 새로 고침 선택합니다.
다음으로, 다음 단계를 사용하여 기본 JBoss EAP 클러스터에 배포된 샘플 앱이 Traffic Manager 프로필에서 액세스할 수 있는지 확인합니다.
만든 Traffic Manager 프로필의 개요 선택합니다.
Traffic Manager 프로필의 DNS 이름을 확인하고 복사합니다. /javaee-café/ 추가합니다. 예를 들어
http://tm-profile-gzh032124.trafficmanager.net/javaee-cafe/.브라우저의 새 탭에서 URL을 엽니다. 이전에 만든 커피가 페이지에 나열되어 있는 것을 볼 수 있습니다.
UI가 비슷하게 보이지 않으면, 계속하기 전에 문제를 점검하고 해결하십시오. 콘솔을 열어 두고 나중에 장애 조치(failover) 테스트에 사용합니다.
이제 Traffic Manager 프로필을 설정할 수 있습니다. 페이지를 열어 두면 나중에 장애 조치(failover) 이벤트에서 엔드포인트 상태 변경을 모니터링하는 데 사용할 수 있습니다.
기본에서 보조로 장애 조치(failover) 테스트
이 섹션의 단계에서는 Azure SQL Database 서버 및 클러스터를 주 서버에서 보조 서버로 수동으로 장애 조치(failover)한 다음 Azure Portal을 사용하여 다시 장애 조치(failover)를 테스트합니다.
보조 사이트로 장애 조치
먼저 다음 단계를 사용하여 주 서버에서 보조 서버로 Azure SQL Database를 장애 조치합니다.
- Azure SQL Database 장애 조치 그룹(예:
failovergroup-gzh032124)의 브라우저 탭으로 이동합니다. - 장애 조치(failover)>예선택합니다.
- 완료될 때까지 기다립니다.
다음 복구 계획 단계에 따라 JBoss EAP 클러스터를 장애 조치합니다.
Azure Portal 상단의 검색 상자에 Recovery Services 볼트를 입력하고, 검색 결과에서 Recovery Services 볼트를 선택합니다.
복구 서비스 보관소의 이름을 선택합니다(예를 들어
recovery-service-vault-westus-gzh032124).관리
아래에서 복구 계획(Site Recovery) 선택합니다. 만든 복구 계획(예:recovery-plan-gzh032124)을 선택합니다.장애 조치(failover)선택하세요. 위험을 이해하는 선택합니다. 테스트 장애 조치(failover)를 건너뜁니다.. 다른 값에 대한 기본값을 그대로 둡니다. 확인선택합니다.
메모
필요에 따라 장애 조치 테스트와 장애 조치 테스트 정리를 실행하여 장애 조치전에 모든 것이 예상대로 작동하는지 확인할 수 있습니다. 자세한 내용은 자습서: Azure VM대한 재해 복구 훈련 실행을 참조하세요. 이 자습서에서는 장애 조치(failover) 직접 사용하여 연습을 간소화합니다.
장애 조치(failover)를 완료될 때까지 알림으로 모니터링합니다. 이 자습서를 연습하는 데 약 10분이 걸립니다.
장애 조치를 확정하다
이전 섹션의 단계가 성공적으로 완료되었는지 확인합니다. 그런 다음, 다음 단계를 사용하여 장애 조치(failover)를 커밋합니다.
Azure 포털 맨 위의 검색 상자에 Recovery Services 자격 증명 모음 을 입력하고 검색 결과에서 선택합니다.
Recovery Services 보관소(예:
recovery-service-vault-westus-gzh032124)를 선택합니다.관리 섹션에서 복구 계획(Site Recovery)선택합니다.
복구 계획(예:
recovery-plan-gzh032124)을 선택합니다.커밋을 선택한 다음, 확인.
완료될 때까지 알림을 모니터링합니다.
복구 계획에서
항목을 선택합니다. 3개 항목이 장애 조치 커밋됨으로 표시됩니다.
복제 사용 안 함
복구 계획의 항목에 대한 복제를 사용하지 않도록 설정하고 복구 계획을 삭제하려면 다음 단계를 사용합니다.
- 복구 계획
항목의 각 항목에 대해 항목을 마우스 오른쪽 단추로 클릭한 다음 복제사용하지 않도록 선택합니다. - 이 가상 머신에 대한 보호를 사용하지 않도록 설정할 이유를 입력하라는 메시지가 표시되면 원하는 이유를 선택합니다(예: 애플리케이션의 마이그레이션을 완료했습니다). 확인선택합니다.
- 모든 항목에 대해 복제를 사용하지 않도록 설정할 때까지 1단계를 반복합니다.
- 완료될 때까지 알림의 프로세스를 모니터링합니다.
- 선택 개요>삭제. 예 선택하여 삭제를 확인합니다.
장애 조치(failover) 사이트 재보호
이제 보조 지역은 장애 조치 사이트이며 활성 상태이므로, 주 지역에서 다시 보호해야 합니다.
먼저 더 이상 사용되지 않는 jboss-eap-cluster-eastus-gzh032124 리소스 그룹의 리소스를 정리합니다.
Azure Portal 위쪽의 검색 상자에
리소스 그룹을 입력한 다음 검색 결과에서 리소스 그룹을 선택합니다. 새로 만든 보조 지역의 리소스 그룹 이름을 선택합니다.
필터로 레이블이 지정된 텍스트 영역 옆에 있는 X 선택하여 모든 필터를 제거합니다.필터 추가를 선택합니다.
필터 을형식으로설정합니다. 연산자을 가와 같도록 설정합니다. 필드 값옆의 드롭다운 메뉴를 선택합니다.
값을 선택하지 않을 때까지 선택 전체 확인란을 설정/해제하세요.
다음 형식이 모두 선택되어 있는지 확인합니다.
- 가상 머신
- 디스크
- 프라이빗 엔드포인트
- 네트워크 인터페이스
- 스토리지 계정
필드 값 옆의 드롭다운 메뉴를 선택하여 드롭다운을 닫습니다. 5개 리소스 유형이Value값으로 표시되어야 합니다.
선택적용.
필터링된 목록 맨 위에 있는 레이블 이름 옆에 있는 확인란을 선택합니다.
선택삭제합니다.
삭제 입력하여 삭제를 확인한 다음 삭제선택합니다. 완료될 때까지 알림의 프로세스를 모니터링합니다.
다음으로, 다음 차이점들 외에는 주 지역에서 Azure Site Recovery을 사용하여 클러스터에 대한 재해 복구를 설정하는
복구 서비스 금고을 만들려면 다음 단계를 사용합니다.
- 주 지역에 배포된 리소스 그룹(예:
jboss-eap-cluster-eastus-gzh032124)을 선택합니다. - 서비스 저장소의 다른 이름 예를 들어
recovery-service-vault-eastus-gzh032124을(를) 입력하세요. - 미국 동부을 지역위해 선택합니다.
- 주 지역에 배포된 리소스 그룹(예:
복제사용하도록 설정하려면 다음 단계를 사용합니다.
지역에서 원본의 경우, 미국 서부 2를 선택합니다.
복제 설정에서 다음 단계를 사용하세요.
대상 리소스 그룹경우 주 지역에 배포된 기존 리소스 그룹(예:
jboss-eap-cluster-eastus-gzh032124)을 선택합니다.장애 조치(failover) 가상 네트워크에 대해, 주 지역의기존 가상 네트워크를 선택합니다.
복구 계획 만들기의 경우원본 대해 미국 서부 2선택하고 대상 경우 미국 동부선택합니다.
메모
대상 VM이 존재하는 경우 Azure Site Recovery는 VM을 다시 보호하는 것을 지원합니다. 자세한 내용은
기본 사이트로 복귀
데이터베이스 서버 및 클러스터를 포함한 기본 사이트로 장애 복구하기 위해, 보조 사이트 섹션에 대한
주 지역에 배포된 복구 서비스 보관소(예:
recovery-service-vault-eastus-gzh032124)를 선택합니다.주 지역에 배포된 리소스 그룹(예:
jboss-eap-cluster-eastus-gzh032124)을 선택합니다.장애 조치(failover)커밋하기
섹션에서 기본에 배포된 Recovery Services 자격 증명 볼트를 선택합니다(예: ). Traffic Manager 프로필에서 엔드포인트
myPrimaryEndpoint은 온라인로, 엔드포인트myFailoverEndpoint은 성능 저하로 된 것을 볼 수 있습니다.장애 조치(failover) 사이트을 다시 보호하려면, 섹션
에서 다음 단계를 따르십시오. 주 지역이 장애 조치 사이트로 활성 상태이므로 보조 지역에서 다시 보호해야 합니다.
보조 지역에 배포된 리소스(예:
jboss-eap-cluster-westus-gzh032124에 배포된 리소스)를 정리합니다.Azure Site Recovery을 사용하여 클러스터에 대한 재해 복구를 설정하는
의 동일한 단계를 사용하되, 다음 단계를 제외하고 보조 지역에서 주 지역을 보호하십시오. 이미 Recovery Services 보관소를 생성했으므로 Recovery Services 보관소 만들기 단계를 건너뜁니다(예:
recovery-service-vault-westus-gzh032124).보조 지역에서 기존 가상 네트워크를 선택하려면, 복제를 사용하도록 설정하고,>복제 설정을 구성하고,>장애 조치(failover) 가상 네트워크을 선택합니다.
리소스 정리
JBoss EAP 클러스터 및 기타 구성 요소를 계속 사용하지 않으려면 다음 단계를 사용하여 리소스 그룹을 삭제하여 이 자습서에서 사용되는 리소스를 정리합니다.
Azure Portal 맨 위에 있는 검색 상자에 Azure SQL Database 서버의 리소스 그룹 이름(예:
sqlserver-rg-gzh032124)을 입력합니다. 그런 다음 검색 결과에서 일치하는 리소스 그룹을 선택합니다.리소스 그룹삭제를 선택합니다.
삭제를 확인하려면 리소스 그룹 이름을 입력한 후, 리소스 그룹 이름을입력하세요.
선택삭제합니다.
Traffic Manager의 리소스 그룹(예:
myResourceGroupTM1)에 대해 1-4단계를 반복합니다.Azure 포털 상단의 검색 상자에 복구 서비스 자격 증명 모음을 입력한 다음, 검색 결과에서 복구 서비스 자격 증명 모음을 선택합니다.
복구 서비스 보관소의 이름을 선택합니다(예를 들어
recovery-service-vault-westus-gzh032124).관리
아래에서 복구 계획(Site Recovery) 선택합니다. 만든 복구 계획(예:recovery-plan-gzh032124)을 선택합니다.복제 사용하지 않도록 설정하기
섹션에서 동일한 단계를 사용하여 복제된 항목에 대한 잠금을 제거합니다. 기본 JBoss EAP 클러스터의 리소스 그룹(예:
jboss-eap-cluster-westus-gzh032124)에 대해 1-4단계를 반복합니다.보조 JBoss EAP 클러스터의 리소스 그룹(예:
jboss-eap-cluster-eastus-gzh032124)에 대해 1-4단계를 반복합니다.
다음 단계
이 자습서에서는 활성-수동 데이터베이스 계층이 있는 활성-수동 애플리케이션 인프라 계층으로 구성되고 두 계층이 지리적으로 다른 두 사이트에 걸쳐 있는 HA/DR 솔루션을 설정합니다. 첫 번째 사이트에서는 애플리케이션 인프라 계층과 데이터베이스 계층이 모두 활성화됩니다. 두 번째 사이트에서 보조 도메인은 Azure Site Recovery 서비스를 사용하여 복원되고 보조 데이터베이스는 대기 상태입니다.
HA/DR 솔루션을 빌드하고 Azure에서 JBoss EAP를 실행하는 추가 옵션에 대한 다음 참조를 계속 살펴봅니다.
Azure 안정성 설명서
Azure Traffic Manager 사용하여 자동 장애 조치(failover)