Azure Preview용 GitHub Copilot 시작
Azure Preview용 GitHub Copilot를 시작하여 개발 워크플로를 간소화하고 Azure 플랫폼에서 생산성을 향상시킵니다. 이 가이드에서는 Visual Studio Code에서 Azure용 GitHub Copilot 확장의 필수 구성 요소 및 설치를 안내하므로 첫 번째 프롬프트를 작성할 수 있습니다.
필수 조건
이 문서의 단계를 완료하려면 다음이 있는지 확인합니다.
Azure 계정 및 Azure 구독에 대한 액세스. 설정하는 방법에 대한 자세한 내용은 Azure 계정의 가격 책정 페이지를 참조하세요.
GitHub 계정 및 GitHub Copilot 구독 설정하는 방법에 대한 자세한 내용은 GitHub 및 GitHub Copilot에 대한 빠른 시작에서 각각 계정 만들기를 참조하세요.
Visual Studio Code 다운로드하고 설치하는 방법에 대한 자세한 내용은 Visual Studio Code 설정을 참조하세요.
GitHub Copilot 확장 및 GitHub Copilot 채팅 확장입니다. 이러한 확장을 설치하는 방법에 대한 지침은 VS Code에서 GitHub Copilot 설정 및 VS Code에서 GitHub Copilot 채팅 시작 각각을 참조하세요.
Important
GitHub Copilot는 Visual Studio 구독에 포함되지 않으며 GitHub에서 관리되는 별도의 구독입니다. GitHub Copilot 구독 및 지원에 대한 질문은 개별 구독 또는 비즈니스 구독을 참조하세요.
Azure Preview용 GitHub Copilot 설치
- Visual Studio Code에서 확장 아이콘을 선택합니다.
- 확장 마켓플레이스에서 Azure용 GitHub Copilot를 검색합니다. Azure용 GitHub Copilot 확장이 나타나면 설치를 선택합니다.
- 메시지가 표시되면 Azure 계정에 로그인합니다.
첫 번째 프롬프트 작성
확장이 설치되어 있는지, 제대로 인증되었는지, 확장이 제대로 작동하는지 확인합니다.
활동 모음에서 채팅 아이콘을 선택합니다.
채팅 창 아래쪽의 채팅 텍스트 영역에 다음 프롬프트를 입력합니다.
@azure Do I have any resources currently running?
파트는 @azure 대화에 Azure 채팅 참가자를 포함하려 했음을 나타냅니다. 프롬프트의 범위를 특정 도메인, 즉 Azure 계정으로 지정합니다.
질문에 대한 답변은 구독의 Azure에서 현재 실행 중인 내용에 따라 달라집니다.
선택 사항: 기본 테넌트 설정
Microsoft Entra ID 테넌트가 여러 개 있는 경우 다음 프롬프트를 사용하여 기본 테넌트를 설정할 수 있습니다.
@azure /changeTenant
위쪽 센터 드롭다운에서 사용 가능한 테넌트 목록에서 선택합니다.
확장 설정에서 기본 테넌트도 설정할 수 있습니다.
Visual Studio Code의 작업 표시줄에서 확장을 선택합니다. 그런 다음, Azure용 GitHub Copilot까지 아래로 스크롤합니다.
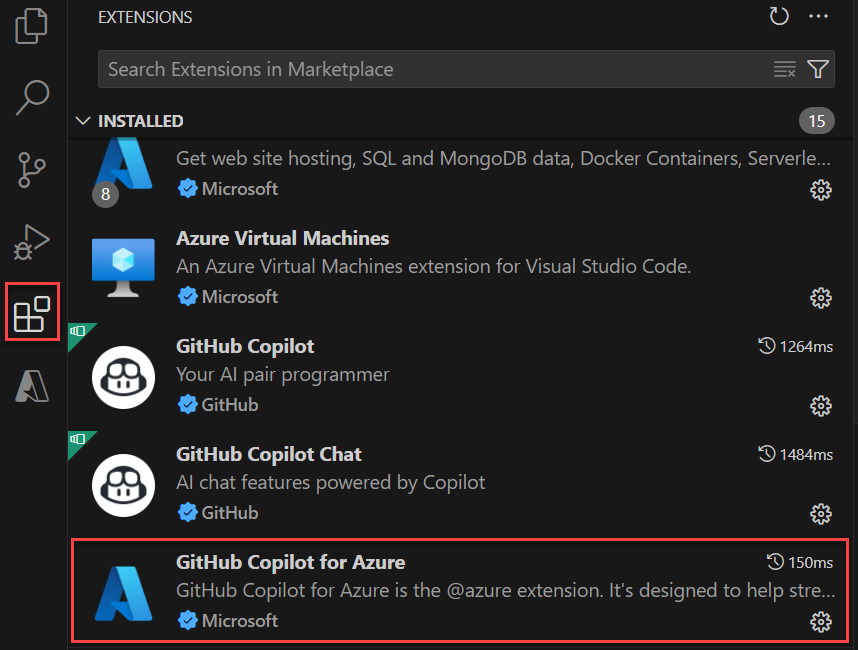
확장 항목의 모서리에 있는 기어 아이콘을 선택한 다음 팝업 메뉴에서 설정을 선택합니다.
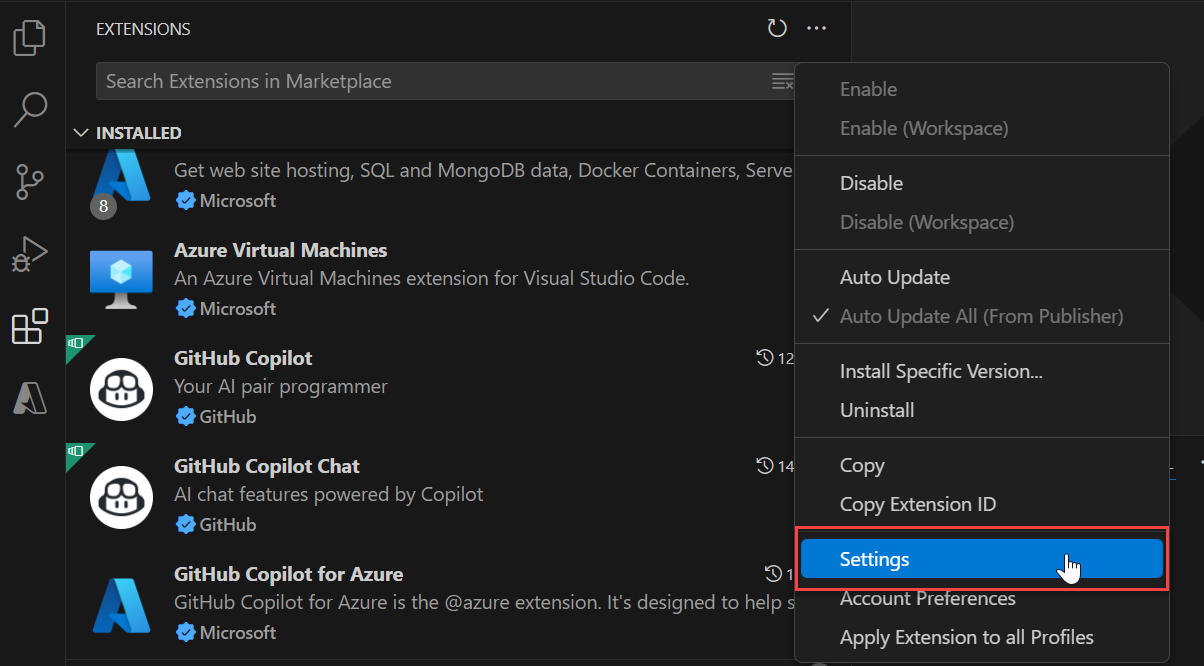
설정 탭에서 Azure Resource Graph 테넌트에서 Microsoft Entra 테넌트 ID로 설정합니다. Azure Portal에서 Microsoft Entra 테넌트 ID를 찾을 수 있습니다.
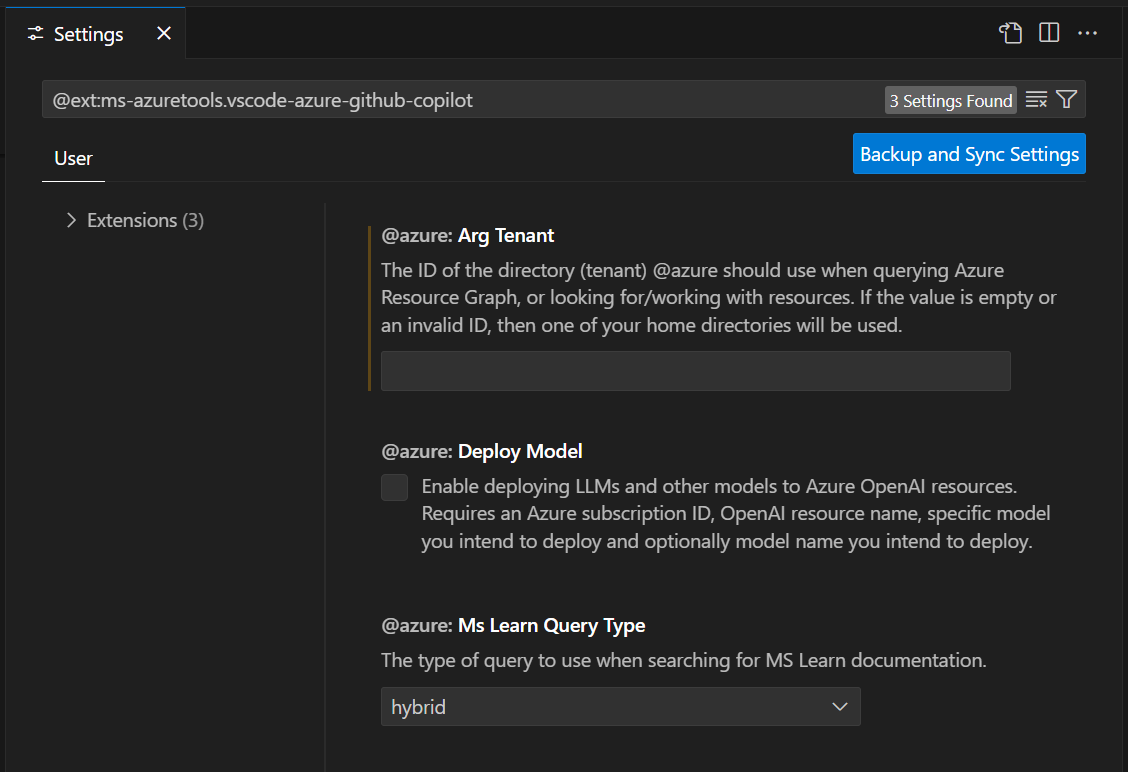
관련 콘텐츠
- Azure Preview용 GitHub Copilot의 내용과 작동 방식을 이해합니다.
- 빠른 시작에 따라 소프트웨어 개발 워크플로에 Azure용 GitHub Copilot를 포함하는 방법을 이해합니다. 빠른 시작에서는 Azure에 서비스를 배포하고, 상태를 모니터링하고, 문제를 해결하는 방법을 설명합니다.
- Azure에 대해 자세히 알아보고 Azure 계정, 구독 및 리소스를 이해하려면 예제 프롬프트를 참조하세요.
- Azure용 애플리케이션 디자인 및 개발에 대한 예제 프롬프트를 참조하세요.
- Azure에 애플리케이션을 배포하기 위한 예제 프롬프트를 참조하세요.
- Azure에서 애플리케이션을 최적화하기 위한 예제 프롬프트를 참조하세요.
- Azure 리소스 문제 해결에 대한 예제 프롬프트를 참조하세요.