Databricks 노트북과 파일 편집기를 탐색하기
이 문서에서는 바로 가기 키, 코드 제안 및 자동 완성, 변수 검사 및 코드 폴딩을 포함하여 Databricks Notebook 및 파일 편집기를 탐색하는 데 사용할 수 있는 함수에 대해 설명합니다. Notebook 또는 파일 편집기를 사용하는 경우 Databricks Assistant를 사용하여 코드를 생성, 설명 및 디버그할 수 있습니다. 자세한 내용은 Databricks Assistant에서 코딩 도움 받는 방법을 참조하세요.
편집기 테마 중에서 선택할 수 있습니다. 보기 > 편집기 테마 선택하고 메뉴에서 선택합니다.
키보드 단축키
바로 가기 키를 표시하려면 도움말 > 바로 가기 키선택합니다. 사용할 수 있는 바로 가기 키는 커서가 코드 셀(편집 모드)에 있는지 여부(명령 모드)에 따라 달라집니다.
명령 팔레트
명령 팔레트를 사용하여 Notebook에서 작업을 신속하게 수행할 수 있습니다. 전자 필기장 작업 패널을 열려면 작업 영역의 오른쪽 아래 모서리에서
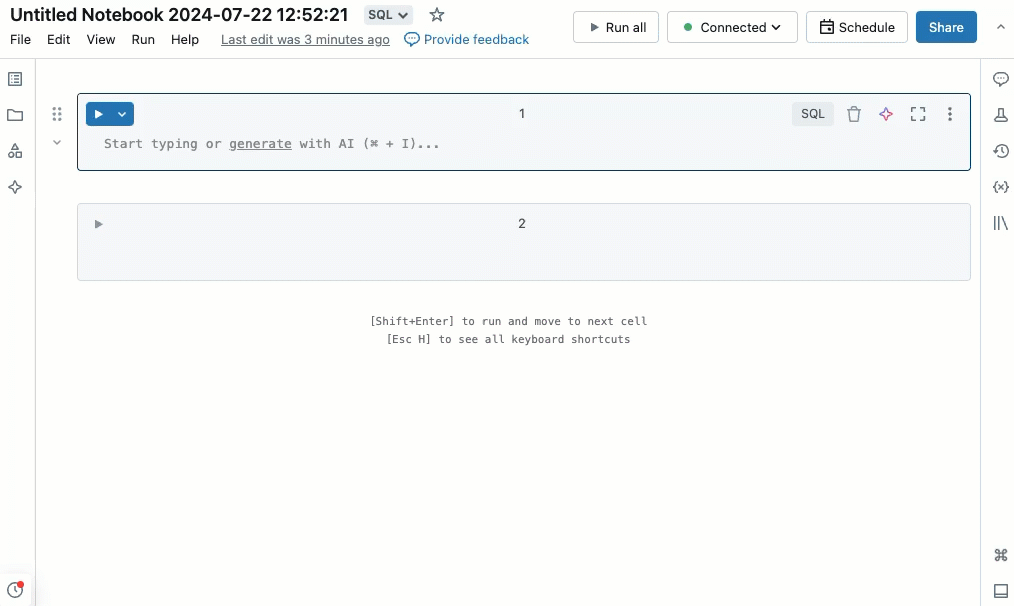
텍스트 찾기 및 바꾸기
전자 필기장 내에서 텍스트를 찾아 바꾸려면 편집 > 찾기 및 바꾸기선택합니다. 현재 일치 항목은 주황색으로 강조 표시되고 다른 모든 일치 항목은 노란색으로 강조 표시됩니다.
현재 일치 항목을 바꾸려면 바꾸기을 클릭합니다. 노트에서 일치하는 모든 항목을 바꾸려면 모두 바꾸기을 클릭하세요.
일치하는 항목 간에 이동하려면 이전 버튼과 다음 버튼을 클릭하세요. shift+enter 눌러서 이전 일치 항목으로 이동하고, enter 눌러서 다음 일치 항목으로 이동할 수 있습니다.
찾기 및 바꾸기 도구를 닫려면 ![]() 클릭하거나 esc누릅니다.
클릭하거나 esc누릅니다.
변수 검사
SQL 또는 Python Notebook에 정의된 변수에 대한 정보를 표시하려면 변수 이름 위에 커서를 갖다 댑니다. Python 변수 검사를 수행하려면 Databricks Runtime 12.2 LTS 이상이 필요합니다.
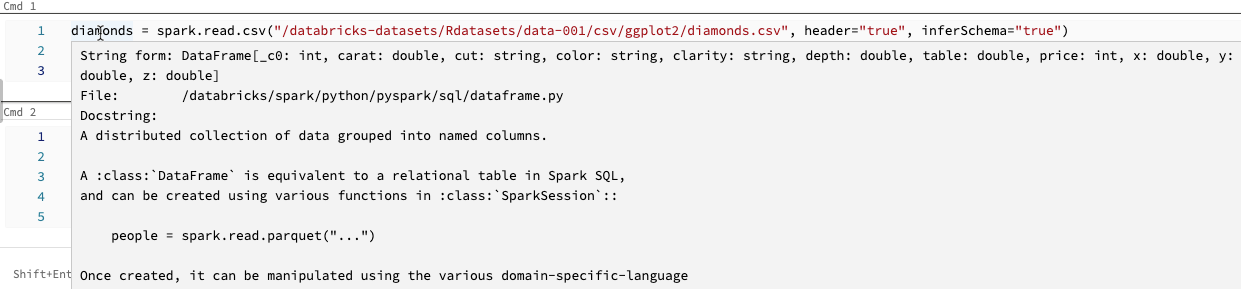
변수 탐색기참조하세요.
정의로 이동
Python Notebook이 클러스터에 연결된 경우 변수, 함수 또는 %run 문 뒤에 있는 코드의 정의로 빠르게 이동하면 됩니다. 이렇게 하려면 변수 또는 함수 이름을 마우스 오른쪽 단추로 클릭한 다음 정의로 이동 또는 정의 피킹을 클릭합니다.
macOS 또는 Windows의 Ctrl 키에서 Cmd 키를 누른 채 변수 또는 함수 이름을 마우스로 가리킵니다. 정의가 발견되면 이름이 하이퍼링크로 바뀝니다.
함수 정의를 가져오는 방법how to get function definitions
'정의로 이동' 기능은 Databricks Runtime 12.2 LTS 이상에서 사용할 수 있습니다.
코드 접기
코드 접기를 사용하면 코드 섹션을 일시적으로 숨길 수 있습니다. 이 기능은 작업 중인 코드의 특정 섹션에 집중할 수 있으므로 긴 코드 블록으로 작업할 때 유용할 수 있습니다.
코드를 숨기려면 커서를 셀의 맨 왼쪽에 놓습니다. 아래쪽 화살표는 코드 섹션을 숨길 수 있는 논리 지점에 나타납니다. 화살표를 클릭하면 코드 섹션이 숨겨집니다. (이제 오른쪽을 가리키고) 화살표를 다시 클릭하면 코드가 표시됩니다.
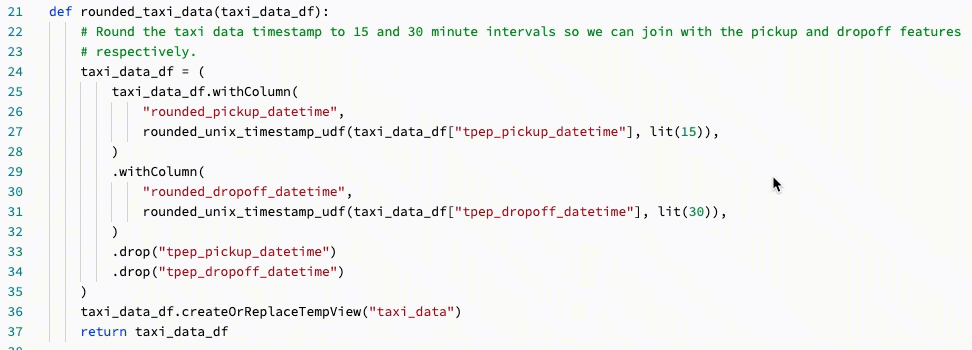
바로 가기 키를 비롯한 자세한 내용은 VS Code 설명서를 참조하세요.
멀티커서 지원
비디오에 표시된 것처럼 멀티커서를 만들어 동시 편집을 더 쉽게 만들 수 있습니다.
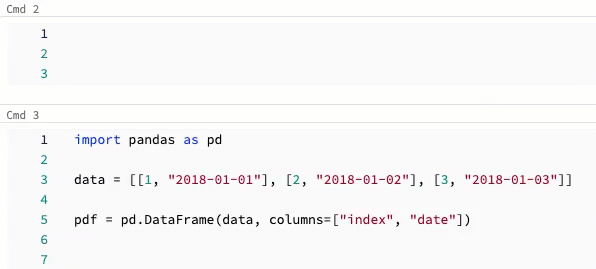
셀에 멀티커서를 만들려면 다음을 수행합니다.
- macOS에서는
Option키를 누른 채로 각 위치를 클릭하여 커서를 추가합니다. - Windows에서는
Alt키를 누른 채로 각 위치를 클릭하여 커서를 추가합니다. - 바로 가기를 변경하는 옵션도 있습니다. 다중 커서 및 열 선택 단축키 변경을참조하십시오.
macOS에서는 바로 가기 키 Option+Command+ 위쪽 또는 아래쪽 화살표 키를 사용하여 여러 세로로 정렬된 커서를 만들 수 있습니다.
열(상자) 선택
열에서 여러 항목을 선택하려면 캡처할 영역의 왼쪽 상단을 클릭합니다. 다음 작업:
- macOS에서
Shift+Option누르고 오른쪽 아래로 끌어서 하나 이상의 열을 캡처합니다. - Windows에서
Shift+Alt누르고 오른쪽 아래로 끌어서 하나 이상의 열을 캡처합니다. - 바로 가기를 변경하는 옵션도 있습니다. 다중 커서 및 열 선택 단축키 변경을참조하십시오.
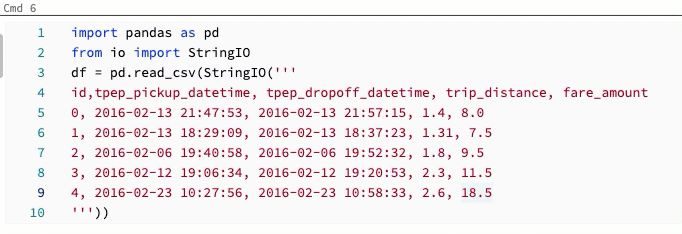 선택하는 방법
선택하는 방법
다중 커서 및 열 선택에 대한 바로 가기 변경
대체 바로 가기는 다중 커서 및 열(상자) 선택을 위한 옵션입니다. 대체 선택을 사용하면 바로 가기가 다음과 같이 변경됩니다.
- 셀에 멀티커서를 만들려면 다음을 수행합니다.
- macOS에서는
Cmd키를 누른 채로 각 위치를 클릭하여 커서를 추가합니다. - Windows에서는
Ctrl키를 누른 채로 각 위치를 클릭하여 커서를 추가합니다.
- macOS에서는
- 열에서 여러 항목을 선택하려면 캡처할 영역의 왼쪽 상단을 클릭합니다. 그 후:
- macOS에서
Option누르고 오른쪽 아래로 끌어서 하나 이상의 열을 캡처합니다. - Windows에서
Alt누르고 오른쪽 아래로 끌어서 하나 이상의 열을 캡처합니다.
- macOS에서
대체 바로 가기를 사용하도록 설정하려면 다음을 수행합니다.
- 작업 영역의 오른쪽 위에 있는 사용자 이름을 클릭한 다음 드롭다운 목록에서 설정 클릭합니다.
- 설정 사이드바에서 개발자선택합니다.
- 코드 편집기 섹션에서 다중 커서 클릭에 대한 키 수정자 설정을 macOS의 경우 Cmd 또는 Windows의 경우 Ctrl로 변경합니다.
대체 바로 가기를 사용하도록 설정하면 세로로 정렬된 여러 커서를 만들기 위한 바로 가기 키가 변경되지 않습니다.
데이터 찾아보기
스키마 브라우저를 사용하여 Notebook에 사용할 수 있는 Unity 카탈로그 개체를 탐색합니다. Notebook의 왼쪽에서 ![]() 을 클릭하여 스키마 브라우저를 엽니다.
을 클릭하여 스키마 브라우저를 엽니다.
"당신을 위한" 단추는 현재 세션에서 사용했거나 이전에 즐겨찾기로 표시된 개체만 표시합니다.
필터 상자에 텍스트를 입력하면 입력한 텍스트가 포함된 개체만 표시되도록 표시가 변경됩니다. 현재 열려 있거나 현재 세션에서 열려 있는 개체만 나타납니다. 필터 상자는 Notebook에 사용할 수 있는 카탈로그, 스키마, 테이블 및 볼륨을 완전히 검색하지 않습니다.
케밥 메뉴
스키마 브라우저에서 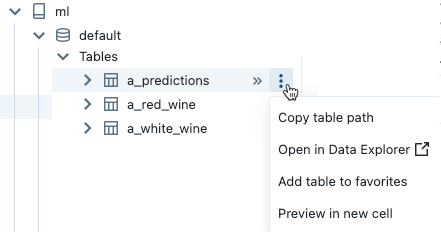
개체가 테이블인 경우 다음을 수행할 수 있습니다.
- 셀을 자동으로 만들고 실행하여 표에 있는 데이터의 미리 보기를 표시합니다. 테이블의 케밥 메뉴에서 새 셀 미리 보기를 선택합니다.
- 카탈로그 탐색기에서 카탈로그, 스키마 또는 테이블을 봅니다. 케밥 메뉴에서 카탈로그 탐색기 열기를 선택합니다. 선택한 개체를 보여 주는 새 탭이 열립니다.
- 카탈로그, 스키마 또는 테이블에 대한 경로를 가져옵니다. 개체의 케밥 메뉴에서 복사와 경로을 선택합니다.
- 즐겨찾기에서 테이블을 추가합니다. 테이블의 케밥 메뉴에서 즐겨찾기 추가를 선택합니다.
개체가 카탈로그, 스키마 또는 볼륨인 경우 개체의 경로를 복사하거나 카탈로그 탐색기에서 열 수 있습니다.
셀에 직접 테이블 또는 열 이름을 삽입하려면 다음을 수행합니다.
- 이름을 입력할 위치에 있는 셀에서 커서를 클릭합니다.
- 스키마 브라우저에서 테이블 이름 또는 열 이름 위로 커서를 이동합니다.
- 개체 이름 오른쪽에 나타나는 이중 화살표
 를 클릭합니다.
를 클릭합니다.
웹 터미널 및 Databricks CLI 사용
노트북에서 웹 터미널을 열려면 오른쪽 사이드바 아래에 있는 패널에서  패널을 재개하십시오.
패널을 재개하십시오.
웹 터미널에서 Databricks CLI 사용
Databricks Runtime 15.0부터 Notebook의 웹 터미널에서 Databricks CLI를 사용할 수 있습니다.
요구 사항
- 노트북은
단일 사용자 클러스터에 연결되거나, 격리 없음 공유 액세스 모드에 있어야 합니다. - PRIVATE Link에 사용하도록 설정된 작업 영역에서 CLI를 사용할 수 없습니다.
설치된 CLI는 항상 최신 버전입니다. 인증은 현재 사용자를 기반으로 합니다.
Notebook 셀에서 CLI를 사용할 수 없습니다. 노트북에서 %sh databricks ...와 같은 명령은 Databricks Runtime 15.0 이상 버전에서 작동하지 않습니다.
개인 설정된 자동 완성
자동 완성은 코드 세그먼트를 입력할 때 자동으로 완료됩니다. 완성 가능한 개체에는 형식, 클래스 및 개체뿐만 아니라 SQL 데이터베이스 및 테이블 이름이 포함됩니다. Databricks는 Unity 카탈로그 메타데이터 및 사용량을 사용하여 제안을 개인 설정합니다.
- Python 셀의 경우 자동 완성이 작동하려면 Notebook을 클러스터에 연결해야 하며, 완성 가능한 개체를 정의하는 모든 셀을 실행해야 합니다.
- SQL 셀의 경우 Notebook이 컴퓨팅 리소스에 연결되지 않은 경우에도 자동 완성은 키워드 및 기본 구문을 제안합니다.
- Unity 카탈로그에 작업 영역을 사용하는 경우 자동 완성은 Unity 카탈로그의 테이블에 대한 카탈로그, 스키마, 테이블 및 열 이름도 제안합니다.
- Unity 카탈로그에 대해 작업 영역이 사용 설정되어 있지 않은 경우, Notebook은 테이블 또는 열 이름을 제안하기 위해 클러스터나 SQL 웨어하우스에 연결되어야 합니다.
셀을 입력하면 자동 완성 제안이 자동으로 표시됩니다. 위쪽 및 아래쪽 화살표 키 또는 마우스를 사용하여 제안을 선택하고 Tab 누르거나 Enter 눌러 셀에 선택 항목을 삽입합니다.
참고 항목
R Notebook의 서버 자동 완성은 명령 실행 중에 차단됩니다.
알아야 할 두 가지 사용자 설정 이 있습니다.
- 자동 완성 제안을 끄려면 입력할 때 자동 완성을 토글하세요. 자동 완성이 해제된 경우 Ctrl+스페이스바를 눌러 자동 완성 제안을 표시할 수 있습니다.
- Enter에서 자동 완성 제안을 삽입하지 못하도록 하려면 Enter 키를 토글하면 자동 완성 제안이 허용됩니다.
대괄호 일치
괄호, 대괄호 또는 중괄호 근처를 클릭하면 편집기가 해당 문자 및 일치하는 대괄호를 강조 표시합니다.
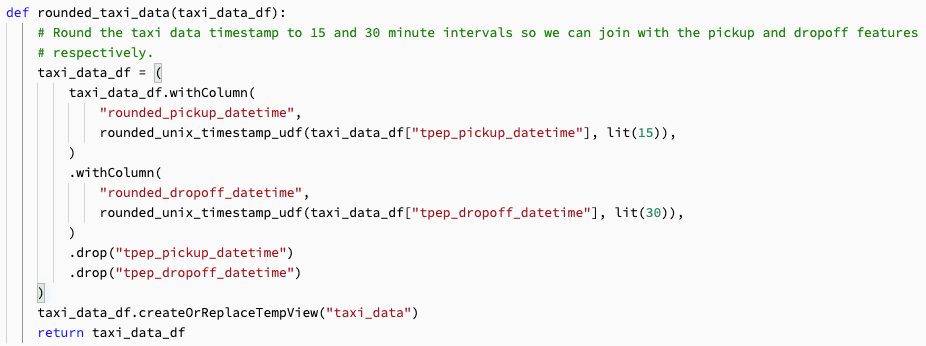
Python 오류 강조 표시
Notebook이 클러스터에 연결되면 구문 오류에 빨간색 밑줄이 표시됩니다. Python의 경우 클러스터에서 Databricks Runtime 12.2 LTS 이상을 실행 중이어야 합니다.
구문 경고를 마우스로 가리키고 빠른 수정 선택하여 가능한 작업을 수행합니다.

Databricks Assistant가 활성화된 작업 영역은 AI 지원 제안에 대해 Fix with Assistant를 선택할 수도 있습니다.
구문 오류 강조 표시를 사용하거나 사용하지 않도록 설정하려면 다음을 수행합니다.
- 작업 영역의 오른쪽 위에 있는 사용자 이름을 클릭한 다음 드롭다운 목록에서 설정 클릭합니다.
- 설정 사이드바에서 개발자선택합니다.
- 코드 편집기 섹션에서 SQL 구문 오류 강조 표시 또는 Python 구문 오류 강조 표시에 대한 설정을 전환합니다.
Python 서식 강조 표시
Python 코드 서식 오류 및 경고는 노란색으로 밑줄이 그어져 있습니다. 구문 경고를 마우스로 가리키면 자세한 정보를 볼 수 있습니다. 클러스터는 Databricks Runtime 12.1 LTS 이상을 실행 중이어야 합니다.
서식 오류 및 경고를 사용하도록 설정하려면 다음을 수행합니다.
- 작업 영역의 오른쪽 위에 있는 사용자 이름을 클릭한 다음 드롭다운 목록에서 설정 클릭합니다.
- 설정 사이드바에서 개발자선택합니다.
- 실험적 기능 섹션에서 Python 형식 오류 강조 표시설정을 켜거나 끕니다.