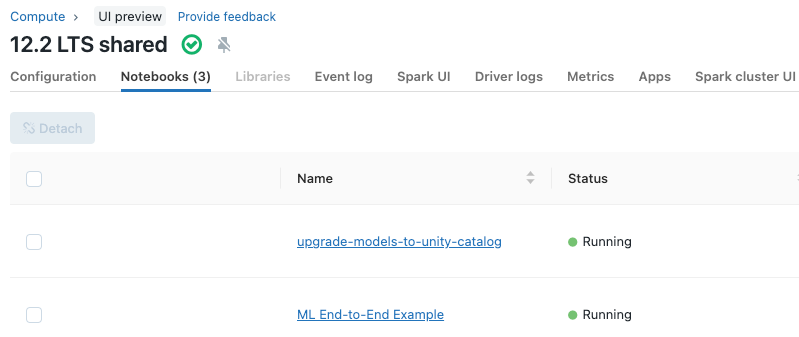Notebooks 관리
UI, CLI를 사용하고 작업 영역 API를 호출하여 Notebook을 관리할 수 있습니다. 이 문서에서는 UI를 사용하여 Notebook 태스크를 수행하는 데 중점을 둡니다. 다른 방법은 Databricks CLI란? 및 작업 영역 API 참조를 참조하세요.
Notebook 만들기
작업 영역 사이드바에서 새로 만들기 단추 사용
기본 폴더에 새 전자 필기장을 만들려면 사이드바에서 ![]() 새 클릭하고 메뉴에서 Notebook 선택합니다.
새 클릭하고 메뉴에서 Notebook 선택합니다.
Databricks가 기본 폴더에 빈 Notebook을 생성하고 엽니다. 기본 언어는 가장 최근에 사용한 언어이며, Notebook은 가장 최근에 사용한 컴퓨팅 리소스에 자동으로 연결됩니다.
폴더에 Notebook 만들기
다음 단계에 따라 새 Notebook을 폴더(예: Shared 폴더)에 만들 수 있습니다.
- 사이드바에서 작업 영역을 클릭합니다
 .
. - 폴더의 이름을 마우스 오른쪽 단추로 클릭하고
전자 필기장 만들기 선택합니다. 작업 영역에서 빈 전자 필기장이 열립니다.
Notebook 열기
작업 영역에서 을 ![]() 클릭합니다. 마우스로 Notebook 제목 위를 가리키면 Notebook 경로가 표시됩니다.
클릭합니다. 마우스로 Notebook 제목 위를 가리키면 Notebook 경로가 표시됩니다.
Notebook 삭제
작업 영역 메뉴에 액세스하고 작업 영역에서 Notebook 또는 기타 항목을 삭제하는 방법에 대한 자세한 내용은 폴더 및 작업 영역 개체 작업을 참조하세요.
Notebook 경로 또는 URL 복사
전자 필기장을 열지 않고 노트북 파일 경로나 URL을 얻으려면 노트북 이름에서 마우스 오른쪽 버튼을 클릭한 후 경로 > 복사 또는 URL > 복사를 선택합니다.
Notebook 이름 바꾸기
열려 있는 Notebook의 제목을 변경하려면 제목을 클릭하고 인라인으로 수정하거나 파일 > 이름 바꾸기를 차례로 클릭합니다.
Notebook에 대한 액세스 제어
Azure Databricks 계정에 프리미엄 플랜이 있는 경우 작업 영역 액세스 제어를 사용하여 Notebook에 대한 액세스 권한이 있는 사용자를 제어할 수 있습니다.
편집기 설정 구성
편집기 설정을 구성하려면 다음을 수행합니다.
- 작업 영역의 오른쪽 위에 있는 사용자 이름을 클릭하고 드롭다운에서 설정 선택합니다.
- 설정 사이드바에서 개발자선택합니다.
클러스터에 연결된 Notebook 보기
클러스터 세부 정보 페이지의 Notebook 탭에는 최근에 클러스터에 연결된 Notebook이 표시됩니다. 또한 탭에는 Notebook에서 명령을 마지막으로 실행한 시간과 함께 전자 필기장의 상태도 표시됩니다.