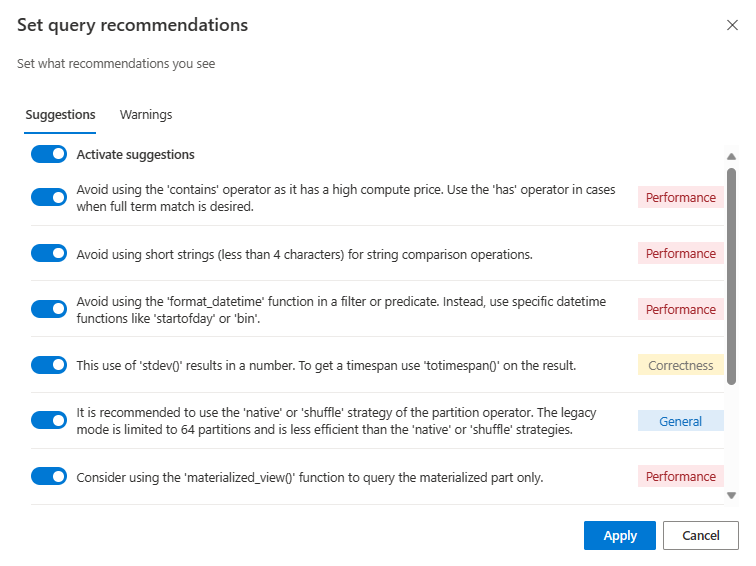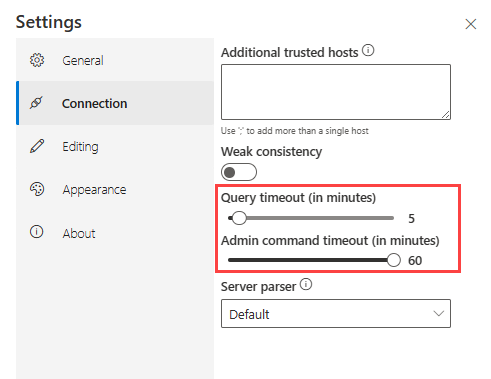Azure Data Explorer 웹 UI에서 설정 사용자 지정
이 문서에서는 Azure Data Explorer 웹 UI에서 설정을 사용자 지정하는 프로세스를 안내합니다. 환경 설정을 내보내고 가져오고, 오류 수준을 강조 표시하고, 날짜/시간을 특정 표준 시간대로 변경하는 방법을 알아봅니다. 이렇게 하면 작업 환경을 보호하고 다른 브라우저 및 디바이스로 재배치할 뿐만 아니라 오류를 보다 쉽게 식별할 수 있습니다.
필수 조건
- Microsoft 계정 또는 Microsoft Entra 사용자 ID입니다. Azure 구독이 필요하지 않습니다.
- Azure Data Explorer 웹 UI에 로그인합니다.
설정으로 이동
오른쪽 위에서 설정 아이콘(![]() )을 선택하여 설정 창을 엽니다.
)을 선택하여 설정 창을 엽니다.

쿼리 권장 사항 설정
쿼리 편집기에서는 쿼리를 작성할 때 제안 및 경고를 제공합니다. 제안 및 경고는 성능, 정확성 또는 일반적인 모범 사례와 관련이 있을 수 있습니다. 제안 및 경고를 사용자 지정하려면 다음 단계를 수행합니다.
설정>편집 창에서 쿼리 권장 사항 설정을 선택합니다.
쿼리 권장 사항 설정 대화 상자에서 특정 제안 및경고를 켜거나 끕니다. 제안 활성화 및 각 탭 위쪽의 경고 활성화를 사용하여 모든 제안 또는 경고를 한 번에 켜거나 끕니다.
적용을 선택하여 변경 내용을 저장합니다.
시간 제한 조정
쿼리 및 관리자 명령에는 기본 시간 제한 제한이 있습니다. 이러한 제한을 확장하거나 줄이려면 다음 단계를 수행합니다.
웹 UI 외부에서 제한 시간을 설정하는 방법을 알아보려면 시간 제한 설정을 참조 하세요.
환경 설정 내보내기 및 가져오기
내보내기 및 가져오기 작업은 작업 환경을 보호하고 다른 브라우저 및 디바이스에 재배치하는 데 도움이 됩니다. 내보내기 작업은 모든 설정, 클러스터 연결 및 쿼리 탭을 다른 브라우저 또는 디바이스로 가져올 수 있는 JSON 파일로 내보냅니다.
환경 설정 내보내기
설정>일반 창에서 내보내기를 선택합니다.
adx-export.json 파일이 로컬 스토리지에 다운로드됩니다.
로컬 상태 지우기를 선택하여 환경을 원래 상태로 되돌립니다. 이 설정은 모든 클러스터 연결을 삭제하고 열려 있는 탭을 닫습니다.
참고
내보내기는 쿼리 관련 데이터만 내보냅니다. 대시보드 데이터는 adx-export.json 파일 내에서 내보내지 않습니다.
환경 설정 가져오기
설정>일반 창에서 가져오기를 선택합니다. 그런 다음, 경고 팝업에서 가져오기를 선택합니다.
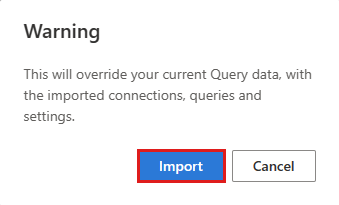
로컬 스토리지에서 adx-export.json 파일을 찾아서 엽니다.
이제 이전 클러스터 연결 및 열린 탭을 사용할 수 있습니다.
참고
가져오기는 모든 기존 환경 설정 및 데이터를 재정의합니다.
오류 수준 강조 표시
Azure Data Explorer는 결과 패널에서 각 행의 심각도 또는 세부 정보 표시 수준을 해석하고 그에 따라 색을 지정하려고 합니다. 이렇게 하려면 각 열의 고유 값을 알려진 패턴 세트("경고", "오류" 등)와 일치시킵니다.
오류 수준 강조 표시 켜기
오류 수준 강조 표시를 켜려면 다음을 수행합니다.
사용자 이름 옆에 있는 설정 아이콘을 선택합니다.
모양 탭을 선택하고 오른쪽에 있는 오류 수준 강조 표시 사용 옵션을 설정/해제합니다.
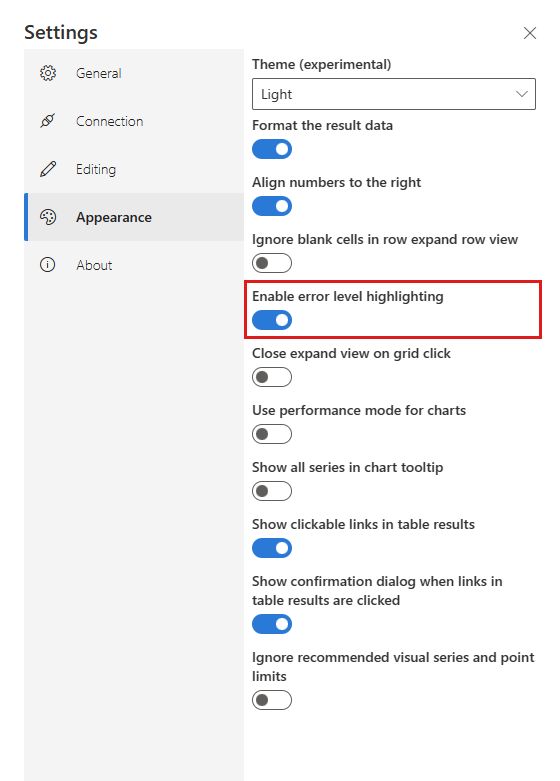
| 밝게 모드의 오류 수준 색 구성표 | 어둡게 모드의 오류 수준 색 구성표 |
|---|---|

|

|
강조 표시에 대한 열 요구 사항
강조 표시된 오류 수준의 경우 열intlong이거나 .string
- 열이 형식인 경우 또는
long다음을 수행int합니다.- 열 이름은 수준이어야 합니다.
- 값은 1~5의 숫자만 포함할 수 있습니다.
- 열이 형식
string인 경우:- 열 이름은 성능 향상을 위해 선택적으로 수준이 될 수 있습니다.
- 열에는 다음 값만 포함될 수 있습니다.
- critical, crit, fatal, assert, high
- error, e
- warning, w, monitor
- 정보
- verbose, verb, d
테넌트 간 대시보드 공유 활성화
테넌트 간 공유를 사용하도록 설정하려면 테넌트 관리자가 Azure Data Explorer WebUI 설정에서 사용하도록 설정해야 합니다. 이 설정을 사용하면 다른 테넌트에 있는 사용자와 대시보드를 공유할 수 있습니다.
자세한 내용은 다른 테넌트사용자에게 사용 권한 부여를 참조하세요.
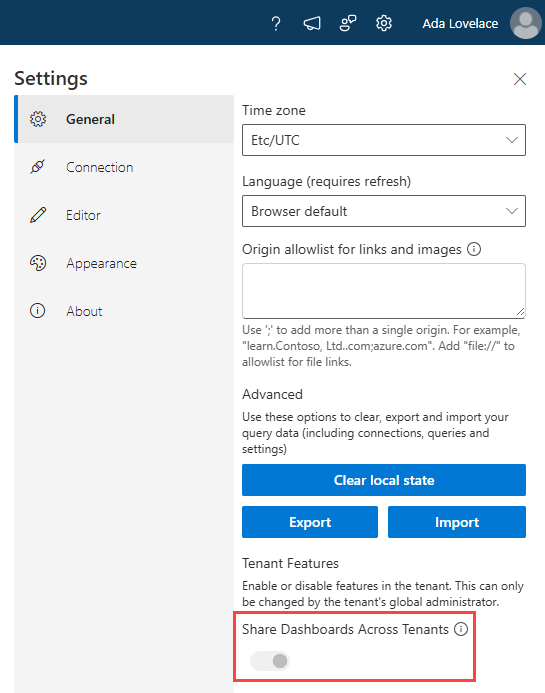
중요하다
테넌트 관리자가 테넌트 간 공유를 사용하도록 설정하고 나중에 테넌트 간 공유를 사용하지 않도록 설정하면 기능이 활성화된 동안 공유된 모든 대시보드에 계속 액세스할 수 있습니다.