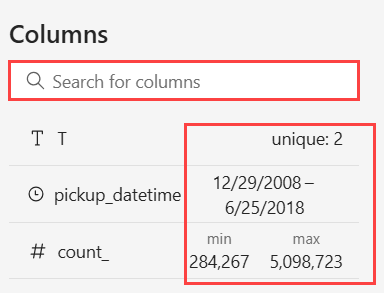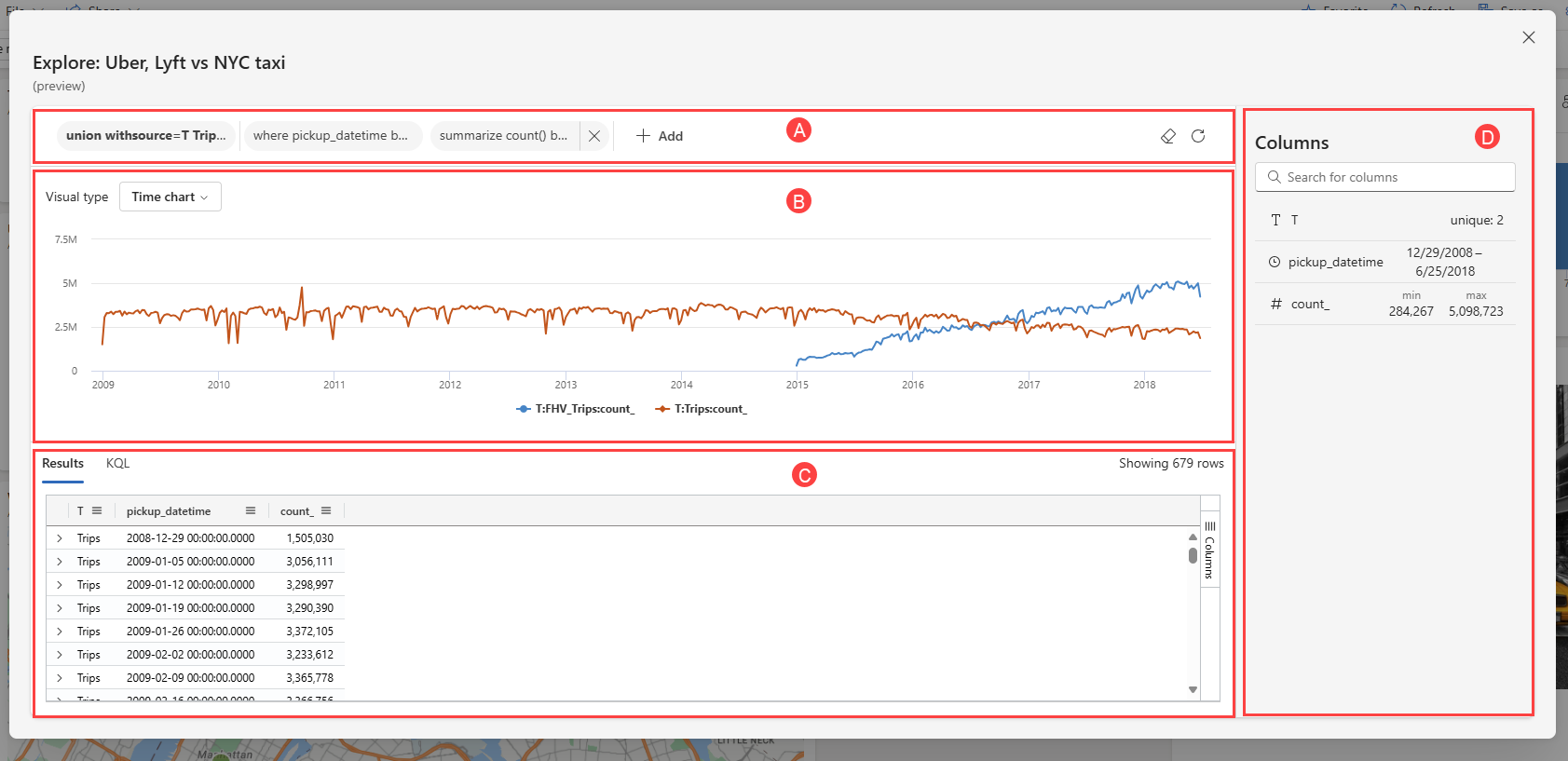대시보드 타일에서 데이터 탐색
데이터 탐색 기능을 사용하면 대시보드에 표시되는 데이터를 자세히 살펴볼 수 있습니다. 원하는 정보를 대시보드에서 쉽게 사용할 수 없는 경우 이 기능을 사용하면 타일에 표시된 데이터 이상으로 탐색을 확장하여 새로운 인사이트를 발견할 수 있습니다.
대시보드가 사용자와 공유되고 뷰어 권한만 있는 경우에도 계속 탐색할 수 있습니다. 탐색 프로세스는 타일에 표시되는 데이터 및 해당 시각화를 보는 것으로 시작합니다. 여기에서 필터 및 집계를 추가하거나 제거하고 Kusto 쿼리 언어 대한 지식 없이도 다양한 시각화를 사용하여 결과를 확인하고 데이터를 추가로 탐색할 수 있습니다.
이 탐색은 데이터에 대한 추가 인사이트를 제공하여 이해 및 의사 결정 기능을 향상시킬 수 있습니다.
필수 조건
- Microsoft 계정 또는 Microsoft Entra 사용자 ID입니다. Azure 구독이 필요하지 않습니다.
- 시각적 개체가 포함된 대시보드입니다. 자세한 내용은 Azure Data Explorer 대시보드를 사용하여 데이터 시각화를 참조 하세요.
데이터 탐색 시작
탐색 모음에서 대시보드를 선택합니다.

탐색할 대시보드를 선택합니다. 보기 또는 편집 모드에서 탐색할 수 있습니다.
탐색하려는 타일에서 데이터 탐색 아이콘을 선택합니다.
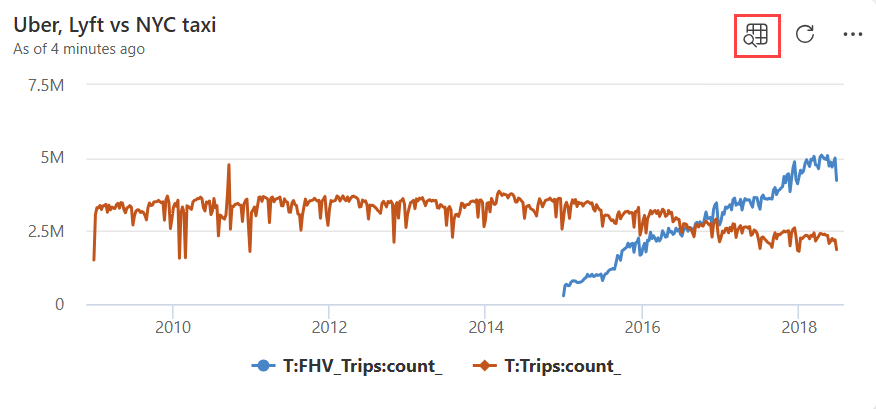
데이터 탐색
데이터 탐색 창을 열면 타일에 표시된 것과 동일한 시각화로 시작합니다.
데이터 탐색 창에 다음 영역이 표시됩니다.
A. 필터 및 집계 막대: 원래 쿼리의 필터 및 집계, 추가된 필터 및 집계, 데이터 새로 고침 버튼을 표시합니다.
B. 시각적 개체 창: 쿼리 데이터의 시각적 개체를 표시합니다.
C. 결과 창: 각각 결과 및 KQL 탭에 쿼리 데이터 및 쿼리의 테이블 형식 결과를 표시합니다.
D. 열 창: 데이터 형식에 따라 쿼리 열과 해당 메타데이터, 값 분포 및 샘플 값을 표시합니다.
그런 다음, 다음과 같은 방법으로 타일에 표시된 시각화에 영향을 주지 않고 데이터를 탐색할 수 있습니다.
필터 표시줄에서 쿼리의 필터 및 집계를 제거, 추가 및 수정할 수 있습니다.
원래 타일 쿼리에서 온 필터는 수정할 수 없으며 역순으로만 제거할 수 있습니다. 사용자 고유의 필터 및 집계를 추가할 수 있으며, 나중에 탐색할 때 수정하거나 제거할 수 있습니다.
필터를 추가하려면:
+추가를 선택합니다.
필터링할 열을 찾아 선택합니다.
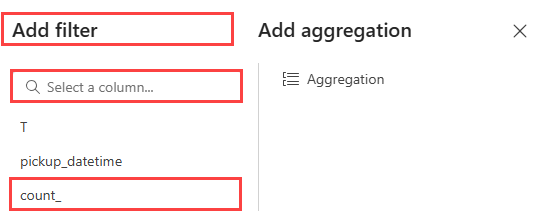
필터 연산자 및 값을 선택한 다음 적용을 선택합니다. 시각적 개체, 결과, KQL 쿼리는 새 필터를 반영하도록 업데이트됩니다.

집계를 추가하려면 다음을 수행합니다.
+ 추가>집계를 선택합니다.
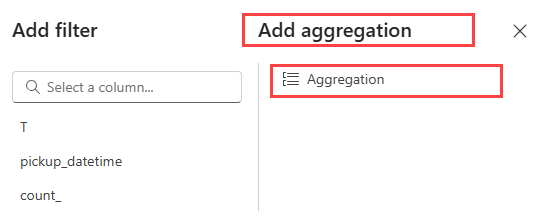
필터 연산자 및 표시 이름을 선택하고 필요에 따라 그룹화할 열을 최대 두 개까지 추가한 다음 적용을 선택합니다. 시각적 개체, 결과, KQL 쿼리는 새 필터를 반영하도록 업데이트됩니다.
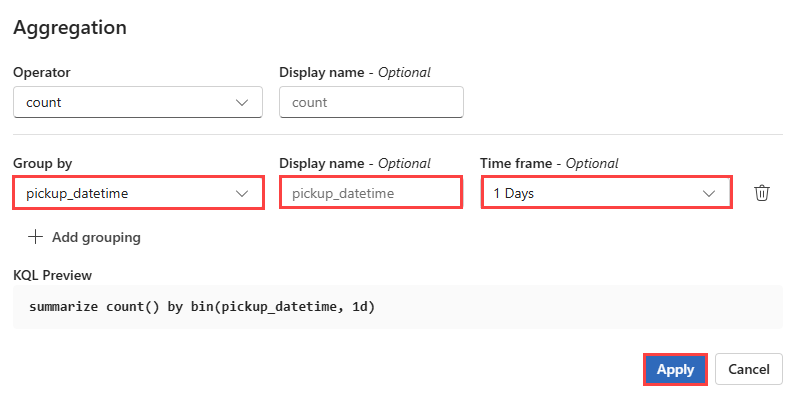
시각적 개체 유형 드롭다운에서 다른 시각적 개체 유형을 선택하여 다양한 방식으로 데이터를 시각화합니다.
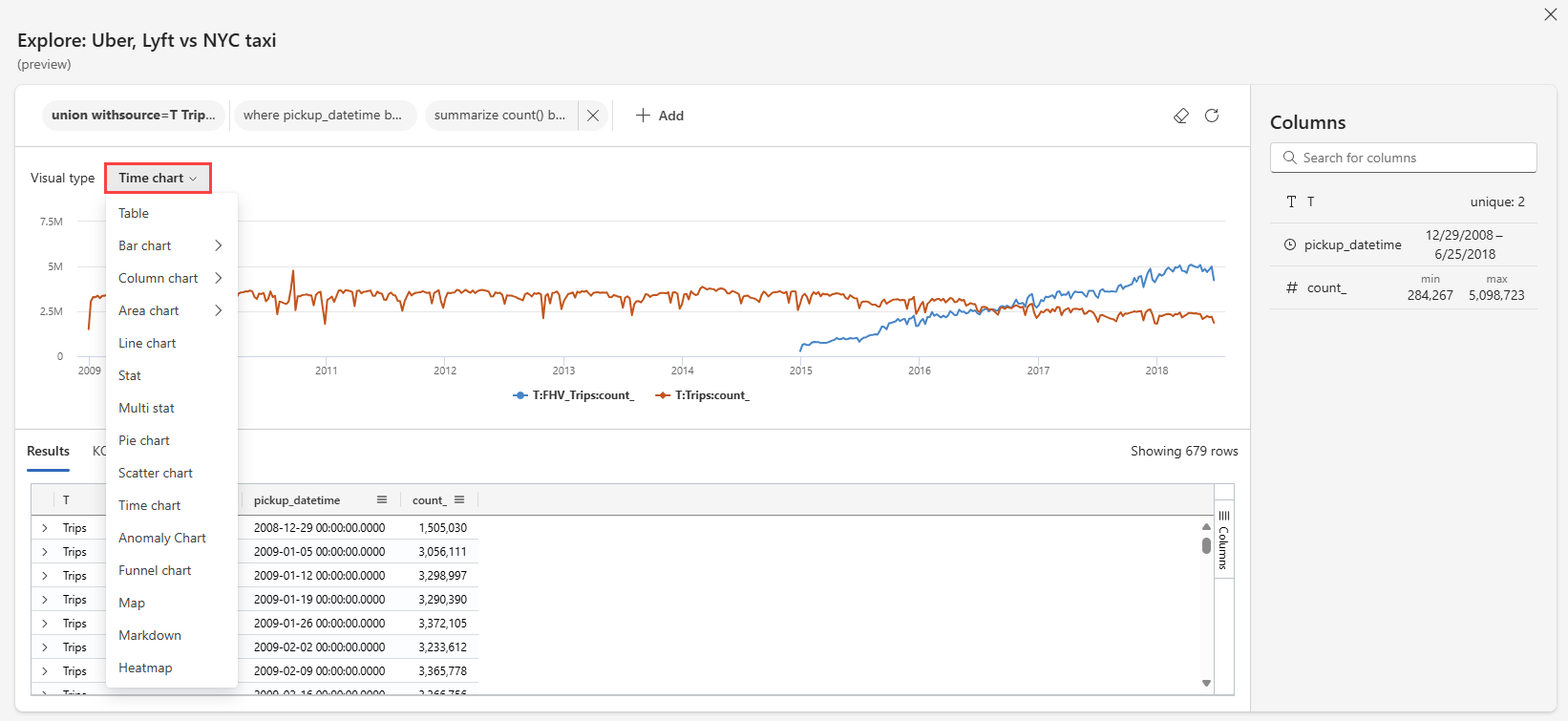
결과 및 KQL 탭을 선택하여 테이블 형식 쿼리 결과와 기본 쿼리를 각각 봅니다. 탐색할 때 이러한 탭에서 업데이트한 변경 내용이 표시됩니다.

열 창에서 열을 보거나 특정 열을 찾아 테이블 스키마를 찾아볼 수 있습니다. 다음과 같이 열을 선택하여 해당 데이터 형식에 따라 상위 값, 값 분포 및 샘플 값을 볼 수도 있습니다.