Azure Cosmos DB의 API for MongoDB를 사용하여 Angular 앱 만들기 - Azure Cosmos DB 계정 만들기
적용 대상: MongoDB
여러 부분으로 구성된 이 자습서에서는 Express 및 Angular를 사용하여 Node.js로 작성된 새 앱을 만든 다음 Azure Cosmos DB의 API for MongoDB로 구성된 Azure Cosmos DB 계정에 연결하는 방법을 보여 줍니다.
자습서의 4부는 3부를 기반으로 하고 다음과 같은 작업을 다룹니다.
- Azure CLI를 사용하여 Azure 리소스 그룹 만들기
- Azure CLI를 사용하여 Azure Cosmos DB 계정 만들기
연습 동영상
필수 조건
자습서의 이 부분을 시작하기 전에 자습서 3부의 단계를 완료했는지 확인합니다.
이 자습서 섹션에서는 (인터넷 브라우저에서) 로컬로 설치된 Azure Cloud Shell 또는 Azure CLI를 사용합니다.
Azure Cloud Shell
Azure는 브라우저를 통해 사용할 수 있는 대화형 셸 환경인 Azure Cloud Shell을 호스트합니다. Cloud Shell에서 Bash 또는 PowerShell을 사용하여 Azure 서비스 작업을 수행할 수 있습니다. 로컬 환경에 아무 것도 설치할 필요 없이 Azure Cloud Shell의 미리 설치된 명령을 사용하여 이 문서의 코드를 실행할 수 있습니다.
Azure Cloud Shell을 시작하려면 다음을 수행합니다.
| 옵션 | 예제/링크 |
|---|---|
| 코드 또는 명령 블록의 오른쪽 상단에서 시도를 선택합니다. 시도를 선택해도 코드 또는 명령이 Cloud Shell에 자동으로 복사되지 않습니다. |  |
| https://shell.azure.com으로 이동하거나 Cloud Shell 시작 단추를 선택하여 브라우저에서 Cloud Shell을 엽니다. |  |
| Azure Portal의 오른쪽 위에 있는 메뉴 모음에서 Cloud Shell 단추를 선택합니다. |  |
Azure Cloud Shell을 사용하려면:
Cloud Shell을 시작합니다.
코드 블록(또는 명령 블록)에서 복사 단추를 선택하여 코드 또는 명령을 복사합니다.
Windows 및 Linux에서 Ctrl+Shift+V를 선택하거나 macOS에서 Cmd+Shift+V를 선택하여 코드 또는 명령을 Cloud Shell 세션에 붙여넣습니다.
Enter를 선택하여 코드 또는 명령을 실행합니다.
Azure에 로그인
Azure CLI를 사용하여 Azure에서 앱을 호스팅하는 데 필요한 리소스를 만듭니다. Cloud Shell에서 Azure CLI 명령을 실행한 경우 이미 로그인되어 있는 것입니다. Azure CLI 명령을 로컬로 실행하려면 az login 명령을 사용하여 Azure 구독에 로그인하고 화면의 지시를 따릅니다.
az login
리소스 그룹 만들기
리소스 그룹은 웹앱, 데이터베이스, 스토리지 계정과 같은 Azure 리소스가 배포되고 관리되는 논리적 컨테이너입니다. 예를 들어 나중에 간단한 단계 하나만으로 전체 리소스 그룹을 삭제하도록 선택할 수 있습니다.
Cloud Shell에서 az group create 명령을 사용하여 리소스 그룹을 만듭니다. 다음 예제에서는 서유럽 위치에 myResourceGroup이라는 리소스 그룹을 만듭니다. 체험 계층에서 App Service에 지원되는 모든 위치를 확인하려면 az appservice list-locations --sku FREE 명령을 실행합니다.
az group create --name myResourceGroup --location "West Europe"
일반적으로 사용자와 가까운 지역에서 리소스 그룹 및 리소스를 만듭니다.
명령이 완료되면 JSON 출력이 리소스 그룹 속성을 보여줍니다.
팁
이 자습서에서는 애플리케이션을 구축하는 단계를 단계별로 설명합니다. 완료된 프로젝트를 다운로드하려는 경우 GitHub의 angular-cosmosdb repo에서 완성된 애플리케이션을 가져올 수 있습니다.
Azure Cosmos DB 계정 만들기
az cosmosdb create 명령을 사용하여 Azure Cosmos DB 계정을 만듭니다.
az cosmosdb create --name <cosmosdb-name> --resource-group myResourceGroup --kind MongoDB
<cosmosdb-name>이 고유한 Azure Cosmos DB 계정 이름을 사용하는 경우 해당 이름은 Azure에 있는 모든 Azure Cosmos DB 계정 이름에 대해 고유해야 합니다.--kind MongoDB설정을 사용하면 Azure Cosmos DB에서 MongoDB 클라이언트 연결을 사용하도록 설정합니다.
명령이 완료되는 데 일 분 정도 걸릴 수 있습니다. 작업이 완료되면 터미널 창에는 새 데이터베이스에 대한 정보가 표시됩니다.
Cosmos DB Azure 계정을 만들면:
새 브라우저 창을 열고 https://portal.azure.com으로 이동합니다.
왼쪽 모음에서 Azure Cosmos DB 로고
 를 클릭하면 사용자가 보유한 모든 Azure Cosmos DB가 표시됩니다.
를 클릭하면 사용자가 보유한 모든 Azure Cosmos DB가 표시됩니다.방금 만든 Azure Cosmos DB 계정을 클릭하고, 개요 탭을 선택하고, 아래로 스크롤하여 데이터베이스가 위치한 맵을 봅니다.
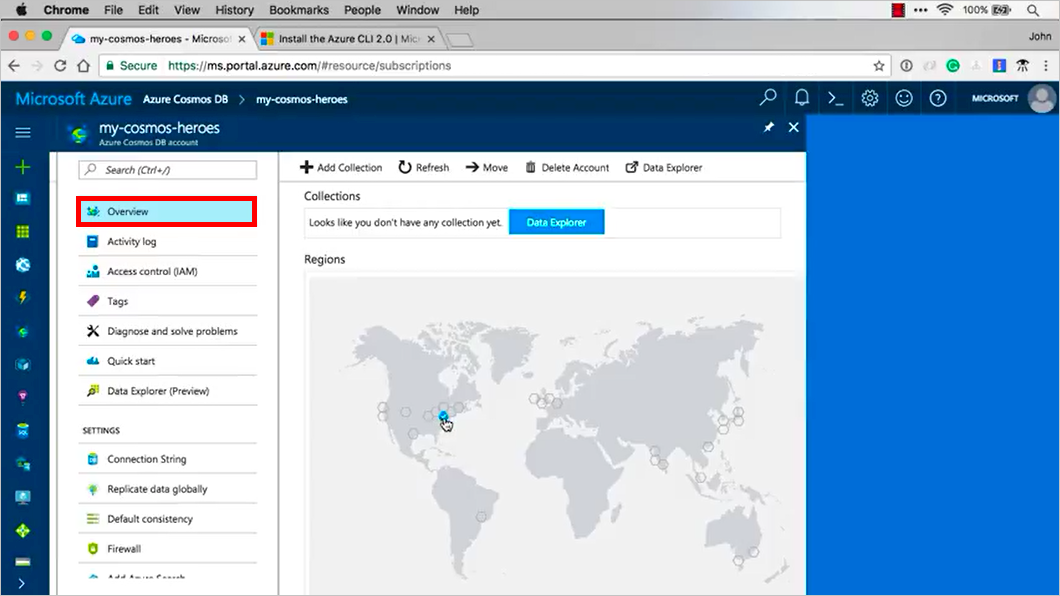
왼쪽 탐색 창에서 아래로 스크롤하고 데이터를 전역적으로 복제 탭을 클릭하면 복제 가능한 다른 영역을 볼 수 있는 맵을 표시합니다. 예를 들어, 오스트레일리아 동남부 또는 오스트레일리아 동부를 클릭하고 오스트레일리아에 데이터를 복제할 수 있습니다. Azure Cosmos DB를 사용하여 전역적으로 데이터를 배포하는 방법에서 전역 복제에 대해 자세히 알아볼 수 있습니다. 지금은 이전 인스턴스 및 복제할 시기를 유지하겠습니다.
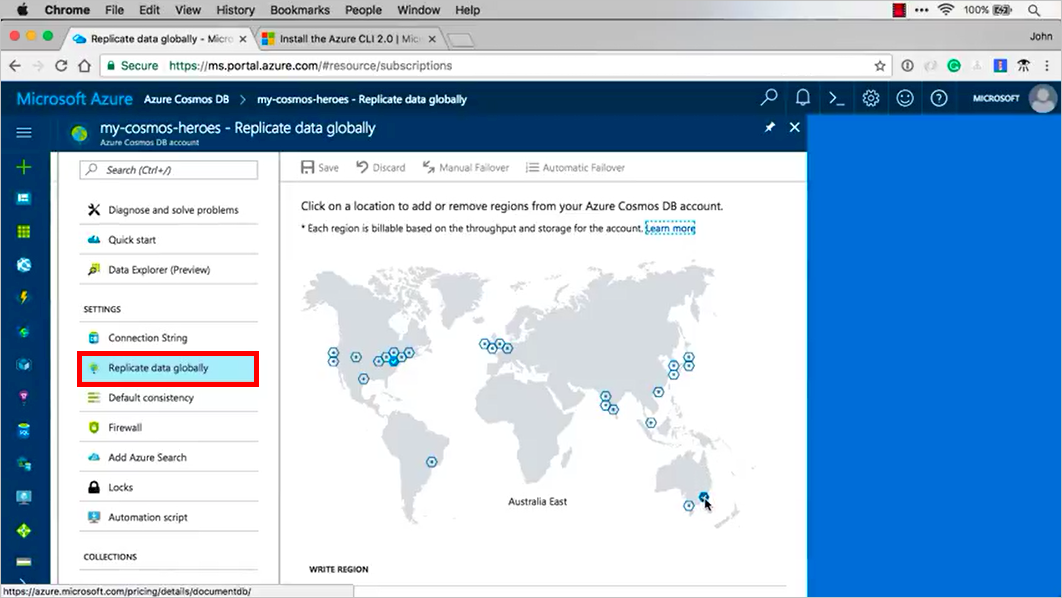
다음 단계
자습서의 이 부분에서는 다음을 수행했습니다.
- Azure CLI를 사용하여 Azure 리소스 그룹 만들기
- Azure CLI를 사용하여 Azure Cosmos DB 계정 만들기
Mongoose를 사용하여 Azure Cosmos DB를 앱에 연결하는 자습서의 다음 단계로 진행할 수 있습니다.
Azure Cosmos DB로 마이그레이션하기 위한 용량 계획을 수행하려고 하시나요? 용량 계획을 위해 기존 데이터베이스 클러스터에 대한 정보를 사용할 수 있습니다.
- 기존 데이터베이스 클러스터의 vCore 및 서버 수만을 알고 있는 경우, vCore 또는 vCPU를 사용하여 요청 단위 추정을 참조하세요
- 현재 데이터베이스 워크로드에 대한 일반적인 요청 비율을 알고 있는 경우 Azure Cosmos DB 용량 계획 도구를 사용하여 요청 단위 예측에 대해 읽어보세요.