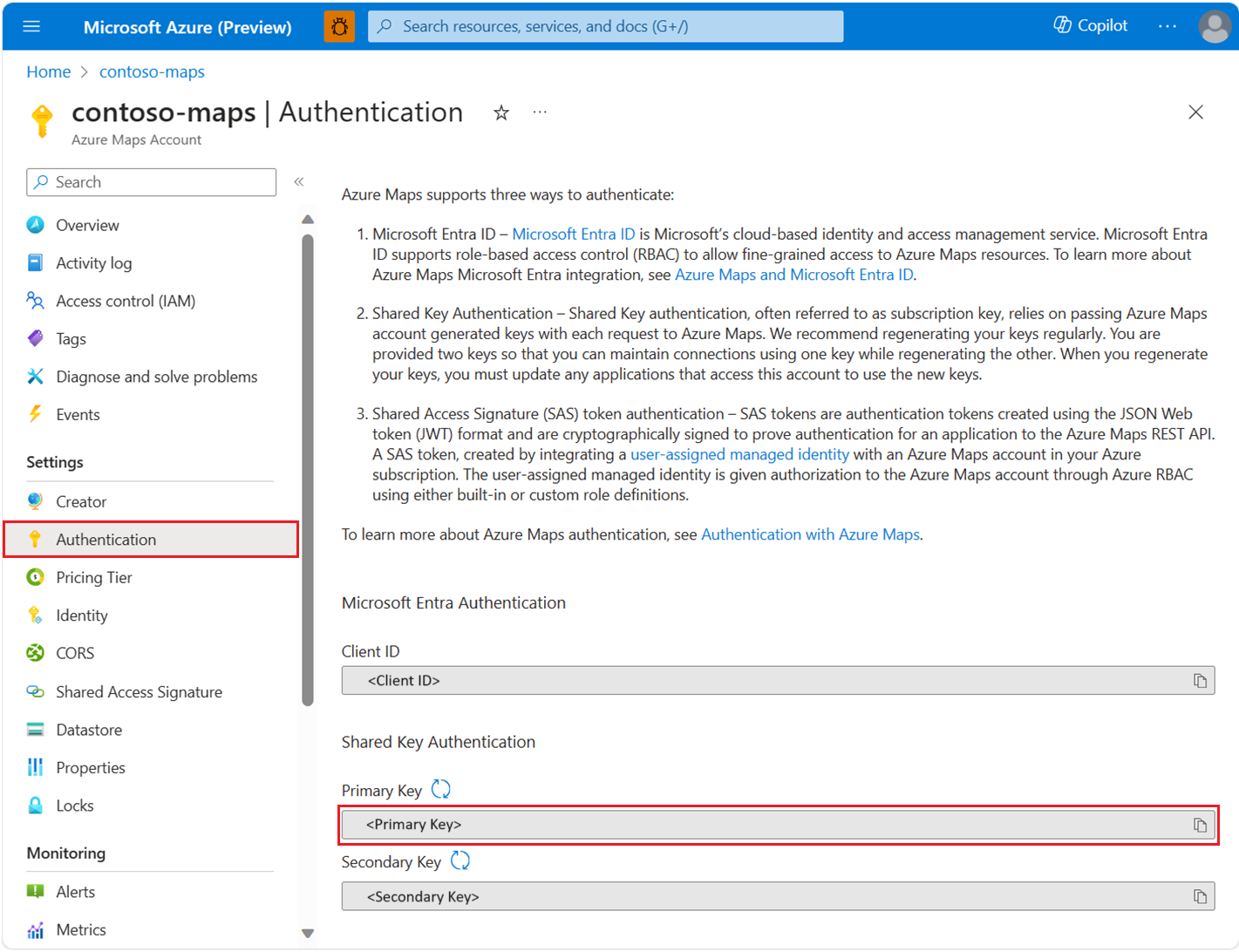iOS 앱 만들기(미리 보기)
이 문서에서는 iOS 앱에 Azure Maps를 추가하는 방법을 보여 줍니다. 여기서는 다음 기본 단계를 단계별로 안내합니다.
- 개발 환경 설정
- 사용자 고유의 Azure Maps 계정을 만듭니다.
- 앱에서 사용할 기본 Azure Maps 키를 가져옵니다.
- 프로젝트에서 Azure Maps 라이브러리를 참조합니다.
- 앱에 Azure Maps 컨트롤을 추가합니다.
참고 항목
Azure Maps iOS SDK 사용 중지
이제 iOS용 Azure Maps 네이티브 SDK는 더 이상 사용되지 않으며 2025년 3월 31일에 사용 중지됩니다. 서비스 중단을 방지하려면 2025년 3월 31일까지 Azure Maps 웹 SDK로 마이그레이션합니다. 자세한 내용은 Azure Maps iOS SDK 마이그레이션 가이드를 참조하세요.
필수 조건
Azure 구독이 없는 경우 시작하기 전에 체험 계정을 만듭니다.
참고 항목
Azure Maps의 인증에 대한 자세한 내용은 Azure Maps의 인증 관리를 참조하세요.
Azure Maps 계정 만들기
다음 단계에 따라 새 Azure Maps 계정을 만듭니다.
Azure Portal의 왼쪽 위 모서리에서 리소스 만들기를 선택합니다.
Marketplace 검색 상자에서 Azure Maps를 입력합니다.
결과에서 Azure Maps를 선택한 다음, 맵 아래에 표시되는 만들기 단추를 선택합니다.
Maps 계정 만들기 페이지에서 다음 값을 입력합니다.
- 이 계정에 사용하려는 구독.
- 이 계정에 대한 리소스 그룹 이름. 새로 만들기 또는 기존 리소스 그룹 사용을 선택할 수도 있습니다.
- 새 계정의 이름.
- 이 계정에 대한 가격 책정 계층입니다.
- 라이선스 및 개인정보처리방침을 읽고 조건에 동의하는 확인란을 선택합니다.
- 생성 단추를 선택합니다.
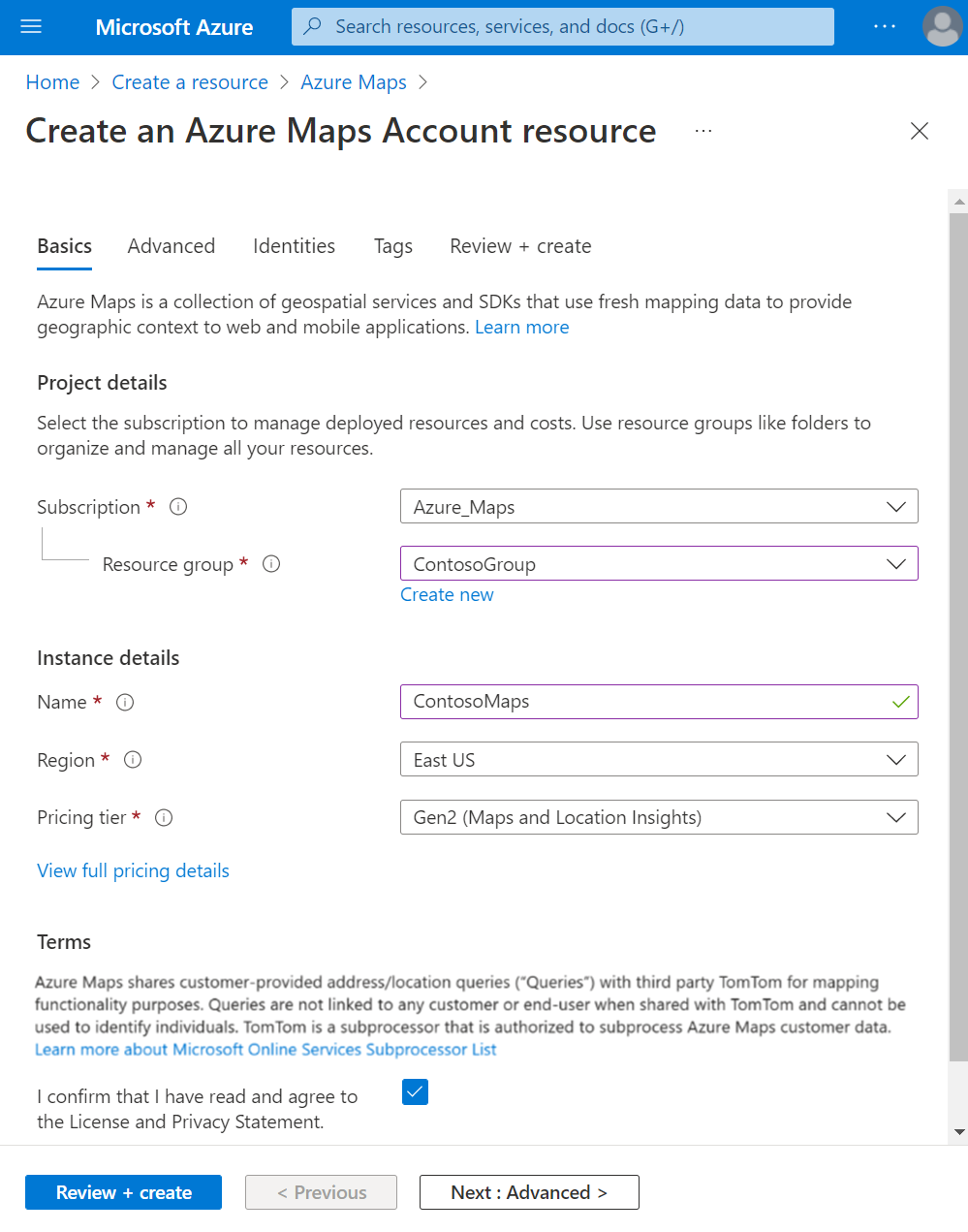
계정에 대한 구독 키 가져오기
Maps 계정이 성공적으로 만들어지면 Maps API를 쿼리할 수 있는 기본 키를 검색합니다.
포털에서 Maps 계정을 엽니다.
설정 섹션에서 인증을 선택합니다.
기본 키를 클립보드로 복사합니다. 이 자습서의 뒷부분에서 사용하기 위해 로컬로 저장합니다.
참고 항목
이 빠른 시작에서는 데모용 공유 키 인증을 사용하지만 프로덕션 환경에서는 Microsoft Entra 인증을 사용하는 것이 좋습니다.
Xcode에서 프로젝트 만들기
먼저 새 iOS 앱 프로젝트를 만듭니다. Xcode 프로젝트를 만들려면 다음 단계를 완료합니다.
파일에서 새로 만들기 ->프로젝트를 선택합니다.
iOS 탭에서 앱, 다음을 차례로 선택합니다.
앱 이름, 번들 ID를 입력한 다음, 다음을 선택합니다.
새 프로젝트 만들기에 대한 자세한 도움말은 앱에 대한 Xcode Project 만들기를 참조하세요.
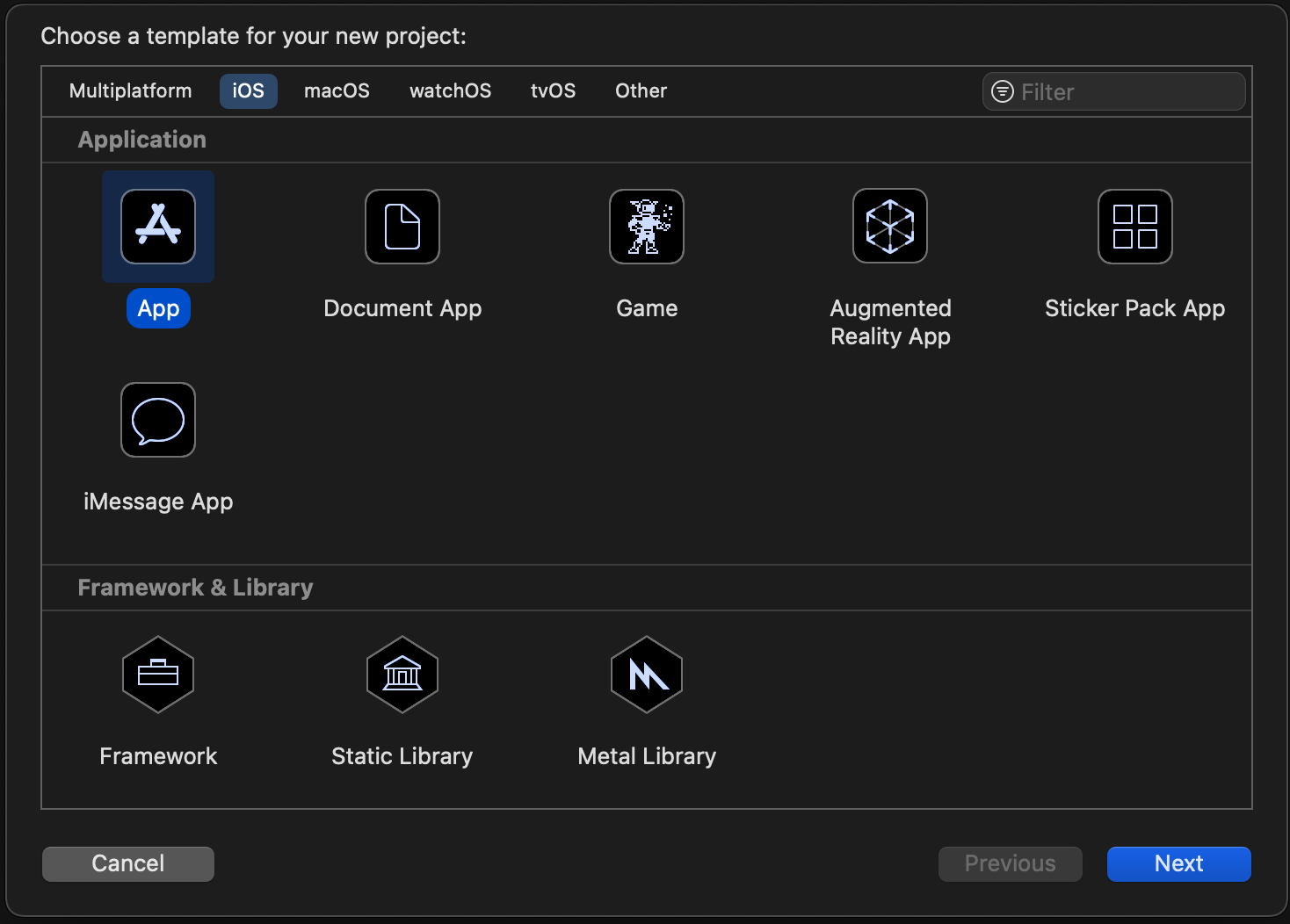
Azure Maps iOS SDK 설치
애플리케이션을 빌드하는 다음 단계에서 Azure Maps iOS SDK를 설치합니다. SDK를 설치하려면 다음 단계를 완료합니다.
프로젝트 탐색기에서 원하는 Xcode iOS 프로젝트를 선택한 상태에서 + 단추를 선택하여 패키지 종속성을 추가합니다.
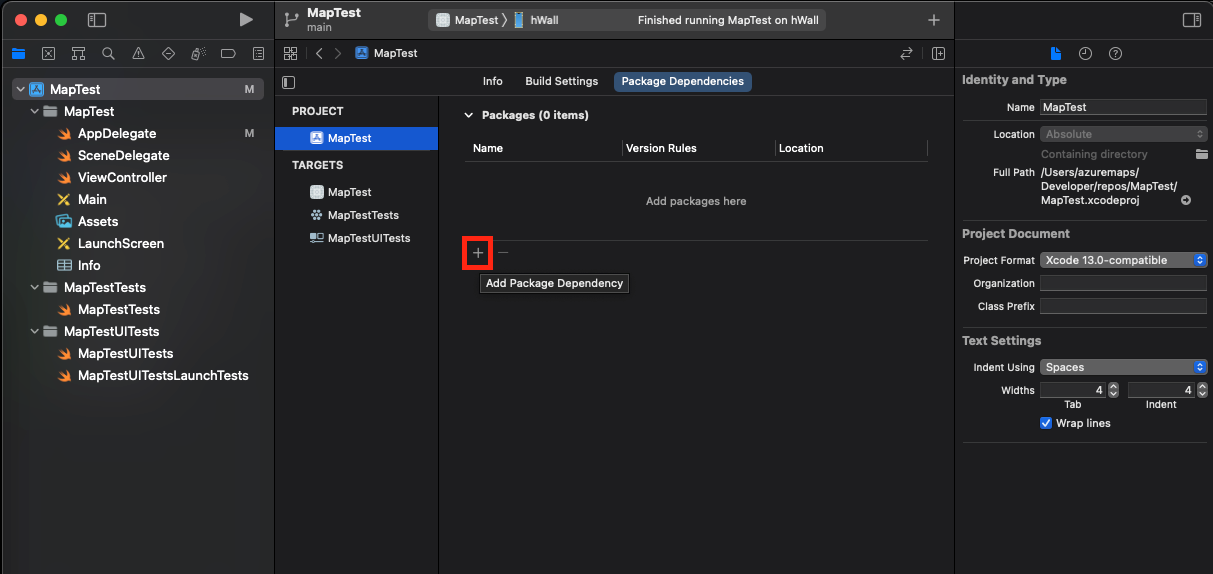
결과 대화 상자에 다음 값을 입력합니다.
- 오른쪽 위 모서리에 표시되는 검색 창에
https://github.com/Azure/azure-maps-ios-sdk-distribution.git을 입력합니다. Up to Next Major Version종속성 규칙 필드에서 를 선택합니다.- 종속성 규칙 버전 필드에
1.0.0-pre.3을 입력합니다.
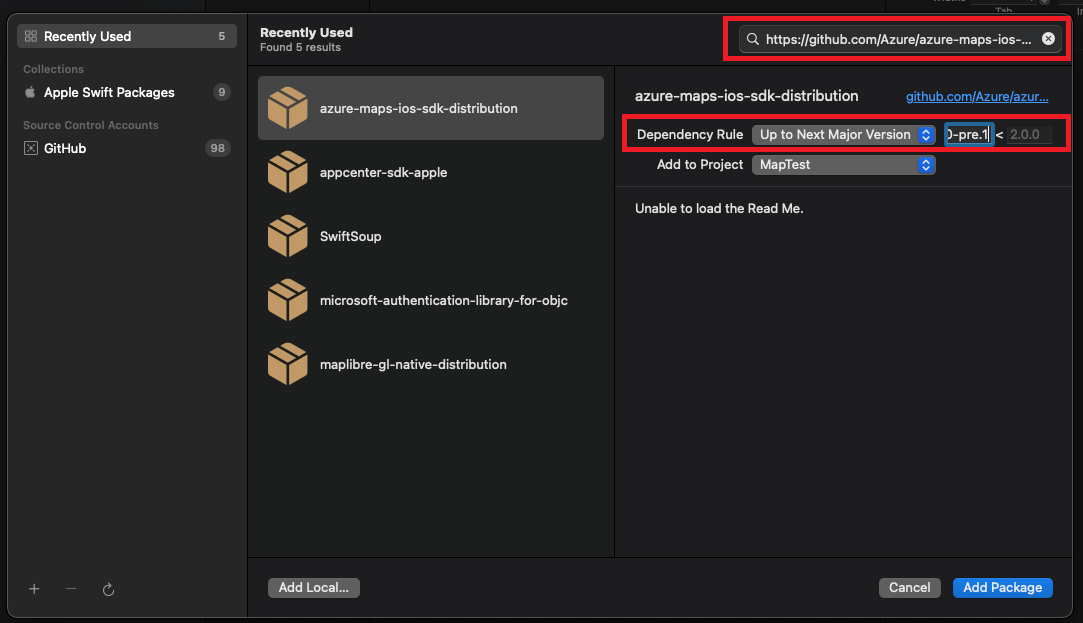
- 오른쪽 위 모서리에 표시되는 검색 창에
패키지가 해당 종속성과 함께 확인되면 패키지 추가 단추를 선택하여 종속성 설정을 완료합니다.
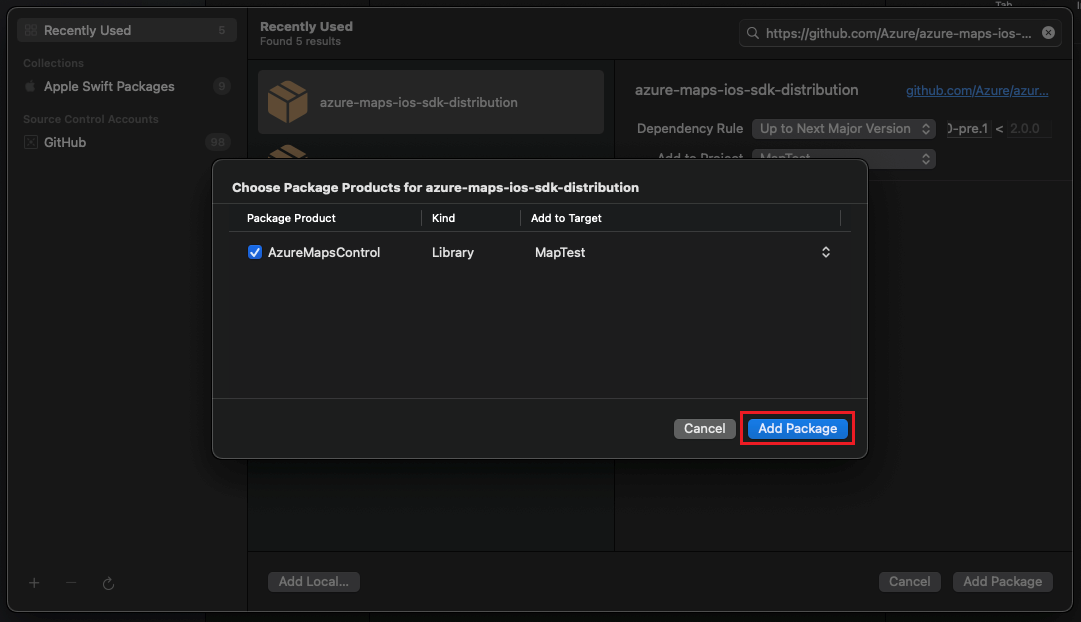
MapControl 보기 추가
사용자 지정
UIView를 추가하여 컨트롤러 보기AzureMapsControl모듈에서MapControl클래스 선택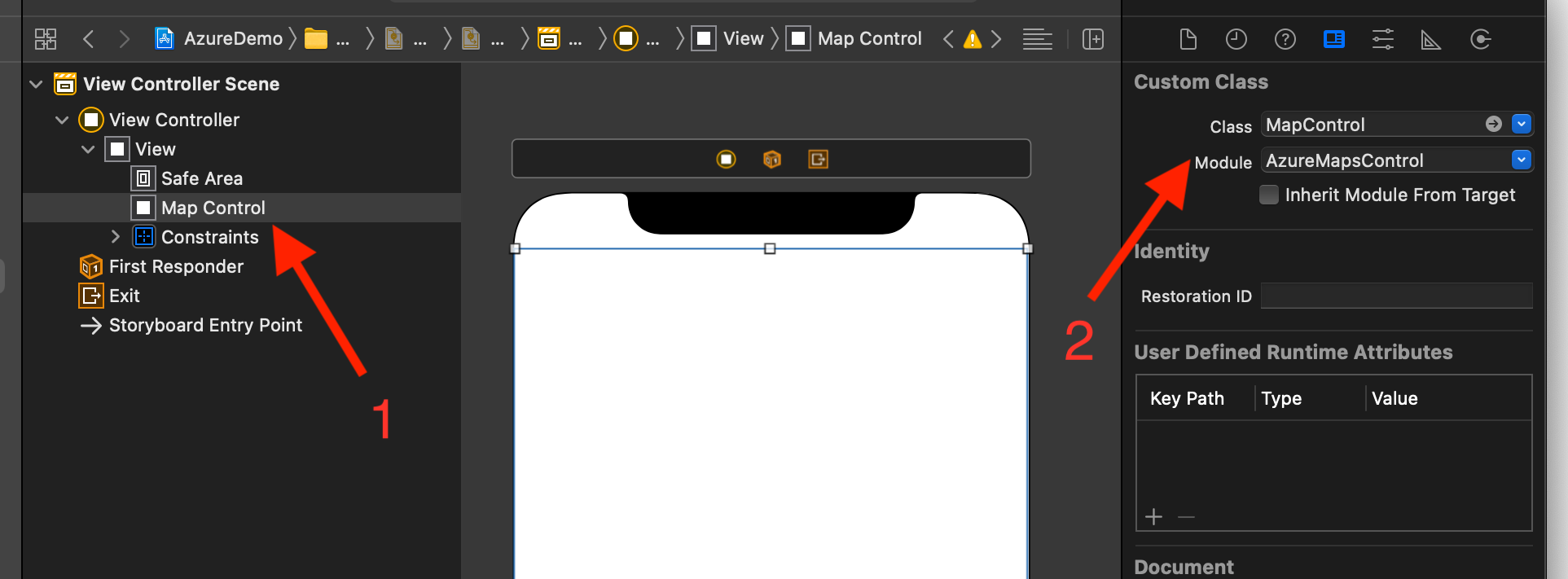
AppDelegate.swift 파일에서 다음을 수행합니다.
- Azure Maps SDK에 대한 가져오기 추가
- Azure Maps 인증 정보 설정
AzureMaps.configure(subscriptionKey:) 또는 AzureMaps.configure(aadClient:aadAppId:aadTenant:)를 사용하여 AzureMaps 클래스에 대한 인증 정보를 전역적으로 설정하면 보기마다 인증 정보를 추가할 필요가 없습니다.
다음 그래픽에 표시된 대로 실행 단추를 선택하여(또는
CMD+R을 누름) 애플리케이션을 빌드합니다.
Xcode에서 애플리케이션을 빌드하는 데 몇 초 정도 걸립니다. 빌드가 완료되면 시뮬레이션된 iOS 디바이스에서 애플리케이션을 테스트할 수 있습니다. 다음과 같은 맵이 표시됩니다.
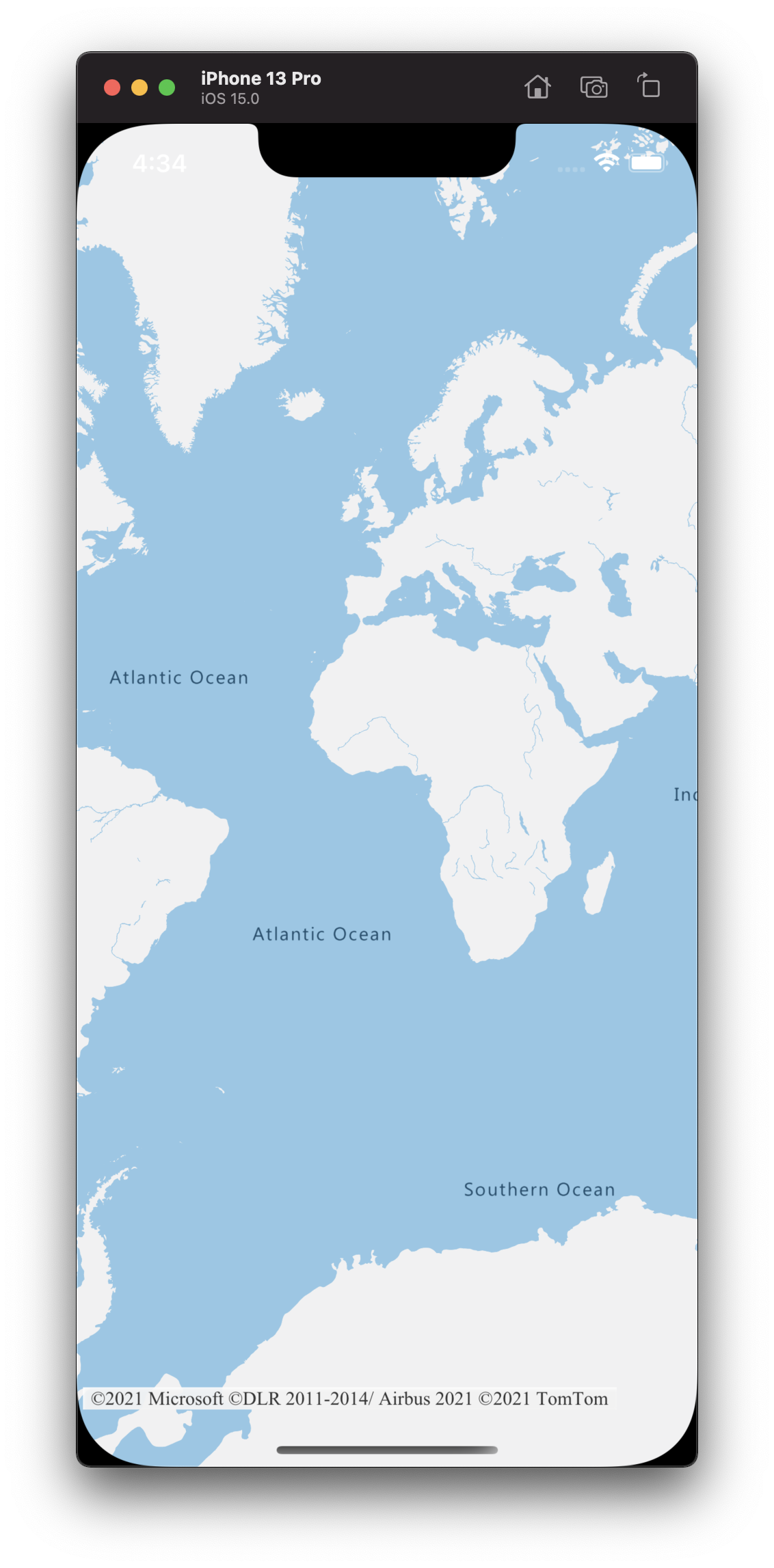
액세스 맵 기능
mapView.onReady 처리기에서 AzureMap 인스턴스를 유지하여 맵 기능 사용자 지정을 시작할 수 있습니다. MapControl 뷰가 추가되면 샘플 ViewController는 다음 코드와 유사하게 표시됩니다.
class ViewController: UIViewController {
override func viewDidLoad() {
super.viewDidLoad()
let mapView = self.view.subviews.first as? MapControl;
mapView?.onReady({ map in
// customize your map here
// map.sources.add()
// map.layers.insertLayer()
})
}
}
이러한 예제를 보려면 iOS SDK의 맵에 다각형 계층 추가를 진행합니다.
리소스 정리
이 빠른 시작에서 만든 리소스를 정리하려면 다음 단계를 수행합니다.
Xcode를 닫고 만든 프로젝트를 삭제합니다.
외부 디바이스에서 애플리케이션을 테스트한 경우 해당 디바이스에서 애플리케이션을 제거합니다.
Azure Maps iOS SDK를 사용하여 계속 개발할 계획이 없는 경우:
Azure Portal 페이지로 이동합니다. 기본 포털 페이지에서 모든 리소스를 선택합니다. 또는 왼쪽 상단의 메뉴 아이콘을 선택한 다음, 모든 리소스를 선택합니다.
Azure Maps 계정을 선택합니다. 페이지 위쪽에서 삭제를 선택합니다.
경우에 따라 iOS 앱을 계속 개발할 계획이 없는 경우 Xcode를 제거합니다.
추가 정보
더 많은 코드 예제는 다음 문서를 참조하세요.