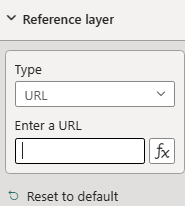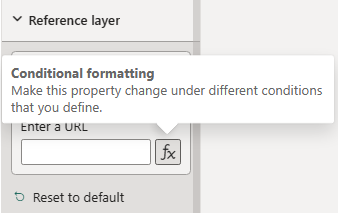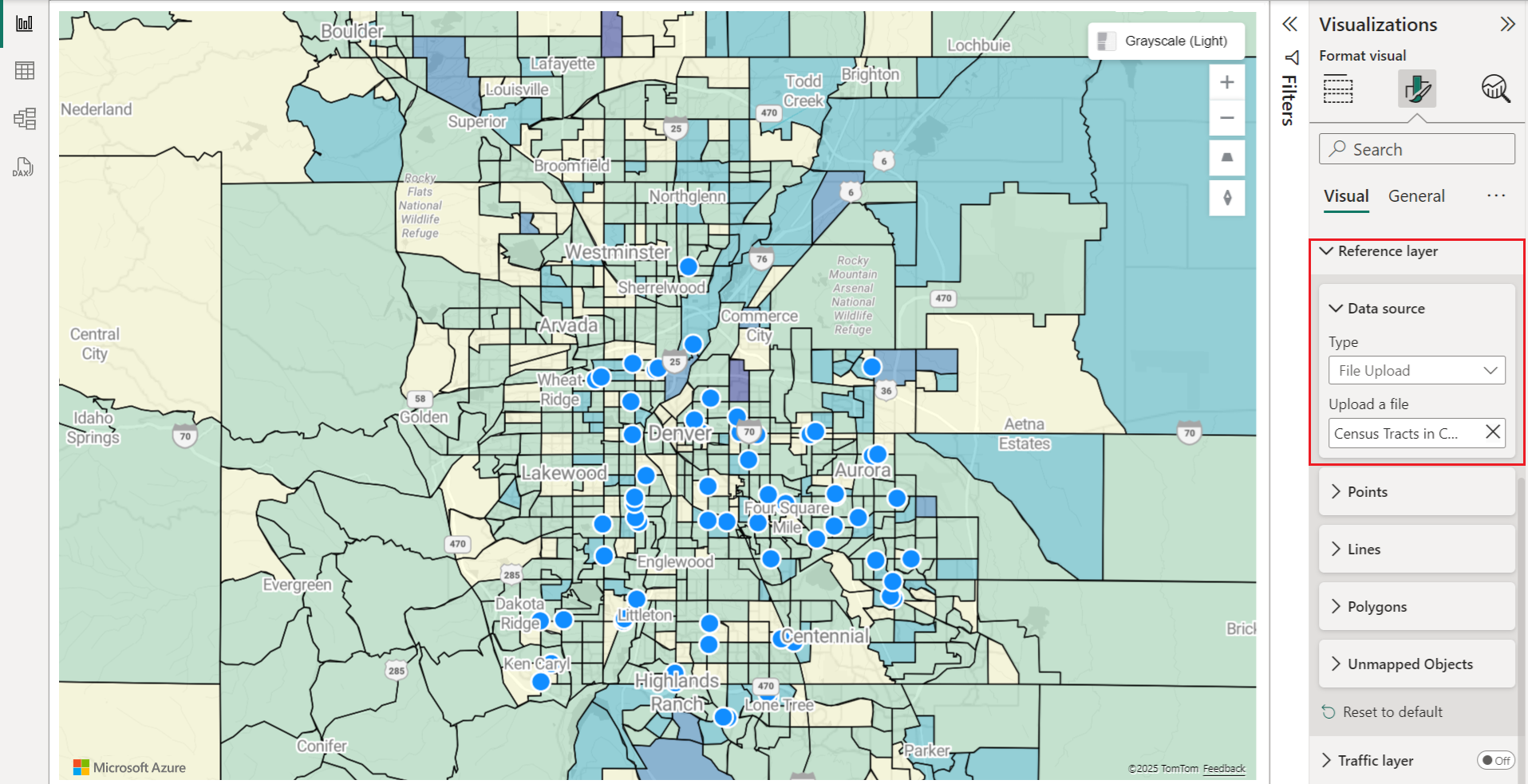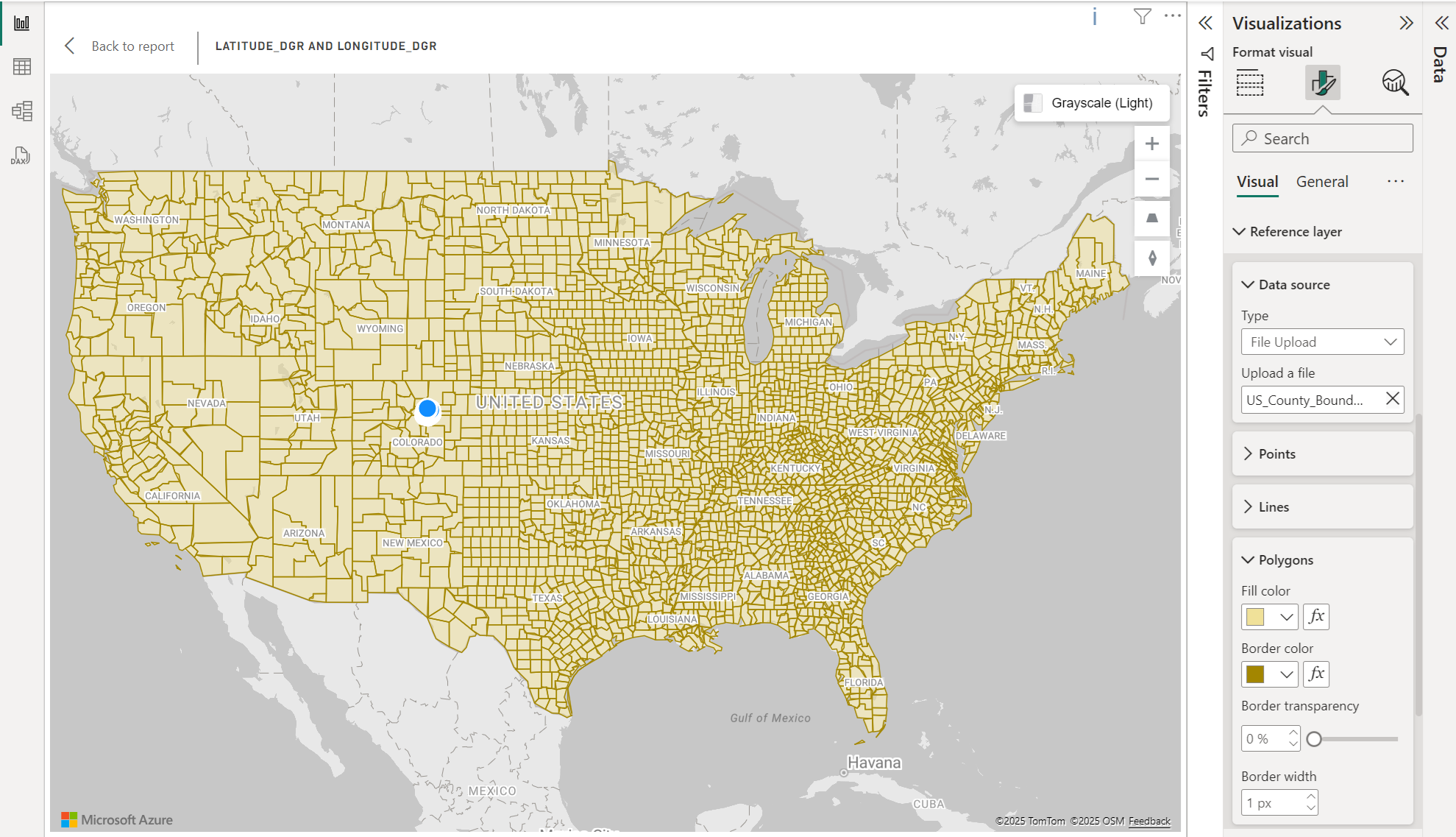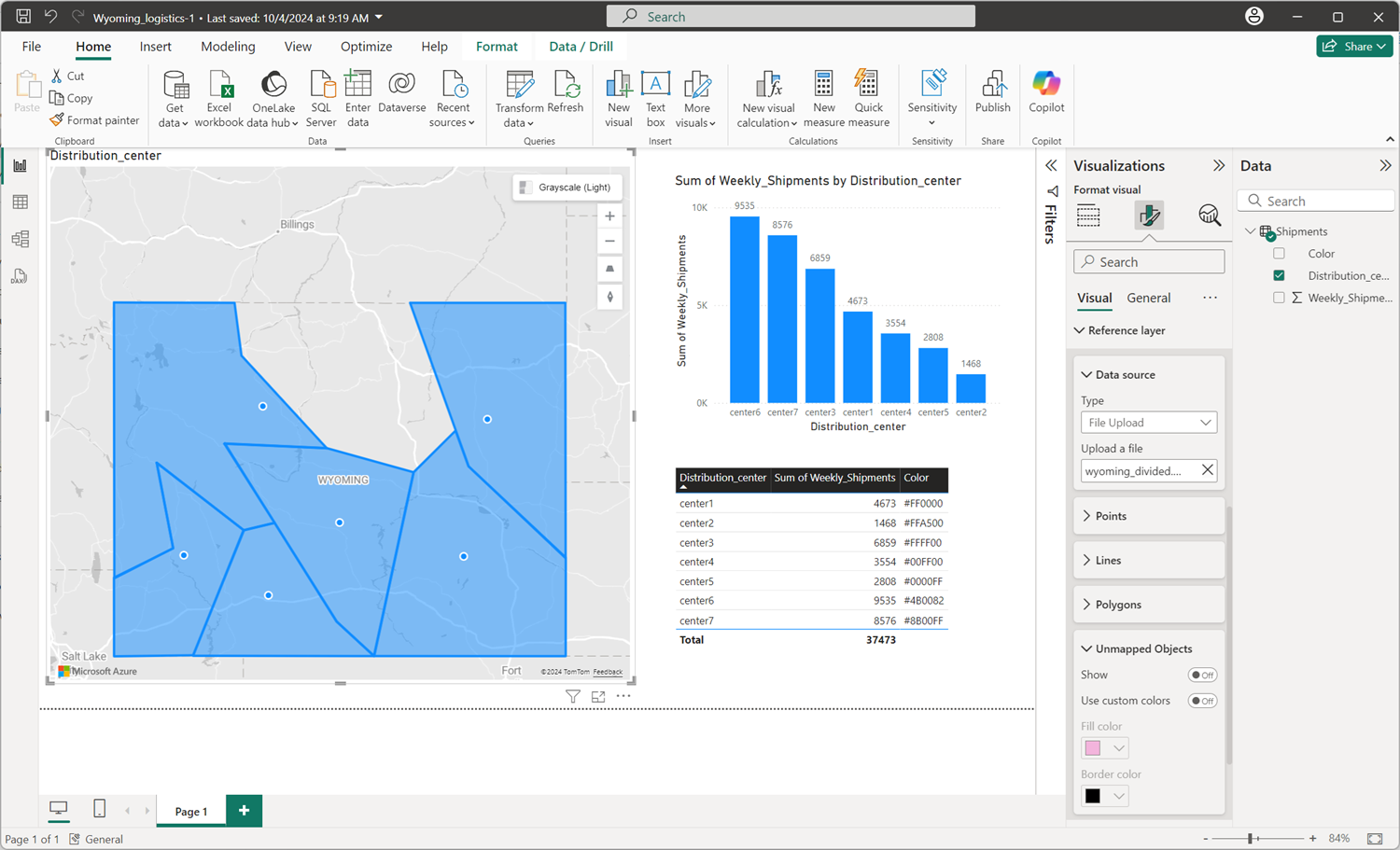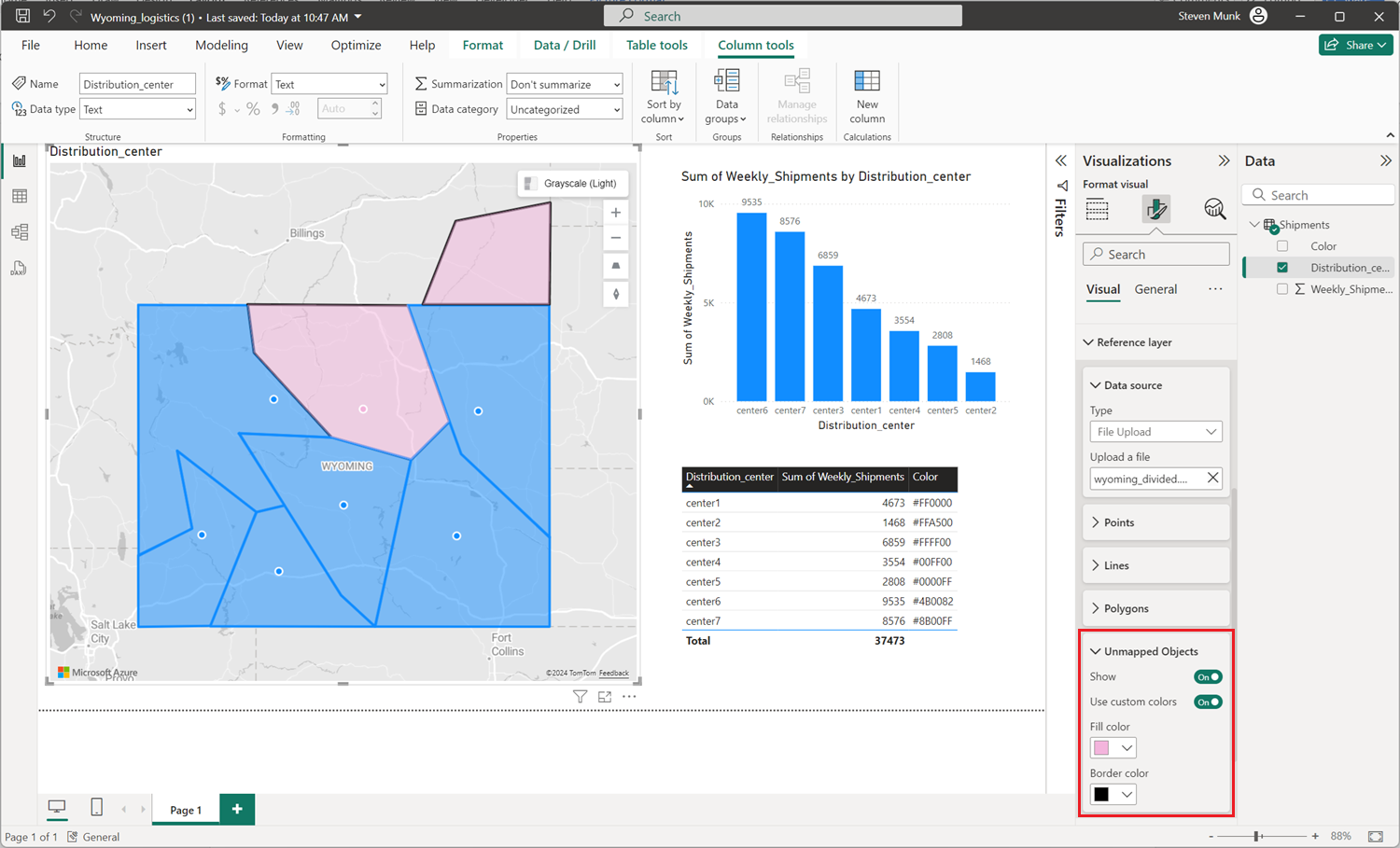참조 계층 추가
참조 계층을 사용하면 더 많은 컨텍스트를 제공하기 위해 맵에 보조 공간 데이터 세트를 오버레이하여 공간 시각화를 향상할 수 있습니다. Power BI는 다음을 비롯한 다양한 형식으로 이 데이터 세트를 호스트합니다.
-
.json또는.geojson확장이 있는 GeoJSON 파일 -
.wkt확장이 있는 WKT(잘 알려진 텍스트) 파일 -
.kml확장이 있는 KML(키홀 태그 언어) 파일 - 확장자가
.shp인 SHP(Shapefile) 파일 -
.csv확장이 있는 CSV(쉼표로 구분된 값) 파일입니다. Azure Maps Power BI 시각적 개체는 시트에서 WKT(잘 알려진 텍스트) 문자열이 포함된 열을 구문 분석합니다.
공간 데이터 세트를 참조 계층으로 추가
공간 데이터 세트를 참조 계층으로 추가하는 두 가지 옵션이 있습니다. URL을 제공하여 호스트된 파일을 참조하거나 업로드할 파일을 선택할 수 있습니다.
공간 데이터 세트를 참조 계층으로 업로드하려면 다음을 수행합니다.
서식 창으로 이동합니다.
참조 계층 섹션을 확장합니다.
형식 드롭다운 목록에서 파일 업로드를 선택합니다.
찾아보기를 선택합니다. 파일 선택 대화 상자가 열리고
.json,.geojson,.wkt.kml,.shp또는.csv확장명이 있는 파일을 선택할 수 있습니다.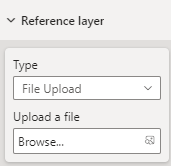
파일이 참조 계층에 추가되면 찾아보기 필드에 파일 이름이 나타납니다 . 시각적 개체에서 데이터를 제거하고, 선택된 경우 Power BI에서 연결된 파일을 삭제하는 'X' 단추가 추가됩니다.
다음 맵에는 콜로라도의 2016년 인구 조사가 표시됩니다. 영역은 참조 계층을 사용하여 모집단에 따라 색이 지정됩니다.
다음은 참조 계층 섹션에서 사용할 수 있는 서식 창의 모든 설정입니다.
| 설정 | 설명 |
|---|---|
| 참조 계층 데이터 | 맵 내의 다른 계층으로 시각적 개체에 업로드할 데이터 파일입니다.
찾아보기를 선택하면 열 수 있는 .json, .geojson, .wkt, .kml, .shp 또는 .csv 파일 확장명이 있는 파일 목록이 표시됩니다. |
참조 계층의 데이터 스타일 지정
GeoJSON 파일 내의 각 기능에 속성을 추가하여 스타일을 사용자 지정할 수 있습니다. 이 기능은 Azure Maps Web SDK의 단순 데이터 계층 기능을 사용합니다. 자세한 내용은 지원되는 스타일 속성에 대한 이 문서를 참조하세요. 사용자 지정 아이콘 이미지는 보안 예방 조치로 Azure Maps Power BI 시각적 개체 내에서 지원되지 않습니다.
다음은 점 기능 color 속성을 red으로 설정하는 방법을 보여 주는 예제입니다.
GeoJSON
{
"type": "Feature",
"geometry": {
"type": "Point",
"coordinates": [-122.13284, 47.63699]
},
"properties": {
"color": "red"
}
}
WKT
POINT(-122.13284 47.63699)
KML
<?xml version="1.0" encoding="UTF-8"?>
<kml xmlns="http://www.opengis.net/kml/2.2">
<Placemark>
<Point>
<coordinates>-122.13284,47.63699</coordinates>
</Point>
<Style>
<IconStyle>
<color>ff0000ff</color> <!-- Red color in KML format (Alpha, Blue, Green, Red) -->
</IconStyle>
</Style>
</Placemark>
</kml>
서식 창을 통해 참조 계층에 대한 사용자 지정 스타일
Azure Maps의 서식 창 기능을 통해 참조 계층에 대한 사용자 지정 스타일을 사용하면 참조 계층의 모양을 개인 설정할 수 있습니다. Azure Maps Power BI 시각적 인터페이스에서 점, 선 및 다각형의 색, 테두리 너비 및 투명도를 직접 정의하여 지리 공간적 데이터의 시각적 명확성과 영향을 향상시킬 수 있습니다.
사용자 지정 스타일 사용
참조 계층에 사용자 지정 스타일 옵션을 사용하려면 다음 단계를 수행합니다.
- 지리 공간적 파일 업로드: 지원되는 지리 공간적 파일(GeoJSON, KML, WKT, CSV 또는 Shapefile)을 참조 계층으로 Azure Maps에 업로드하여 시작합니다.
- 액세스 형식 설정: Azure Maps Power BI 시각적 설정 내에서 참조 계층 블레이드로 이동합니다.
- 스타일 사용자 지정: 점, 선 및 다각형의 채우기 색, 테두리 색, 테두리 너비 및 투명도를 설정하여 참조 레이어의 모양을 조정하는 데 사용합니다.
참고 항목
지리 공간적 파일(GeoJSON, KML)에 미리 정의된 스타일 속성이 포함된 경우 Power BI는 서식 창에 구성된 설정 대신 해당 스타일을 활용합니다. 파일 내에 정의된 사용자 지정 속성을 사용하려는 경우 업로드하기 전에 요구 사항에 따라 파일의 스타일이 지정되었는지 확인합니다.
스타일 구성
| 설정 이름 | 설명 | 설정 값 |
|---|---|---|
| 채우기 색 | 점 및 다각형의 색을 채웁니다. | 숫자 데이터의 다른 데이터 범주 또는 그라데이션에 대한 색을 설정합니다. |
| 테두리 색 | 점, 선 및 다각형 윤곽선의 색입니다. | 색상 선택기 |
| 테두리 너비 | 테두리의 너비(픽셀 단위)입니다. 기본값: 3px | 너비 1-20픽셀 |
| 테두리 투명도 | 테두리의 투명도입니다. 기본값: 0% | 투명성 0-100% |
서식 시각적 개체 창의 지점 섹션:
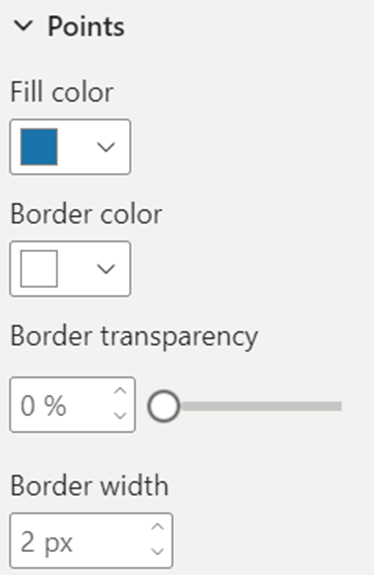
서식 시각적 개체 창의 줄 섹션:
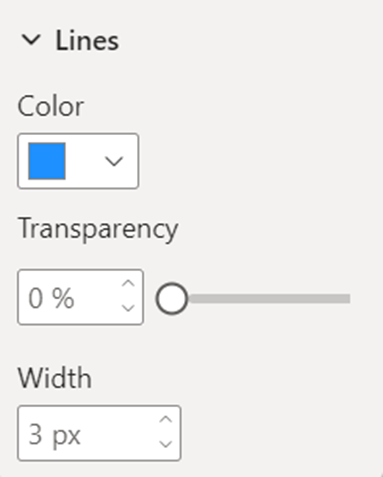
시각적 개체 서식 창의 다각형 섹션:
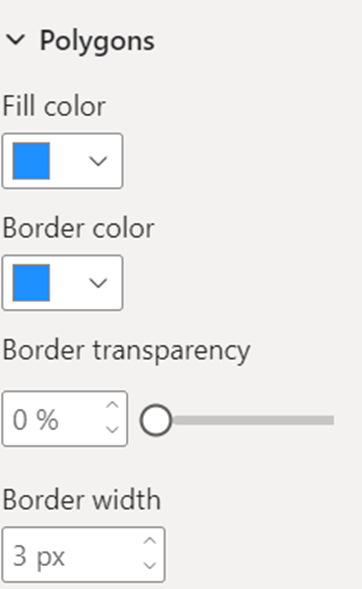
데이터 바인딩된 참조 계층
데이터 바인딩된 참조 계층을 사용하면 공통 특성에 따라 참조 계층의 특정 셰이프와 데이터를 연결합니다.
데이터 바인딩된 참조 계층을 사용하려면 고유 식별자가 포함된 열을 Azure Maps 시각적 개체의 위치 필드로 끕니다(위치 데이터일 수 있음).
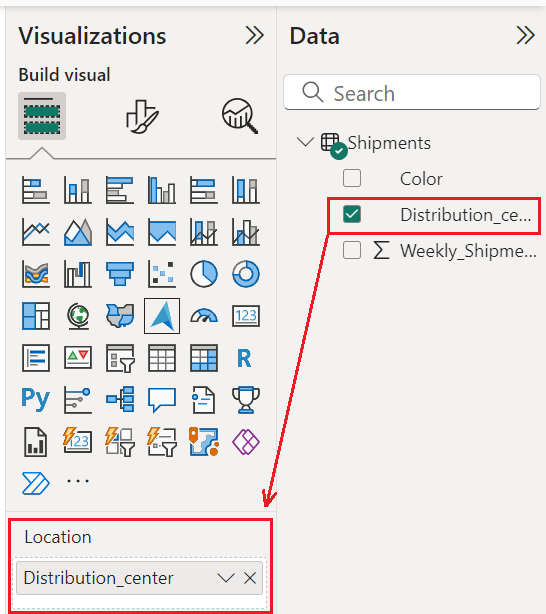
Azure Maps는 이러한 식별자를 업로드된 공간 파일의 해당 속성과 일치하여 데이터를 지도의 셰이프에 자동으로 연결합니다.
여러 속성이 있는 시나리오에서 Azure Maps는 각 셰이프의 공통 속성을 식별하고 위치 필드에서 선택한 데이터 열과 해당 값을 비교합니다. 그런 다음 선택한 데이터 열과 일치 항목 수가 가장 많은 속성을 사용합니다.
참조 계층에 있는 하나 이상의 셰이프를 데이터 요소에 자동으로 매핑할 수 없는 경우 다음 단계를 수행하여 매핑되지 않은 개체를 관리할 수 있습니다.
- 시각화 창에서 시각적 개체 서식 탭을 선택합니다.
- 참조 계층을 선택합니다.
- 매핑되지 않은 개체를 선택합니다.
- 켜기/끄기를 설정/해제하려면 표시 토글 스위치를 선택합니다. 이렇게 하면 데이터 요소에 매핑되지 않은 셰이프가 강조 표시됩니다.
필요에 따라 사용자 지정 색 토글 스위치를 선택하여 매핑되지 않은 개체의 사용자 지정 채우기 및 테두리 색을 설정/해제하여 지도에서 시각적으로 구분합니다.
조건부 서식
조건부 서식을 데이터에 적용하여 제공된 데이터에 따라 지도의 셰이프 모양을 동적으로 변경할 수 있습니다. 예를 들어 그라데이션 색은 모집단 밀도, 판매 성과 또는 기타 메트릭과 같은 다양한 데이터 값을 시각화할 수 있습니다. 공간 및 비즈니스 데이터를 결합하여 대화형 및 시각적으로 매력적인 보고서를 만들기 위한 강력한 도구입니다.
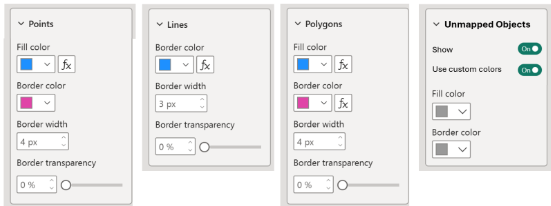
셰이프에 색을 설정하는 방법에는 여러 가지가 있습니다. 다음 표에는 사용된 우선 순위가 표시됩니다.
| 우선 순위 | Source | 설명 |
|---|---|---|
| 1 | 공간 파일의 미리 설정 스타일 | 공간 파일에 정의된 색 및 스타일 |
| 2 | 매핑되지 않은 개체 색 | 기하 도형이 데이터 바인딩되지 않을 때 사용되는 사용자 지정 색 |
| 3 | 범례 색 | 범례/계열에서 제공하는 색 |
| 4 | 조건부 서식 색 | 조건부 서식에서 제공하는 색 |
| 5 | 사용자 지정 서식 지정 색 | 서식 창의 참조 계층 옵션에서 사용자 정의 사용자 지정 스타일 |
| 6 | 기본 색 | Azure Maps 시각적 개체에 정의된 기본 색 |
팁
Azure Maps Power BI 시각적 개체는 지리적 좌표, 주소 또는 위치 이름과 같은 유효한 위치 데이터에 대해서만 지오코딩을 수행할 수 있습니다. 유효한 위치 데이터가 업로드되지 않은 경우 열 지도 또는 거품형 계층과 같이 지오코딩된 위치에 의존하는 데이터 계층은 지도에 표시되지 않습니다.
데이터 열에 공간 파일의 속성과 일치하는 고유 식별자가 포함되어 있지만 올바른 결과를 보장하기 위해서는 데이터 열에 유효한 지리적 정보가 포함되어야 하는 경우 데이터 바인딩된 참조 계층이 맵에 나타납니다.
다음 단계
지도에 컨텍스트 추가: