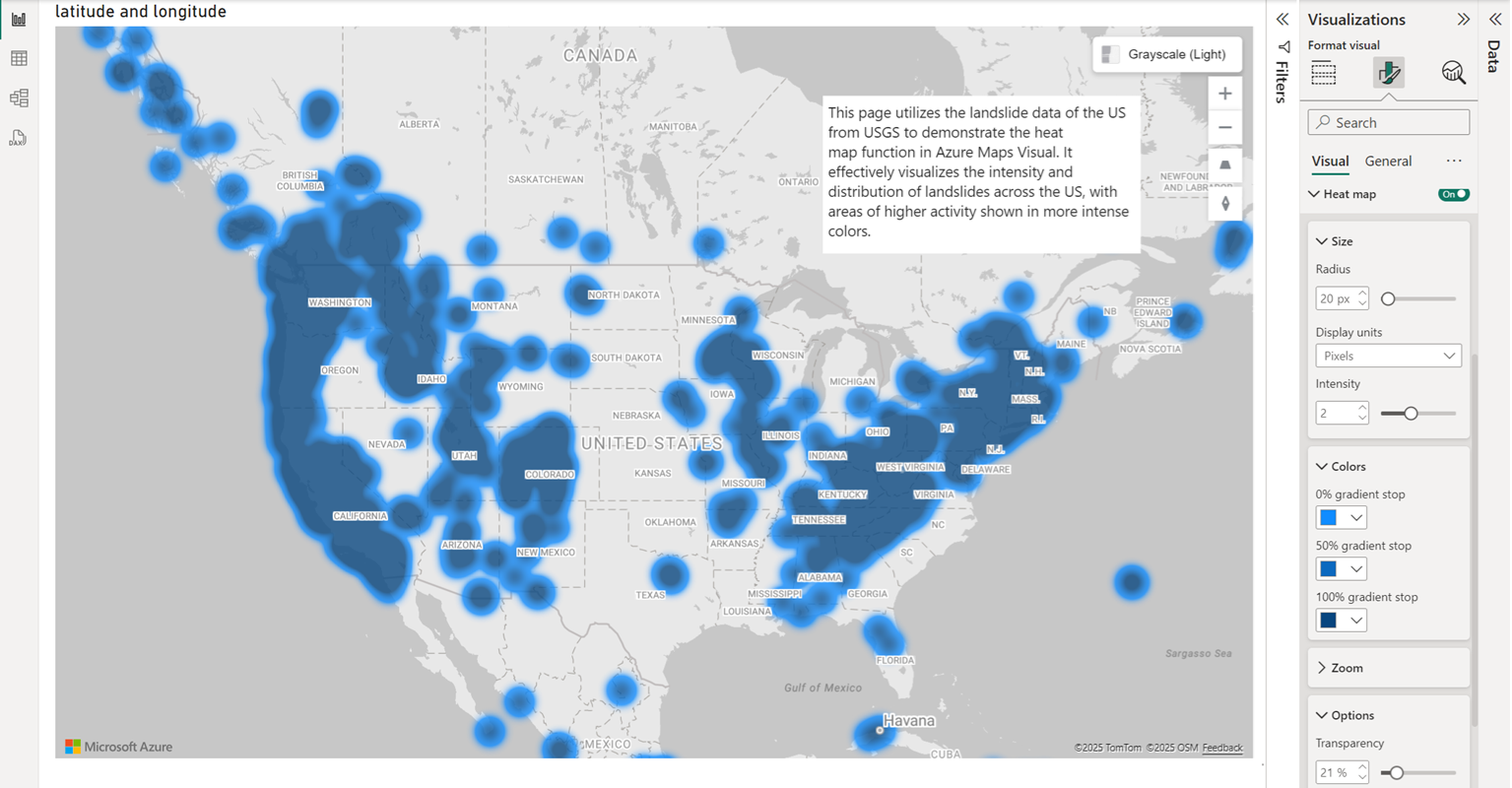열 지도 계층 추가
이 문서에서는 Azure Maps Power BI 시각적 개체에 열 지도 계층을 추가하는 방법을 설명합니다.
열 지도(또는 밀도 맵)는 여러 색을 사용하여 데이터 밀도를 나타내기 위해 사용하는 일종의 맵의 오버레이입니다. 열 지도는 종종 지도에 데이터 "핫 스폿"을 표시하는 데 사용됩니다. 열 지도는 많은 수의 요소가 있는 데이터 세트를 렌더링하는 좋은 방법입니다. 맵에 많은 수의 데이터 포인트를 표시하면 성능이 저하되고 겹치는 기호로 덮어 사용할 수 없게 됩니다. 데이터를 열 지도로 렌더링하면 성능이 향상되는 것뿐만 아니라 각 데이터 요소의 상대적 밀도를 쉽게 볼 수 있으므로 데이터를 더 잘 이해할 수 있습니다.
열 지도는 사용자가 방대한 비교 데이터를 시각화하려는 경우에 유용합니다.
- 국가/지역 간 고객 만족도나 매장 성과를 비교합니다.
- 고객이 여러 위치에서 쇼핑몰을 방문하는 빈도를 측정합니다.
- 방대한 통계 및 지리적 데이터 세트 시각화.
필수 조건
열 지도 계층 추가
- Power BI Desktop에서 만든 Azure 맵을 선택합니다.
- 서식 창에서 열 지도 토글을 켜기로 전환합니다.
이제 보고서에 맞게 모든 열 지도 계층 설정을 조정할 수 있습니다.
열 지도 계층 설정
서식 창의 열 지도 섹션은 특정 요구 사항에 맞게 열 지도 시각화를 사용자 지정하고 디자인할 수 있는 유연성을 제공합니다. 열 지도 섹션을 사용하면 다음을 수행할 수 있습니다.
- 픽셀 또는 미터를 측정 단위로 사용하여 각 데이터 요소의 반지름을 구성합니다.
- 열 지도 계층의 불투명도 및 강도를 사용자 지정합니다.
- 크기 필드의 값을 각 데이터 요소의 가중치로 사용할지 지정합니다.
- 색 선택에서 다른 색을 선택합니다.
- 열 지도 계층을 표시할 최소 및 최대 확대/축소 수준을 설정합니다.
- 3D 열 및 거품형 계층과 같은 여러 계층 간에 열 지도 계층 위치를 결정합니다.
다음 표에서는 서식 창의 열 지도 섹션에서 사용할 수 있는 기본 설정을 보여줍니다.
| 설정 | 설명 |
|---|---|
| 크기 | 열 지도에 있는 각 데이터 요소의 반지름입니다. 단위 = 'pixels': 1 - 200인 경우 유효한 값입니다. 기본값: 20 단위 = '미터': 1 - 4,000,000인 경우 유효한 값 |
| 설정 | 설명 |
|---|---|
| 반경 | 열 지도에 있는 각 데이터 요소의 반지름입니다. 단위 = 'pixels': 1 - 200인 경우 유효한 값입니다. 기본값: 20 단위 = '미터': 1 - 4,000,000인 경우 유효한 값 |
| 단위 | 반지름의 거리 단위입니다. 가능한 값은 다음과 같습니다. pixels. 픽셀로 설정하면 각 데이터 포인트의 크기는 확대/축소 수준에 관계없이 동일합니다. 미터. 미터로 설정하면 적도에서 동일한 픽셀 거리를 기준으로 확대/축소 수준에 따라 데이터 포인트 크기가 조정되어 인접 지점 간의 상대성이 향상됩니다. 그러나 Mercator 프로젝션으로 인해 지정된 위도의 미터에서 검사의 실제 반경은 지정된 반경보다 작습니다. 기본값: 픽셀 |
| 투명성 | 열 지도 계층의 투명도를 설정합니다. 기본값: 1 값은 0%에서 100%사이여야 합니다. |
| 강도 | 각 열점의 강도입니다. 강도는 단일 데이터 요소의 "핫"을 지정하는 데 사용되는 0에서 1사이의 10진수 값입니다. 기본값: 0.5 |
| 크기를 가중치로 사용 | 크기 필드 값을 각 데이터 요소의 가중치로 사용해야 하는지 여부를 결정하는 부울 값입니다.
On인 경우 계층은 가중치가 적용된 열 지도로 렌더링됩니다. 기본값: Off |
| 그라데이션 | 사용자가 낮음(0%), 가운데(50%), 높음(100%) 그라데이션 색에 대해 세 가지 색을 선택할 수 있는 색 편집기입니다. |
| 최소 확대/축소 | 레이어가 표시되는 최소 확대/축소 수준입니다. 유효한 값은 1에서 22까지입니다. 기본값: 0 |
| 최대 확대/축소 | 레이어가 표시되는 최대 확대/축소 수준입니다. 유효한 값은 1에서 22까지입니다. 기본값: 22 |
| 레이어 위치 | 다른 지도 계층을 기준으로 레이어의 위치를 지정합니다. 유효한 값에는 레이블 위, 레이블 아래 및 도로 아래가 포함됩니다 |
다음 단계
지도에 데이터가 표시되는 방식 변경:
지도에 컨텍스트 추가:
시각적 개체를 사용자 지정합니다.