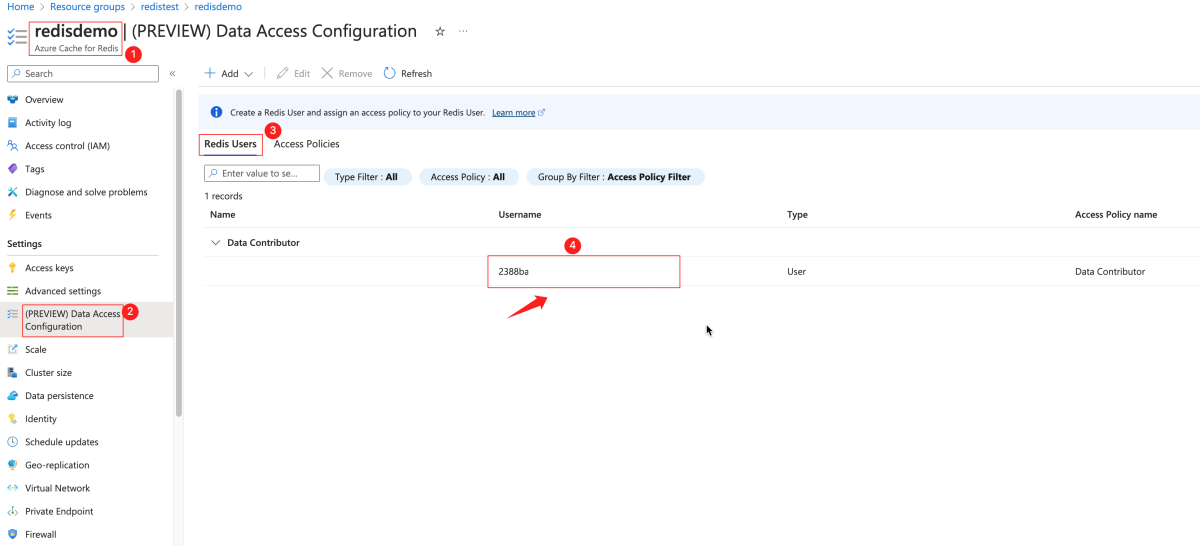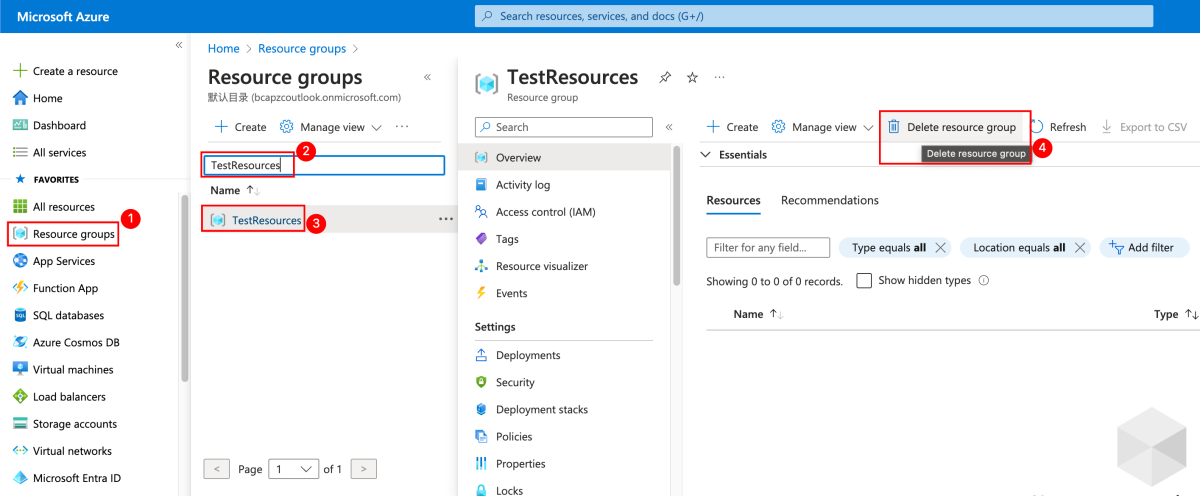빠른 시작: Jedis Redis 클라이언트와 함께 Java에서 Azure Cache for Redis 사용
이 빠른 시작에서는 Jedis Redis 클라이언트를 사용하여 Azure Cache for Redis를 자바 앱에 통합합니다. 캐시는 Azure 내의 모든 애플리케이션에서 액세스할 수 있는 안전한 전용 캐시입니다.
GitHub의 코드로 건너뛰기
GitHub에서 Java 빠른 시작 리포지토리를 복제합니다.
필수 조건
- Azure 구독 - 체험 구독 만들기
- Apache Maven
Azure Managed Redis(미리 보기) 인스턴스 만들기
Azure Managed Redis(미리 보기) 인스턴스를 만들려면 Azure Portal에 로그인하고 리소스 만들기를 선택합니다.
새 페이지의 검색 상자에 Azure Cache for Redis를 입력합니다.
새 Redis Cache 페이지에서 새 캐시의 설정을 구성합니다.
설정 값 선택 설명 구독 드롭다운하여 구독을 선택합니다. 이 새 Azure Managed Redis 인스턴스를 만들 구독입니다. 리소스 그룹 드롭다운하여 리소스 그룹을 선택하거나, 새로 만들기를 선택하고 새 리소스 그룹 이름을 입력합니다. 캐시 및 기타 리소스를 만들 새 리소스 그룹의 이름입니다. 모든 앱 리소스를 하나의 리소스 그룹에 배치하면 앱 리소스를 쉽게 관리하거나 삭제할 수 있습니다. DNS 이름 지역에서 고유한 이름을 입력합니다. 캐시 이름은 숫자, 문자 또는 하이픈만 포함하는 캐시의 지역 이름이 결합된 경우 1~63자의 문자열이어야 합니다. (캐시 이름이 45자 미만인 경우 현재 사용 가능한 모든 지역에서 작동해야 합니다.) 이름은 숫자 또는 문자로 시작하고 끝나야 하며 연속 하이픈을 포함할 수 없습니다. 캐시 인스턴스의 호스트 이름은 \<DNS name\>.\<Azure region\>.redis.azure.net입니다.위치 드롭다운하여 위치를 선택합니다. Azure Managed Redis는 선택한 Azure 지역에서 사용할 수 있습니다. 캐시 유형 드롭다운하고 성능 계층 및 캐시 크기를 선택합니다. 계층은 Redis 인스턴스의 성능을 결정하는 반면 캐시 크기는 데이터를 저장하는 데 사용할 수 있는 메모리를 결정합니다. 올바른 성능 계층을 선택하는 방법에 대한 지침은 올바른 계층 선택을 참조 하세요. 
다음: 네트워킹을 선택하고 퍼블릭 또는 프라이빗 엔드포인트를 선택합니다.
다음: 고급을 선택합니다.
인스턴스에 추가할 Redis 모듈을 구성합니다.
기본적으로 새 관리 캐시의 경우:
- Microsoft Entra ID를 사용할 수 있습니다.
- 보안상의 이유로 액세스 키 인증 을 사용할 수 없습니다.
Important
최적의 보안을 위해 관리 ID와 함께 Microsoft Entra ID를 사용하여 가능한 경우 캐시에 대한 요청에 권한을 부여하는 것이 좋습니다. Microsoft Entra ID 및 관리 ID를 사용한 인증은 공유 액세스 키 인증에 비해 뛰어난 보안과 사용 편의성을 제공합니다. 캐시에서 관리 ID를 사용하는 방법에 대한 자세한 내용은 캐시 인증을 위한 Microsoft Entra ID 사용을 참조하세요.
비클러스터형 캐시에 대한 클러스터링 정책을 엔터프라이즈로 설정하거나 클러스터형 캐시에 대한 정책을 OSS로 설정합니다. 클러스터링 정책 선택에 대한 자세한 내용은 클러스터 정책을 참조하세요.

활성 지역 복제를 사용하는 경우 만드는 동안 구성해야 합니다. 자세한 내용은 Azure Managed Redis 인스턴스에 대한 활성 지역 복제 구성을 참조 하세요.
Important
Azure Managed Redis(미리 보기) 인스턴스를 만든 후에는 클러스터링 정책을 변경할 수 없습니다. RediSearch를 사용 중인 경우 Enterprise 클러스터 정책이 필요하며
NoEviction이 유일한 제거 정책으로써 지원됩니다.Important
지역에서 복제 그룹에서 이 캐시 인스턴스를 사용하는 경우 인스턴스를 만든 후에는 제거 정책을 변경할 수 없습니다. 캐시를 만들기 전에 주 노드의 제거 정책을 알고 있어야 합니다. 활성 지역 복제에 대한 자세한 내용은 활성 지역 복제 필수 구성 요소를 참조하세요.
Important
캐시 인스턴스를 만든 후에는 모듈을 변경할 수 없습니다. Azure Cache for Redis 인스턴스를 만들 때 모듈을 사용하도록 설정해야 합니다. 캐시를 만든 후에는 모듈 구성을 사용하도록 설정할 수 있는 옵션이 없습니다.
다음: 태그를 선택하고 건너뜁니다.
완료되면 다음: 리뷰 + 만들기를 클릭합니다.
설정을 검토하고 생성를 선택합니다.
Redis 인스턴스를 만드는 데 몇 분 정도 걸립니다. Azure Managed Redis 개요 페이지에서 진행률을 모니터링할 수 있습니다. 상태가 실행 중으로 표시되면 캐시를 사용할 준비가 된 것입니다.
Azure Cache for Redis 인스턴스 만들기
캐시를 만들려면 Azure Portal에 로그인합니다. 포털 메뉴에서 리소스 만들기를 선택합니다.

시작 창의 검색 창에서 Aure Cache for Redis를 입력합니다. 검색 결과에서 Azure Cache for Redis를 찾은 다음, 만들기를 선택합니다.

새 Redis Cache 창의 기본 탭에서 캐시에 대해 다음 설정을 구성합니다.
설정 작업 설명 구독 Azure 구독을 선택합니다. Azure Cache for Redis의 새 인스턴스를 만드는 데 사용할 구독. 리소스 그룹 리소스 그룹을 선택하거나 새로 만들기를 선택하고 새 리소스 그룹 이름을 입력합니다. 캐시 및 기타 리소스를 만들 리소스 그룹의 이름. 모든 앱 리소스를 하나의 리소스 그룹에 배치하면 앱 리소스를 쉽게 관리하거나 삭제할 수 있습니다. DNS 이름 고유한 이름을 입력합니다. 캐시 이름은 숫자, 문자 및 하이픈만 포함하는 1~63자의 문자열이어야 합니다. 이름은 숫자 또는 문자로 시작하고 끝나야 하며 연속 하이픈을 포함할 수 없습니다. 캐시 인스턴스의 호스트 이름은 \<DNS name>.redis.cache.windows.net입니다.위치 위치를 선택합니다. 캐시를 사용하는 다른 서비스 근처에 있는 Azure 지역. 캐시 SKU SKU를 선택합니다. SKU는 캐시에 사용할 수 있는 크기, 성능 및 기능 매개 변수를 결정합니다. 자세한 내용은 Azure Cache for Redis 개요를 참조하세요. 캐시 크기 캐시 크기를 선택합니다. 자세한 내용은 Azure Cache for Redis 개요를 참조하세요. 네트워킹 탭을 선택하거나 다음: 네트워킹을 선택합니다.
네트워킹 탭에서 캐시에 사용할 연결 방법을 선택합니다.
고급 탭을 선택하거나 다음: 고급을 선택합니다.
고급 창에서 다음 정보에 따라 인증 방법을 확인하거나 선택합니다.

- 기본적으로 새 기본, 표준 또는 프리미엄 캐시의 경우 Microsoft Entra 인증이 활성화되고 액세스 키 인증이 비활성화됩니다.
- 기본 또는 표준 캐시의 경우 비 TLS 포트 선택 영역을 선택/해제할 수 있습니다.
- 표준 및 프리미엄 캐시의 경우 가용성 영역을 사용하도록 선택할 수 있습니다. 캐시를 만든 후에는 가용성 영역을 비활성화할 수 없습니다.
- 프리미엄 캐시의 경우 비 TLS 포트, 클러스터링, 관리 ID 및 데이터 지속성에 대한 설정을 구성합니다.
Important
최적의 보안을 위해 관리 ID와 함께 Microsoft Entra ID를 사용하여 가능한 경우 캐시에 대한 요청에 권한을 부여하는 것이 좋습니다. Microsoft Entra ID 및 관리 ID를 사용한 인증은 공유 액세스 키 인증에 비해 뛰어난 보안과 사용 편의성을 제공합니다. 캐시에서 관리 ID를 사용하는 방법에 대한 자세한 내용은 캐시 인증을 위한 Microsoft Entra ID 사용을 참조하세요.
(선택 사항) 태그 탭을 선택하거나 다음: 태그를 선택합니다.
(선택 사항) 태그 탭에서 캐시 리소스를 분류하려는 경우 태그 이름과 값을 입력합니다.
검토 + 만들기 단추를 선택합니다.
검토 + 만들기 탭에서 Azure는 자동으로 구성의 유효성을 검사합니다.
녹색 유효성 검사 통과 메시지가 표시되면 만들기를 선택합니다.
새 캐시 배포는 몇 분 동안 발생합니다. Azure Cache for Redis 개요 창에서 배포 진행률을 모니터링할 수 있습니다. 상태가 실행 중으로 표시되면 캐시를 사용할 준비가 된 것입니다.
Azure Portal에서 호스트 이름, 포트 및 액세스 키를 검색합니다.
Azure Cache for Redis 서버를 연결하려면 캐시 클라이언트에 캐시에 대한 호스트 이름, 포트 및 키가 필요합니다. 일부 클라이언트는 약간 다른 이름으로 이러한 항목을 참조할 수 있습니다. Azure Portal에서 호스트 이름, 포트 및 키를 가져올 수 있습니다.
캐시의 호스트 이름 및 포트를 얻으려면 리소스 메뉴에서 개요를 선택합니다. 호스트 이름은 형식
<DNS name>.redis.cache.windows.net입니다.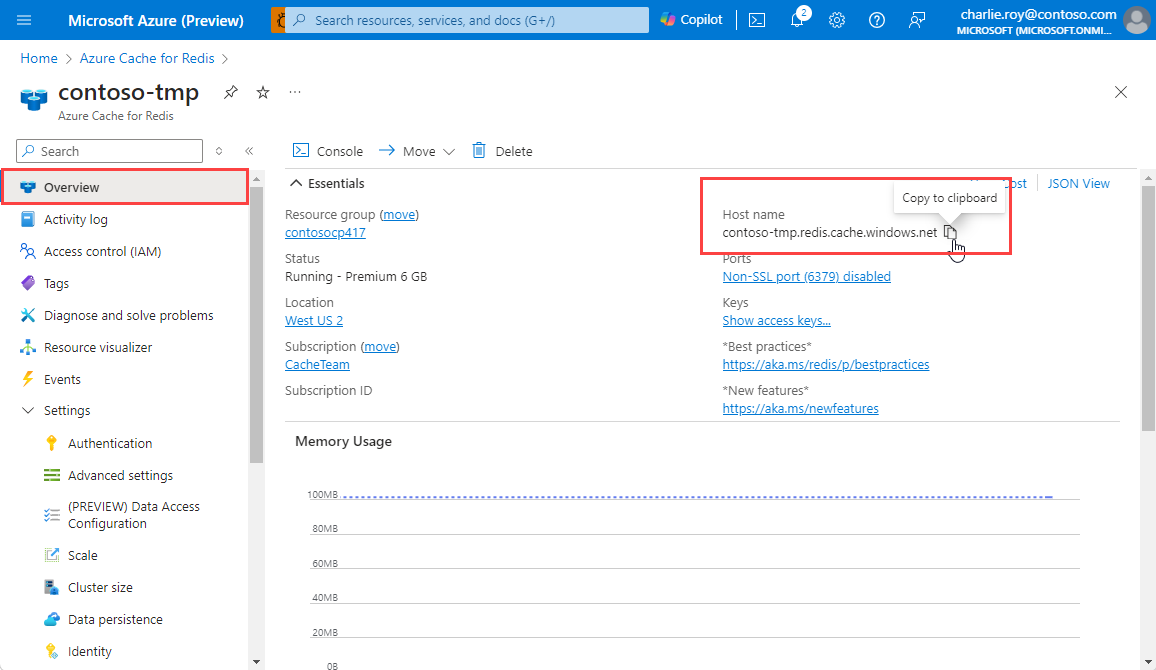
액세스 키를 얻으려면 리소스 메뉴에서 인증을 선택합니다. 그런 다음 액세스 키 탭을 선택합니다.
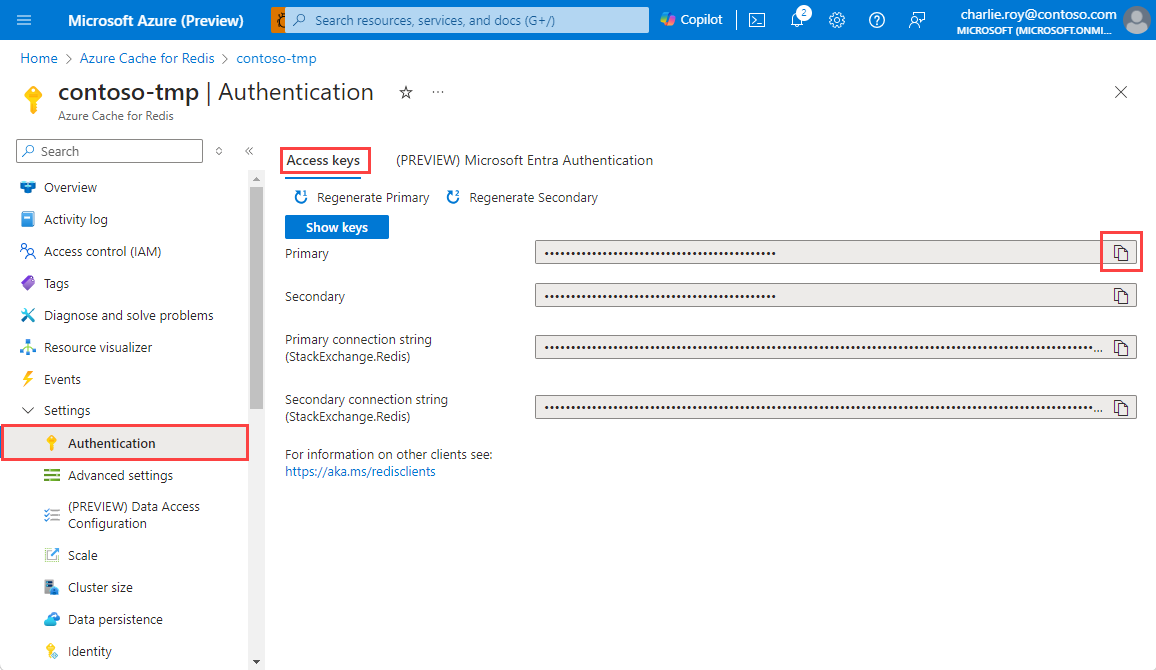
작업 환경 설정
다음 단계에서는 Java 앱에 대한 작업 환경을 설정하는 방법을 보여 줍니다. Microsoft Entra ID(권장) 또는 액세스 키를 사용하여 Azure Cache for Redis로 인증하도록 선택할 수 있습니다.
export REDIS_CACHE_HOSTNAME=<your-host-name>.redis.cache.windows.net
export USER_NAME=<user-name>
export REDIS_CACHE_PORT=10000
export REDIS_CACHE_HOSTNAME=<your-host-name>.redis.cache.windows.net
export USER_NAME=<user-name>
export REDIS_CACHE_PORT=6380
자리 표시자를 다음 값으로 바꿉니다.
<your-host-name>: DNS 호스트 이름입니다. 캐시의 호스트 이름 및 포트를 얻으려면 리소스 메뉴에서 개요를 선택합니다. 호스트 이름은 형식<DNS name>.redis.cache.windows.net입니다.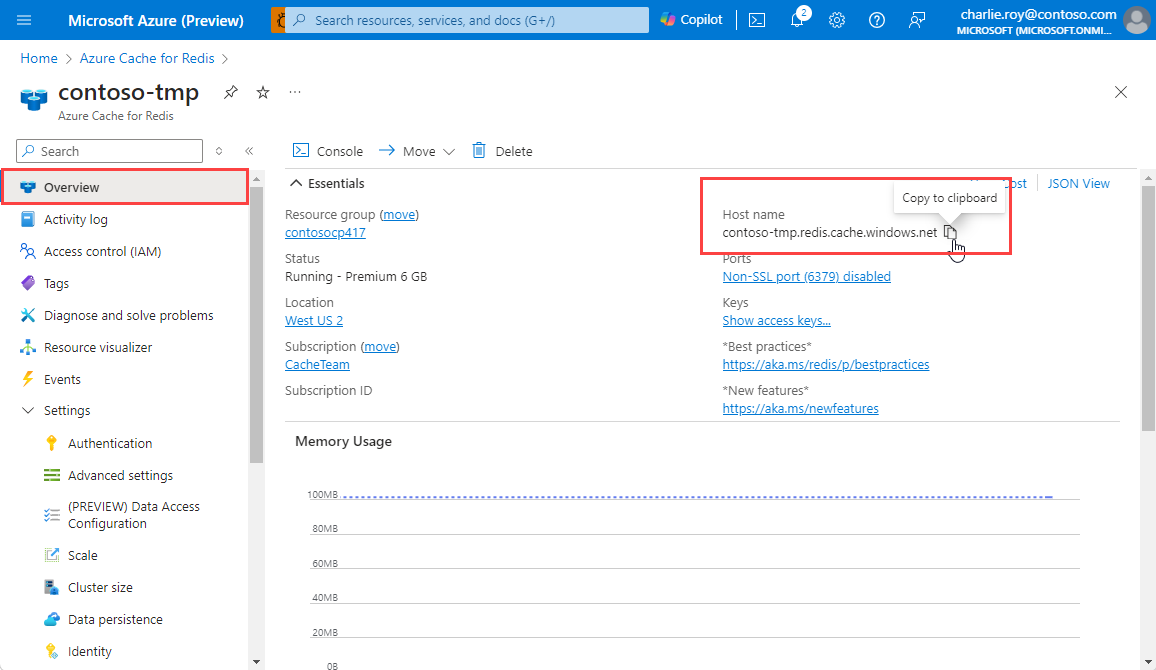
<user-name>: 관리 ID 또는 서비스 사용자의 개체 ID입니다.다음 단계를 사용하여 사용자 이름을 가져올 수 있습니다.
새 Java 앱 만들기
maven을 사용하여 새 빠른 시작 앱을 생성합니다.
mvn archetype:generate \ -DarchetypeGroupId=org.apache.maven.archetypes \ -DarchetypeArtifactId=maven-archetype-quickstart \ -DarchetypeVersion=1.3 \ -DinteractiveMode=false \ -DgroupId=example.demo \ -DartifactId=redis-jedis-test \ -Dversion=1.0새 redis-jedis-test 프로젝트 디렉터리로 변경합니다.
pom.xml 파일을 엽니다. 파일에서 Jedis에 대한 종속성을 볼 수 있습니다.
<dependency> <groupId>com.azure</groupId> <artifactId>azure-identity</artifactId> <version>1.15.0</version> <!-- {x-version-update;com.azure:azure-identity;dependency} --> </dependency> <dependency> <groupId>redis.clients</groupId> <artifactId>jedis</artifactId> <version>5.2.0</version> <!-- {x-version-update;redis.clients:jedis;external_dependency} --> </dependency>pom.xml 파일을 저장합니다.
App.java를 열고 다음 코드가 포함된 코드를 확인합니다.
package example.demo; import com.azure.identity.DefaultAzureCredential; import com.azure.identity.DefaultAzureCredentialBuilder; import com.azure.core.credential.TokenRequestContext; import redis.clients.jedis.DefaultJedisClientConfig; import redis.clients.jedis.Jedis; /** * Redis test * */ public class App { public static void main( String[] args ) { boolean useSsl = true; //Construct a Token Credential from Identity library, e.g. DefaultAzureCredential / ClientSecretCredential / Client CertificateCredential / ManagedIdentityCredential etc. DefaultAzureCredential defaultAzureCredential = new DefaultAzureCredentialBuilder().build(); // Fetch a Microsoft Entra token to be used for authentication. This token will be used as the password. String token = defaultAzureCredential .getToken(new TokenRequestContext() .addScopes("https://redis.azure.com/.default")).block().getToken(); String cacheHostname = System.getenv("REDIS_CACHE_HOSTNAME"); String username = System.getenv("USER_NAME"); int port = Integer.parseInt(System.getenv().getOrDefault("REDIS_CACHE_PORT", "6380")); // Connect to the Azure Cache for Redis over the TLS/SSL port using the key. Jedis jedis = new Jedis(cacheHostname, port, DefaultJedisClientConfig.builder() .password(token) // Microsoft Entra access token as password is required. .user(username) // Username is Required .ssl(useSsl) // SSL Connection is Required .build()); // Perform cache operations using the cache connection object... // Simple PING command System.out.println( "\nCache Command : Ping" ); System.out.println( "Cache Response : " + jedis.ping()); // Simple get and put of integral data types into the cache System.out.println( "\nCache Command : GET Message" ); System.out.println( "Cache Response : " + jedis.get("Message")); System.out.println( "\nCache Command : SET Message" ); System.out.println( "Cache Response : " + jedis.set("Message", "Hello! The cache is working from Java!")); // Demonstrate "SET Message" executed as expected... System.out.println( "\nCache Command : GET Message" ); System.out.println( "Cache Response : " + jedis.get("Message")); // Get the client list, useful to see if connection list is growing... System.out.println( "\nCache Command : CLIENT LIST" ); System.out.println( "Cache Response : " + jedis.clientList()); jedis.close(); } }이 코드는 캐시 호스트 이름 및 키 환경 변수를 사용하여 Azure Cache for Redis 인스턴스에 연결하는 방법을 보여 줍니다. 코드는 또한 캐시에 문자열 값을 저장하고 검색합니다. 또한
PING및CLIENT LIST명령을 실행했습니다.App.java 파일을 닫습니다.
앱 빌드 및 실행
다음 Maven 명령을 실행하여 앱을 빌드 및 실행합니다.
mvn compile exec:java -D exec.mainClass=example.demo.App
다음 출력에서 이전에 Message 키에는 캐시된 값이 있었음을 확인할 수 있습니다. jedis.set을 사용하여 값이 새 값으로 업데이트되었습니다. 또한 앱에서 PING 및 CLIENT LIST 명령을 실행했습니다.
Cache Command : Ping
Cache Response : PONG
Cache Command : GET Message
Cache Response : Hello! The cache is working from Java!
Cache Command : SET Message
Cache Response : OK
Cache Command : GET Message
Cache Response : Hello! The cache is working from Java!
Cache Command : CLIENT LIST
Cache Response : id=777430 addr= :58989 fd=22 name= age=1 idle=0 flags=N db=0 sub=0 psub=0 multi=-1 qbuf=0 qbuf-free=32768 obl=0 oll=0 omem=0 ow=0 owmem=0 events=r cmd=client numops=6
리소스 정리
다음 자습서로 계속 진행할 계획이라면 이 빠른 시작에서 만든 리소스를 유지하여 다시 사용할 수 있습니다.
그렇지 않고, 빠른 시작 샘플 애플리케이션 사용이 끝나면 이 빠른 시작에서 만든 Azure 리소스를 삭제하여 요금이 청구되는 것을 방지할 수 있습니다.
Important
리소스 그룹 삭제는 취소할 수 없으며 해당 리소스 그룹 및 해당 그룹 안에 있는 모든 리소스는 영구적으로 삭제됩니다. 잘못된 리소스 그룹 또는 리소스를 자동으로 삭제하지 않도록 해야 합니다. 유지하려는 리소스가 포함된 기존 리소스 그룹 내에서 이 샘플을 호스팅하는 리소스를 만든 경우 리소스 그룹을 삭제하는 대신, 각 리소스를 개별적으로 삭제할 수 있습니다.
Azure Portal에 로그인하고 리소스 그룹을 선택합니다.
이름을 기준으로 필터링 텍스트 상자에 리소스 그룹의 이름을 입력합니다. 이 문서의 지침에서는
TestResources라는 리소스 그룹을 사용했습니다. 결과 목록의 리소스 그룹에서 테스트 리소스와 리소스 그룹 삭제를 차례로 선택합니다.리소스 그룹의 이름을 입력하여 삭제를 확인한 다음 삭제를 선택합니다.
잠시 후, 리소스 그룹 및 해당 그룹에 포함된 모든 리소스가 삭제됩니다.
다음 단계
이 빠른 시작에서는 Java 애플리케이션에서 Azure Cache for Redis를 사용하는 방법을 알아보았습니다. ASP.NET 웹앱에서 Azure Cache for Redis를 사용하려면 다음 빠른 시작으로 계속 진행하세요.