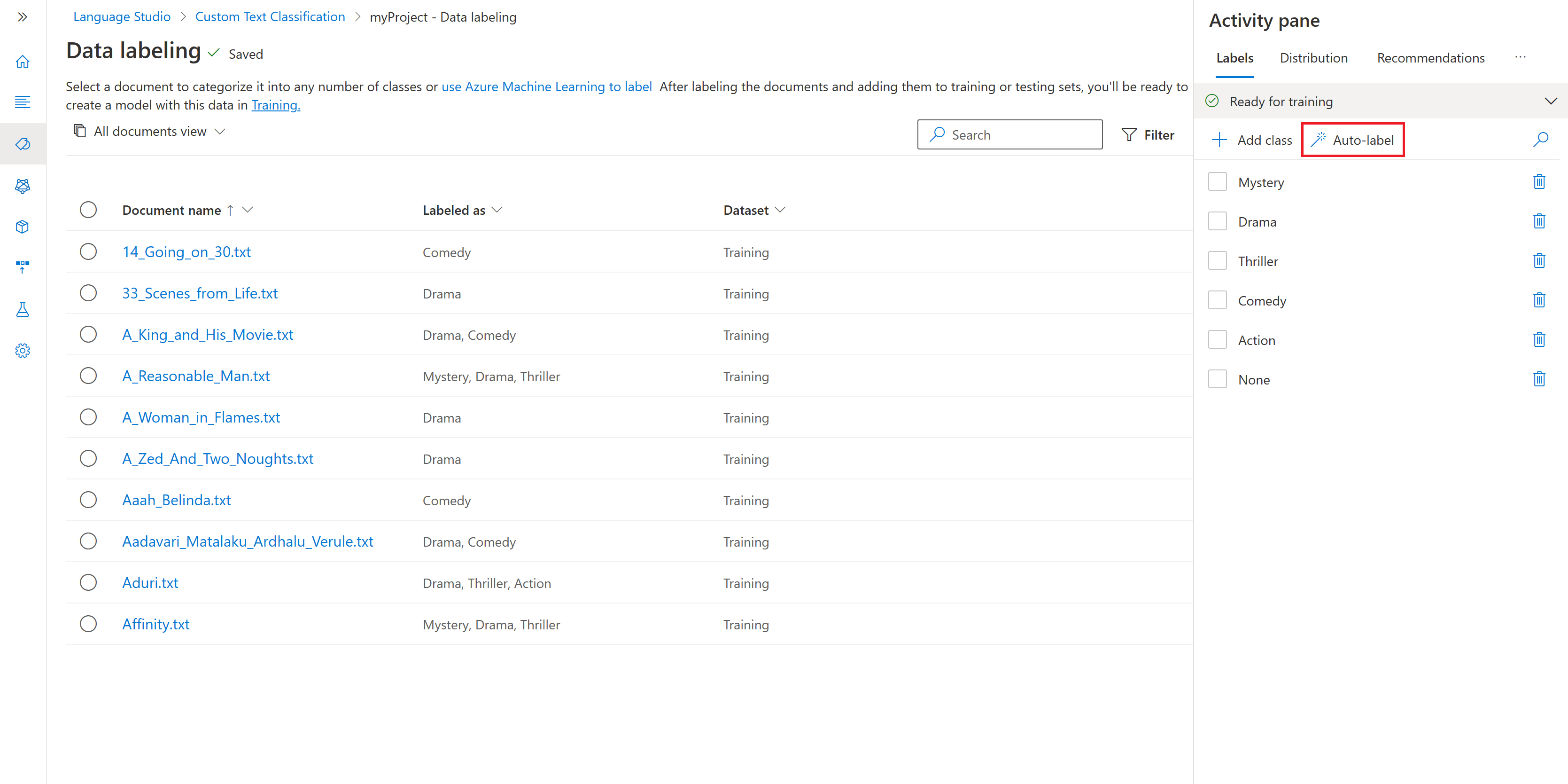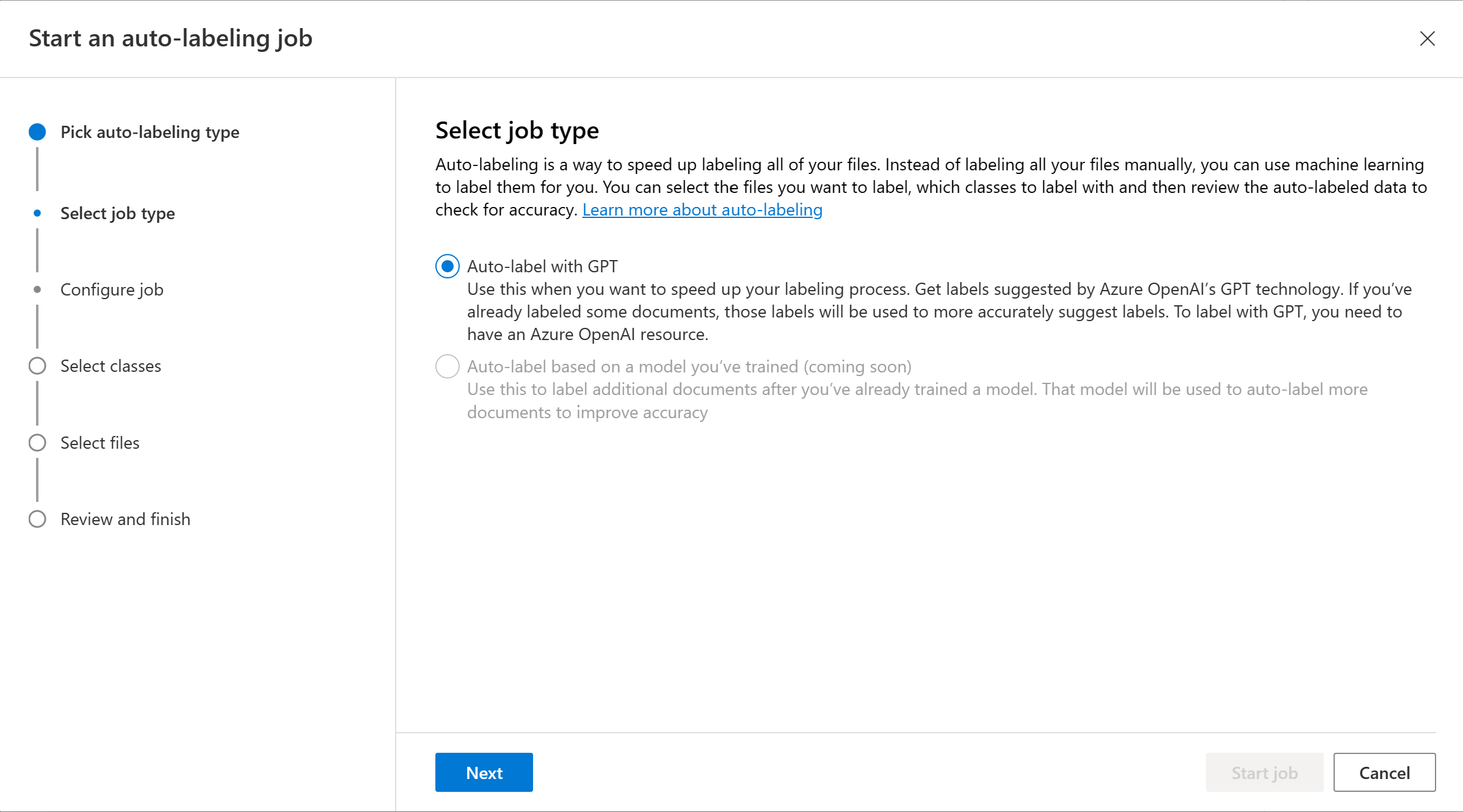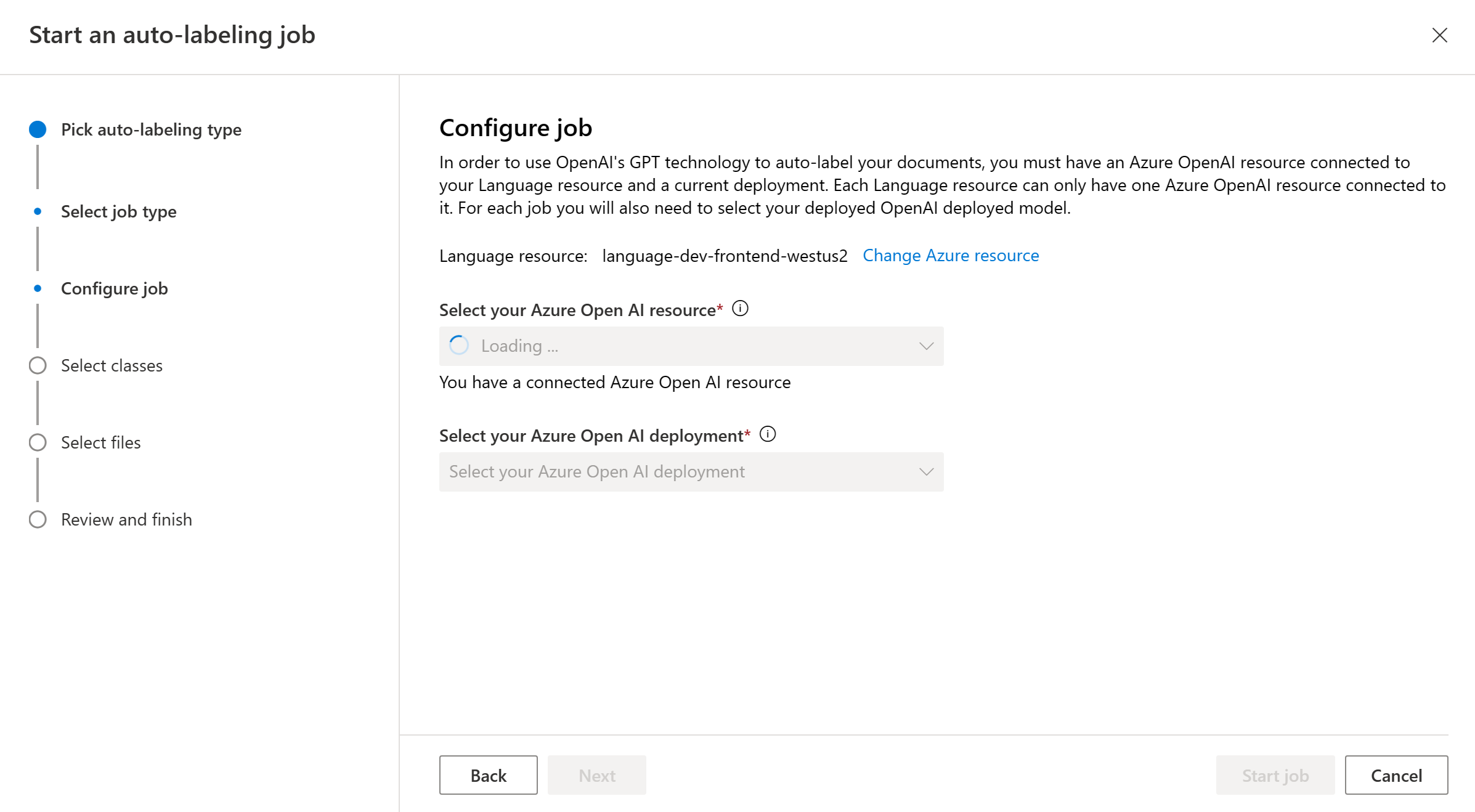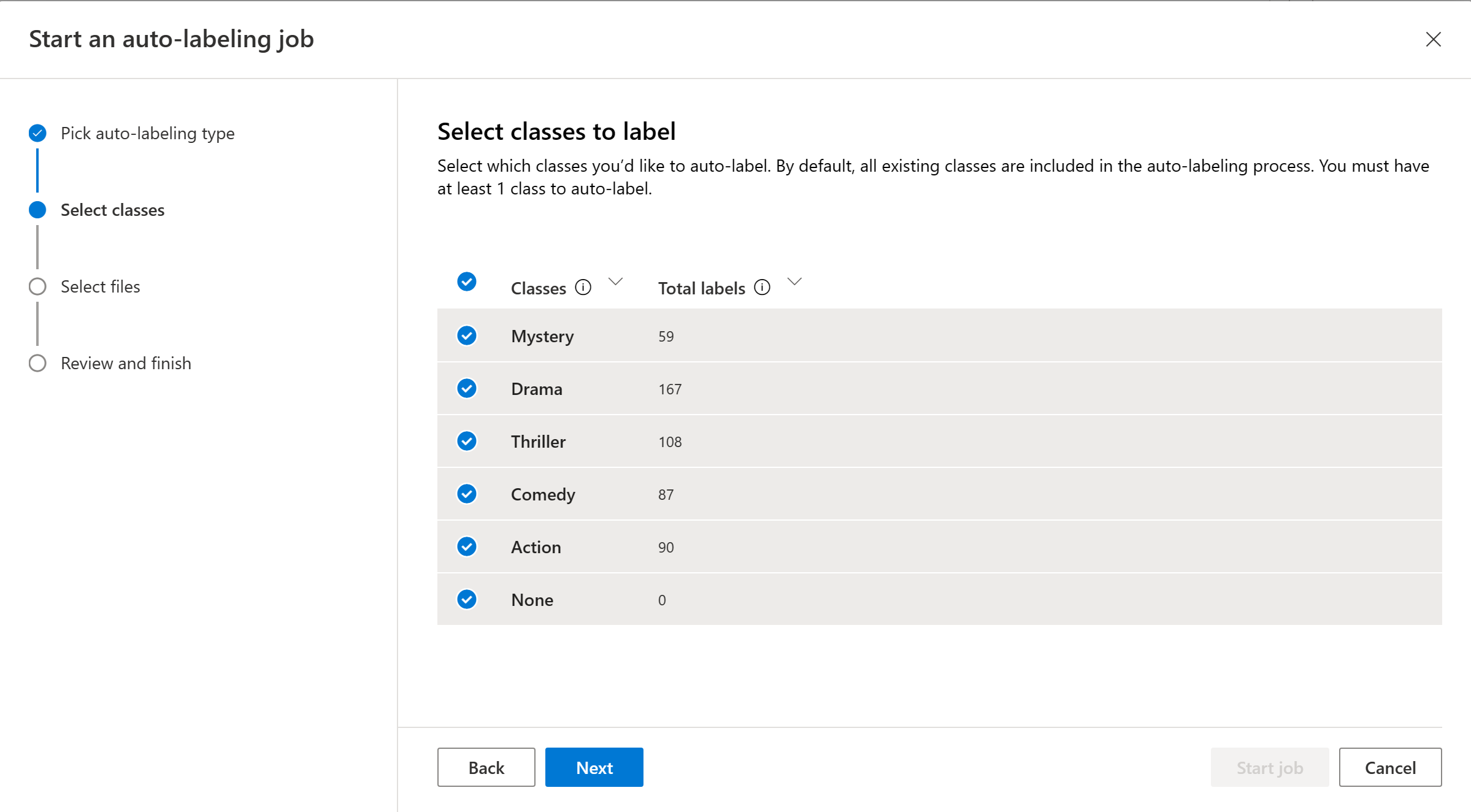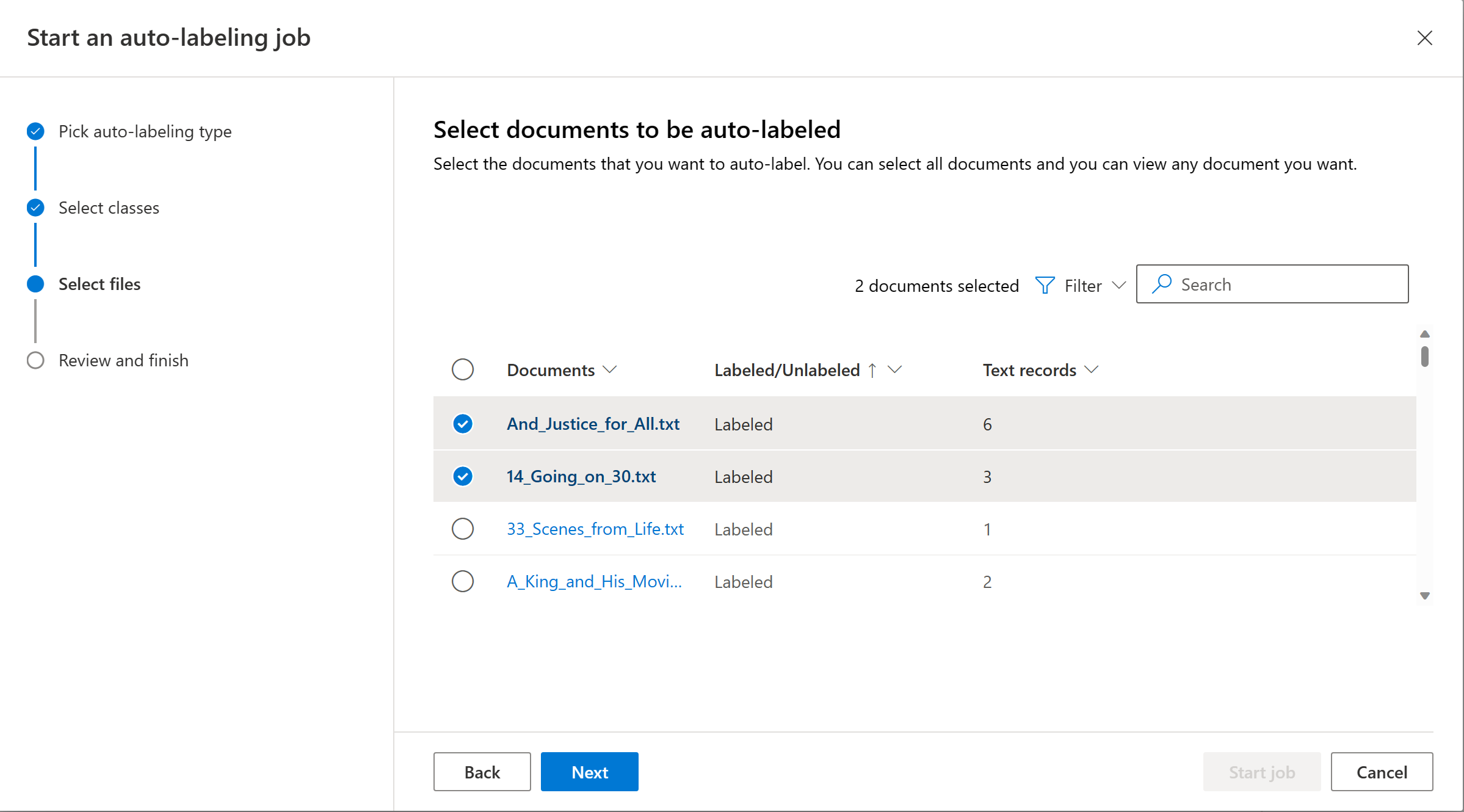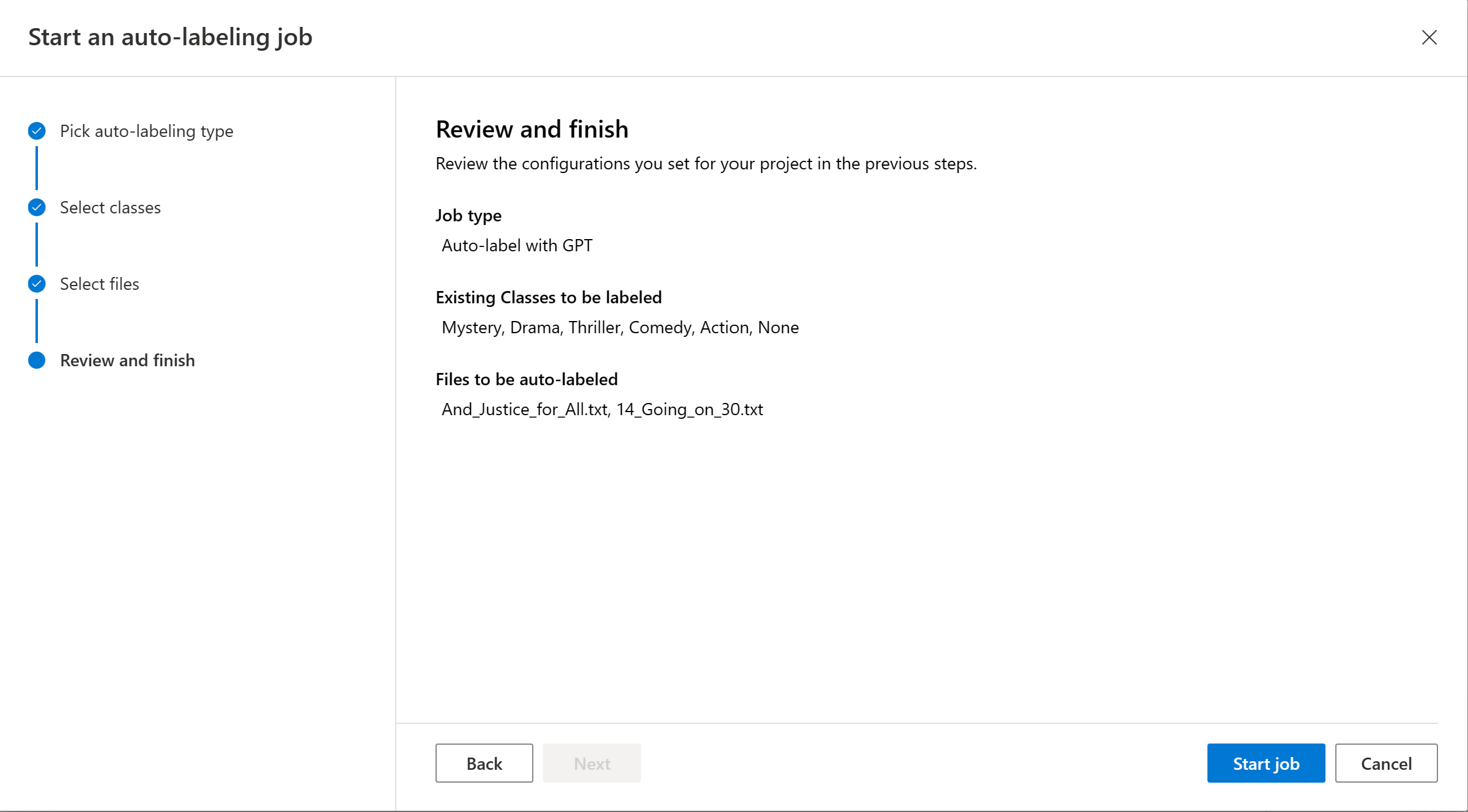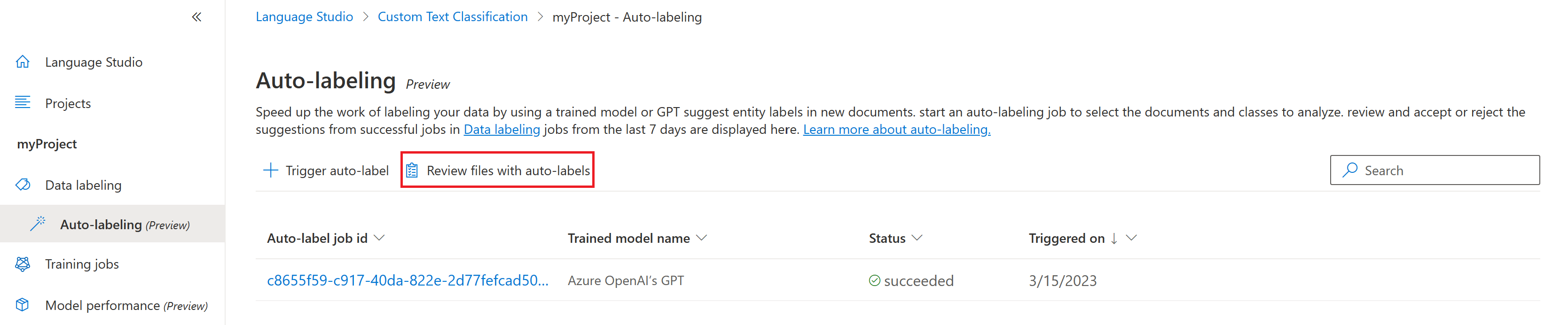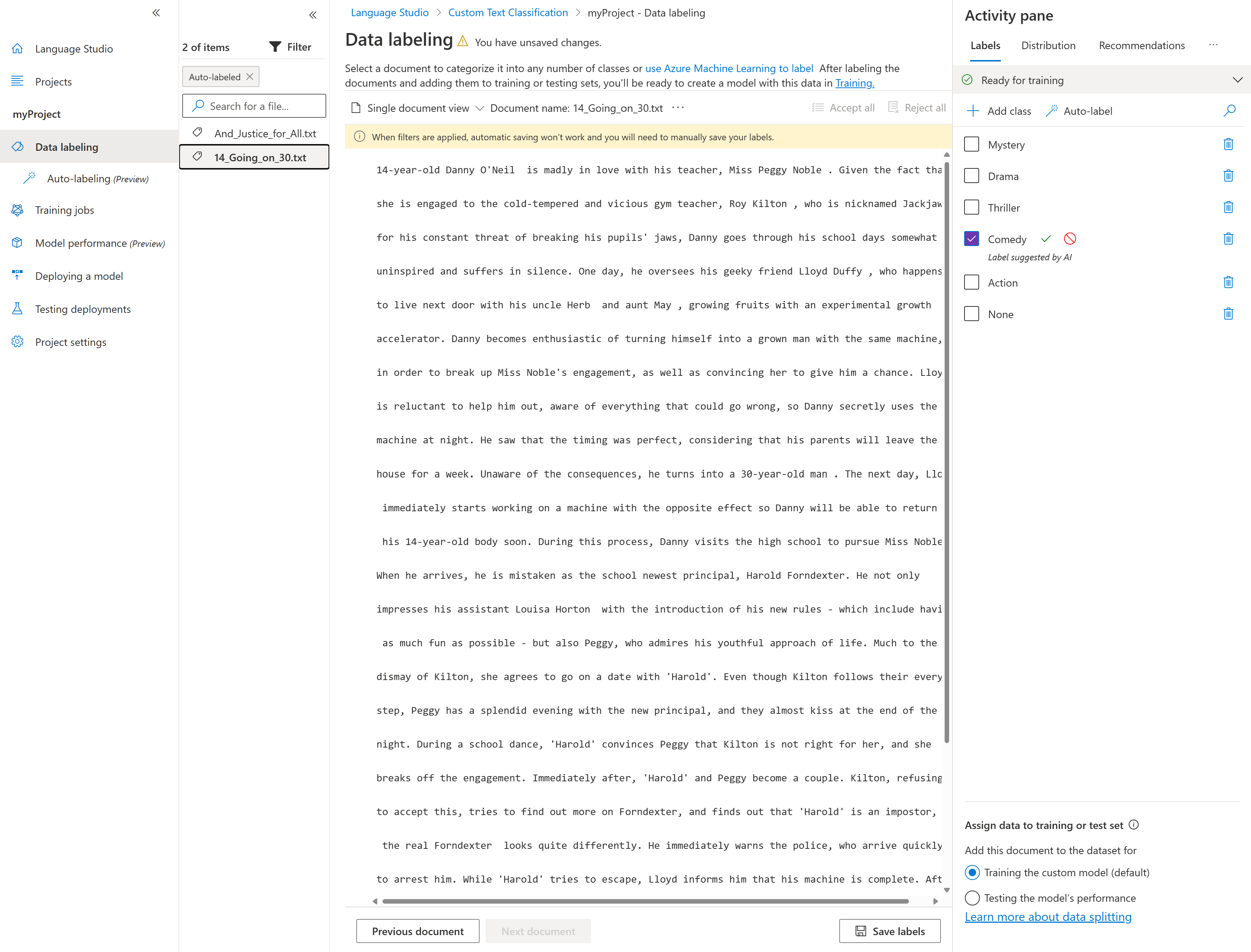사용자 지정 텍스트 분류에 자동 레이블 지정을 사용하는 방법
레이블 지정 프로세스는 데이터 세트 준비의 중요한 부분입니다. 이 프로세스에는 많은 시간과 활동이 필요하므로 자동 레이블 지정 기능을 사용하여 분류하려는 클래스로 문서에 레이블을 자동으로 지정할 수 있습니다. 현재 사전 모델 학습 없이 자동 레이블 지정 작업을 즉시 트리거할 수 있는 GPT 모델을 사용하여 모델을 기반으로 자동 레이블 지정 작업을 시작할 수 있습니다. 이 기능을 사용하면 문서에 수동으로 레이블을 지정하는 시간과 활동을 절약할 수 있습니다.
필수 조건
GPT에서 자동 레이블 지정을 사용하려면 다음이 필요합니다.
- 구성된 Azure Blob 스토리지 계정을 사용하여 성공적으로 만들어진 프로젝트
- 스토리지 계정에 업로드된 텍스트 데이터.
- 의미 있는 클래스 이름입니다. GPT 모델은 제공한 클래스의 이름을 기반으로 문서에 레이블을 지정합니다.
- 레이블이 지정된 데이터는 필요하지 않습니다.
- Azure OpenAI 리소스 및 배포.
자동 레이블 지정 작업 트리거
GPT를 사용하여 자동 레이블 지정 작업을 트리거하면 사용량에 따라 Azure OpenAI 리소스에 요금이 청구됩니다. 자동 레이블이 지정되는 각 문서의 예상 토큰 수에 대한 요금이 청구됩니다. 다른 모델의 토큰당 가격 책정에 대한 자세한 분석은 Azure OpenAI 가격 책정 페이지를 참조하세요.
왼쪽 탐색 메뉴에서 데이터 레이블 지정을 선택합니다.
페이지 오른쪽의 작업 창에서 자동 레이블 단추를 선택합니다.
GPT로 자동 레이블 지정을 선택하고 다음을 선택합니다.
Azure OpenAI 리소스 및 배포를 선택합니다. 계속하려면 Azure OpenAI 리소스를 만들고 모델을 배포해야 합니다.
자동 레이블 지정 작업에 포함할 클래스를 선택합니다. 기본적으로 모든 클래스가 선택됩니다. 클래스에 대한 설명이 포함된 이름을 지정하고 각 클래스에 대한 예를 포함하는 것이 GPT로 우수한 품질의 레이블 지정을 달성하는 것이 좋습니다.
자동으로 레이블을 지정할 문서를 선택합니다. 필터에서 레이블이 지정되지 않은 문서를 선택하는 것이 좋습니다.
참고 항목
- 문서에 자동으로 레이블이 지정되었지만 이 레이블이 이미 사용자 정의된 경우 사용자 정의 레이블만 사용됩니다.
- 문서 이름을 클릭하여 문서를 볼 수 있습니다.
작업 시작을 선택하여 자동 레이블 지정 작업을 트리거합니다. 시작된 자동 레이블 지정 작업을 표시하는 자동 레이블 지정 페이지로 이동해야 합니다. 자동 레이블 지정 작업은 어디서나 포함한 문서 수에 따라 몇 초에서 몇 분까지 걸릴 수 있습니다.
자동으로 레이블이 지정된 문서 검토
자동 레이블 지정 작업이 완료되면 Language Studio의 데이터 레이블 지정 페이지에서 출력 문서를 볼 수 있습니다. 자동 레이블이 있는 문서 검토를 선택하면 자동 레이블 지정됨 필터가 적용된 문서를 볼 수 있습니다.
자동으로 분류된 문서는 작업 창에서 자주색으로 강조 표시된 레이블이 제안됩니다. 제안된 각 레이블에는 자동 레이블을 수락하거나 거부할 수 있는 두 개의 선택기(확인 표시 및 취소 아이콘)가 있습니다.
레이블이 승인되면 자주색이 기본 파란색으로 변경되고 레이블은 사용자 정의 레이블이 되는 모든 추가 모델 학습에 포함됩니다.
자동 레이블이 지정된 문서의 레이블을 수락하거나 거부한 후 레이블 저장을 선택하여 변경 내용을 적용합니다.
참고 항목
- 자동으로 레이블이 지정된 문서를 수락하기 전에 유효성을 검사하는 것이 좋습니다.
- 허용되지 않은 모든 레이블은 모델을 학습할 때 삭제됩니다.
다음 단계
- 데이터 레이블 지정에 대해 자세히 알아봅니다.