자습서: Azure Data Studio를 사용하여 테이블 공간 사용량 샘플 인사이트 위젯 사용
이 자습서에서는 데이터베이스 대시보드에서 인사이트 위젯을 사용하도록 설정하여 데이터베이스에 있는 모든 테이블의 공간 사용량을 한눈에 볼 수 있게 하는 방법을 보여 줍니다. 이 자습서에서는 다음 방법을 알아봅니다.
- 기본 제공 인사이트 위젯 예제를 사용하여 인사이트 위젯 빠르게 켜기
- 테이블 공간 사용량 세부 정보 보기
- 인사이트 차트의 데이터 필터링 및 레이블 세부 정보 보기
필수 구성 요소
이 자습서를 완료하려면 SQL Server 또는 Azure SQL Database TutorialDB가 필요합니다. TutorialDB 데이터베이스를 만들려면 다음 빠른 시작 중 하나를 완료합니다.
Azure Data Studio의 데이터베이스 대시보드에서 관리 인사이트 켜기
Azure Data Studio에는 데이터베이스 테이블에서 사용되는 공간을 모니터링하는 기본 제공 샘플 위젯이 있습니다.
Ctrl+Shift+P를 눌러 ‘명령 팔레트’를 열고 ‘사용자 설정’을 엽니다.
검색 상자에 ‘설정’을 입력하고 기본 설정: 사용자 설정 열기를 선택합니다.
설정 검색 입력 상자에 ‘대시보드’를 입력하고 dashboard.database.widgets를 찾습니다.
dashboard.database.widgets 설정을 사용자 지정하려면 사용자 설정 섹션에서 dashboard.database.widgets 항목을 편집해야 합니다.
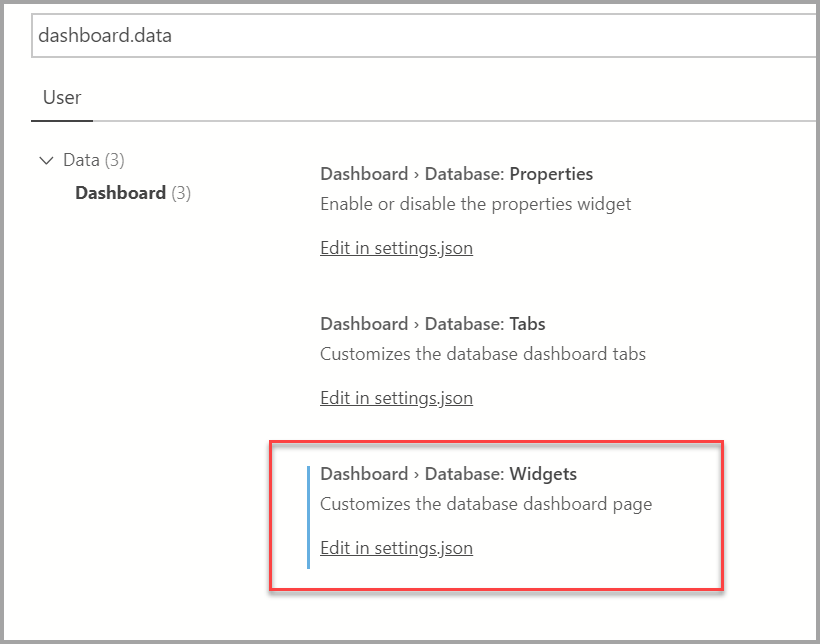
USER SETTINGS 섹션에 dashboard.database.widgets가 없으면 DEFAULT SETTINGS 열의 dashboard.database.widgets 텍스트를 마우스로 가리킨 다음, 텍스트 왼쪽에 나타나는 톱니 아이콘을 클릭하고, JSON으로 설정 복사를 클릭합니다. 팝업에 설정에서 바꾸기가 표시되면 클릭하지 않습니다. 오른쪽의 사용자 설정 열로 이동하여 dashboard.database.widgets 섹션을 찾고 다음 단계를 진행합니다.
dashboard.database.widgets 섹션에서 다음 줄을 추가합니다.
{ "name": "Space Used by Tables", "gridItemConfig": { "sizex": 2, "sizey": 1 }, "widget": { "table-space-db-insight": null } },dashboard.database.widgets 섹션이 다음 그림과 같이 표시됩니다.
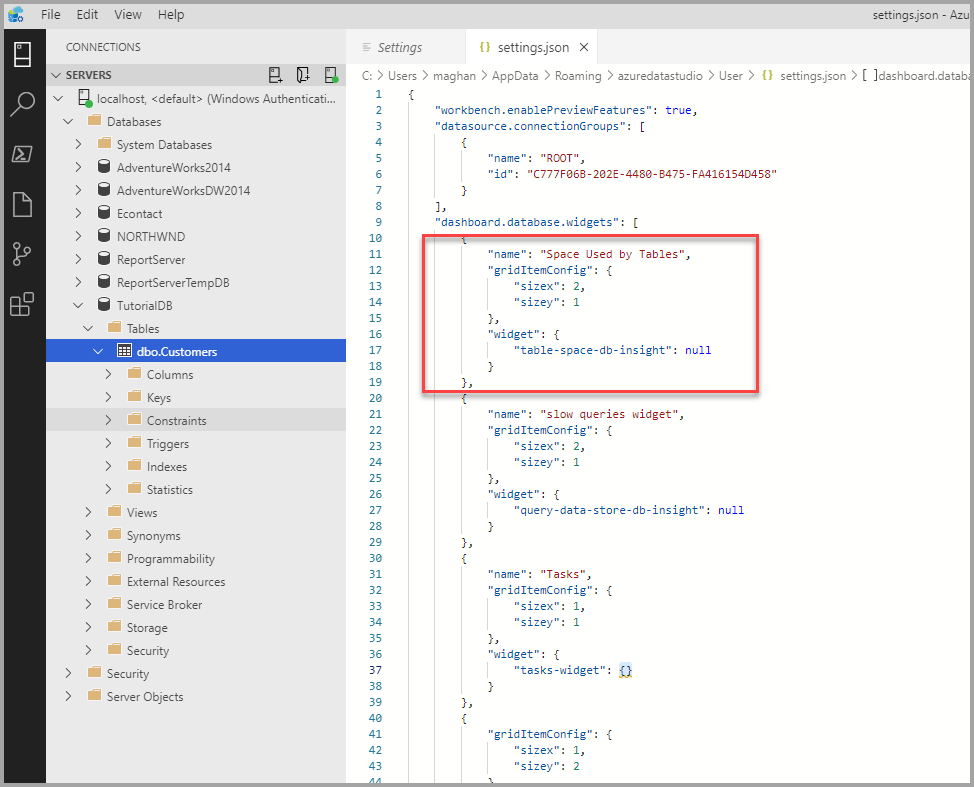
Ctrl+S를 눌러 설정을 저장합니다.
TutorialDB를 마우스 오른쪽 단추로 클릭하고 관리를 클릭하여 데이터베이스 대시보드를 엽니다.
다음 그림과 같이 ‘테이블 공간’ 인사이트 위젯을 봅니다.
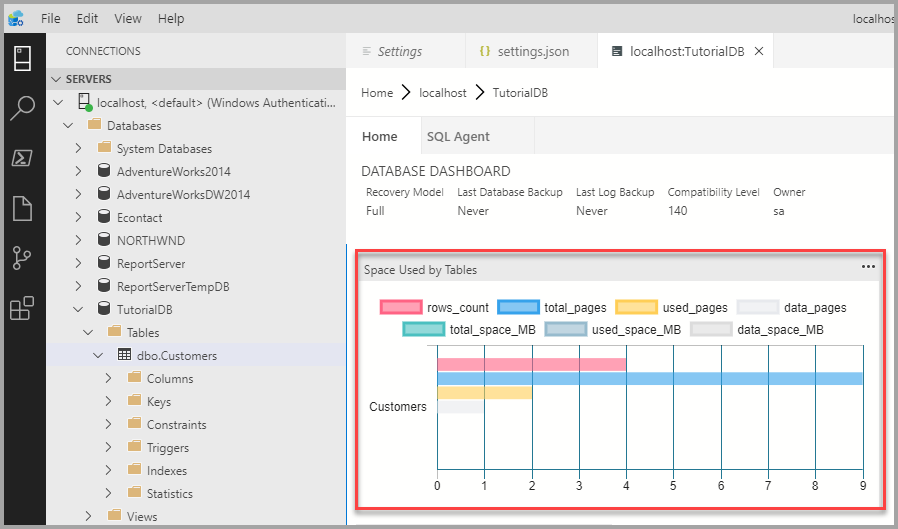
인사이트 차트 작업
Azure Data Studio의 인사이트 차트는 필터링 및 마우스 가리키기 세부 정보를 제공합니다. 다음 단계를 수행합니다.
차트에서 row_count 범례를 클릭하고 토글합니다. 범례를 켜거나 끄면 Azure Data Studio에서 데이터 계열을 표시하거나 숨깁니다.
차트를 마우스 포인터로 가리킵니다. 다음 스크린샷과 같이 Azure Data Studio에서 데이터 계열 레이블 및 해당 값에 대한 자세한 정보를 표시합니다.
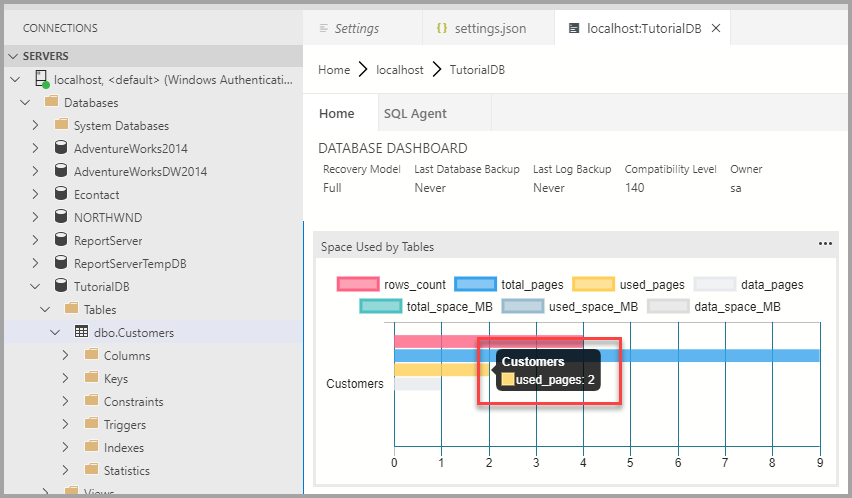
다음 단계
이 자습서에서는 다음 작업 방법을 알아보았습니다.
- 기본 제공 인사이트 위젯 샘플을 사용하여 인사이트 위젯 빠르게 켜기
- 테이블 공간 사용량 세부 정보 보기
- 인사이트 차트의 데이터 필터링 및 레이블 세부 정보 보기
사용자 지정 인사이트 위젯을 빌드하는 방법을 알아보려면 다음 자습서를 완료합니다.