사용자 지정 인사이트 위젯 빌드 자습서
중요하다
Azure Data Studio는 2026년 2월 28일에사용 중지됩니다. 저희는 Visual Studio Code를 사용하는 것을 권장합니다. Visual Studio Code로 마이그레이션하는 방법에 대한 자세한 내용은 Azure Data Studio에 무슨 일이 일어나고 있는지 확인하세요.
이 자습서에서는 사용자 고유의 인사이트 쿼리를 사용하여 사용자 지정 인사이트 위젯을 빌드하는 방법을 보여 줍니다.
이 자습서에서는 다음 방법을 알아봅니다.
- 사용자 고유의 쿼리를 실행하고 차트에서 확인
- 차트에서 사용자 지정 인사이트 위젯 빌드
- 서버 또는 데이터베이스 대시보드에 차트 추가
- 사용자 지정 인사이트 위젯에 세부 정보 추가
필수 조건
이 자습서를 완료하려면 SQL Server 또는 Azure SQL Database TutorialDB가 필요합니다. TutorialDB 데이터베이스를 만들려면 다음 빠른 시작 중 하나를 완료합니다.
고유한 쿼리를 실행하고 차트 보기에서 결과 보기
이 단계에서는 sql 스크립트를 실행하여 현재 활성 세션을 쿼리합니다.
새 편집기를 열려면 Ctrl+N을 누릅니다.
연결 컨텍스트를 TutorialDB로 변경합니다.
쿼리 편집기에 다음 쿼리를 붙여넣습니다.
SELECT count(session_id) as [Active Sessions] FROM sys.dm_exec_sessions WHERE status = 'running'편집기의 쿼리를 *.sql 파일로 저장합니다. 이 자습서에서는 스크립트를 activeSession.sql 저장합니다.
F5 키를 눌러 쿼리를 실행합니다.
쿼리 결과가 표시되면 차트로 보기를 클릭한 다음 차트 뷰어 탭을 클릭합니다.
차트 종류를 개수로 변경합니다. 이러한 설정은 개수 차트를 렌더링합니다.
데이터베이스 대시보드에 사용자 지정 인사이트 추가
인사이트 위젯 구성을 열려면 차트 뷰어에서 인사이트 만들기를 클릭합니다.

인사이트 구성(JSON 데이터)을 복사합니다.
Ctrl+쉼표 키를 눌러 사용자 설정을 엽니다.
설정 검색에서 대시보드를 입력합니다.
dashboard.database.widgets에 대한 편집을 클릭합니다.

인사이트 구성 JSON을 dashboard.database.widgets에 붙여넣습니다. 데이터베이스 대시보드 설정은 다음과 같습니다.
"dashboard.database.widgets": [ { "name": "My-Widget", "gridItemConfig": { "sizex": 2, "sizey": 1 }, "widget": { "insights-widget": { "type": { "count": { "dataDirection": "vertical", "dataType": "number", "legendPosition": "none", "labelFirstColumn": false, "columnsAsLabels": false } }, "queryFile": "{your file folder}/activeSession.sql" } } } ]사용자 설정 파일을 저장하고 TutorialDB 데이터베이스 대시보드를 열어 활성 세션 위젯을 확인합니다.
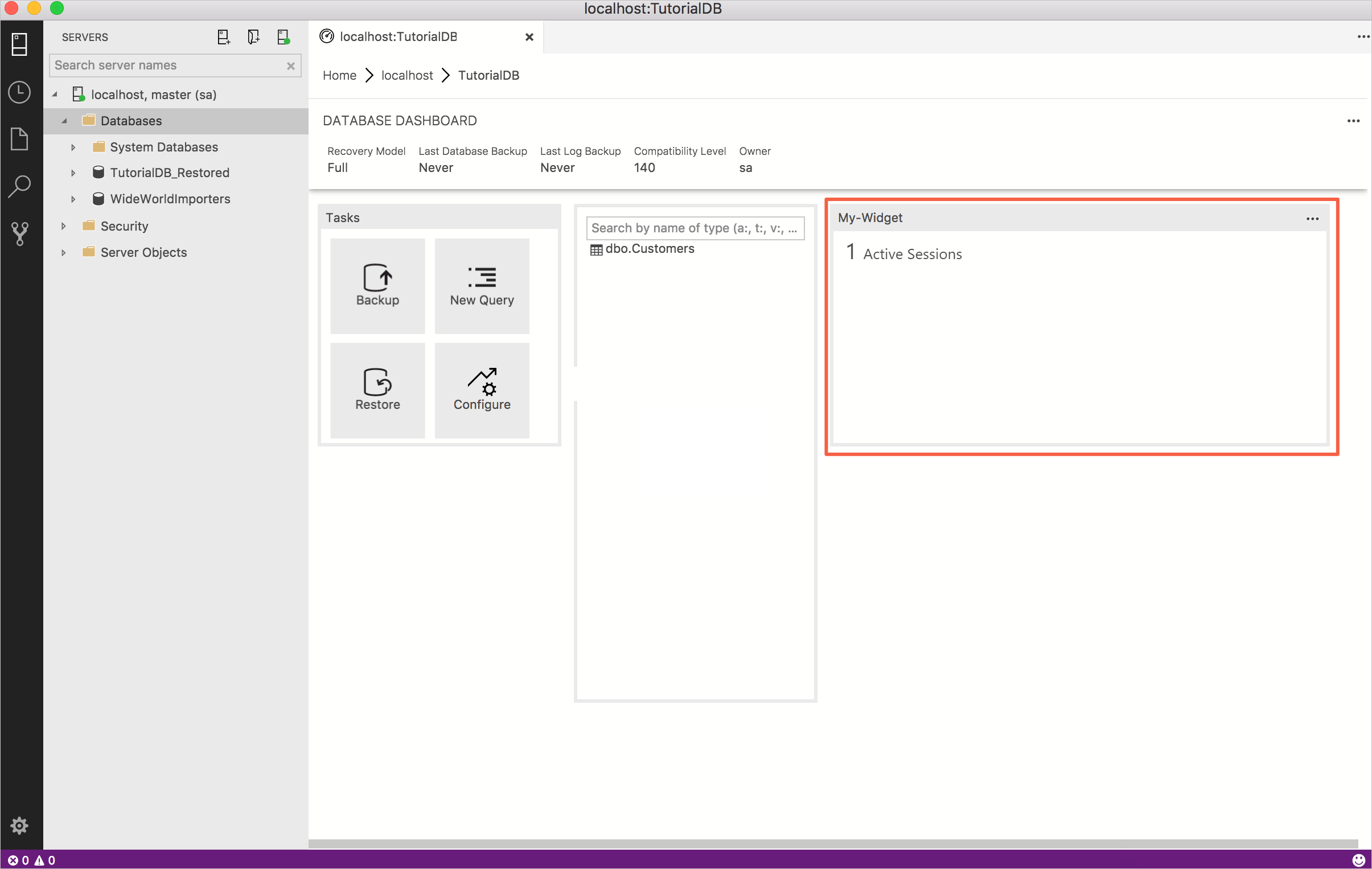
사용자 지정 인사이트에 세부 정보 추가
새 편집기를 열려면 Ctrl+N을 누릅니다.
연결 컨텍스트를 TutorialDB로 변경합니다.
쿼리 편집기에 다음 쿼리를 붙여넣습니다.
SELECT session_id AS [SID], login_time AS [Login Time], host_name AS [Host Name], program_name AS [Program Name], login_name AS [Login Name] FROM sys.dm_exec_sessions WHERE status = 'running'편집기의 쿼리를 *.sql 파일로 저장합니다. 이 자습서에서는 스크립트를 activeSessionDetail.sql 저장합니다.
Ctrl+쉼표 키를 눌러 사용자 설정을 엽니다.
설정 파일에서 기존 dashboard.database.widgets 노드를 편집합니다.
"dashboard.database.widgets": [ { "name": "My-Widget", "gridItemConfig": { "sizex": 2, "sizey": 1 }, "widget": { "insights-widget": { "type": { "count": { "dataDirection": "vertical", "dataType": "number", "legendPosition": "none", "labelFirstColumn": false, "columnsAsLabels": false } }, "queryFile": "{your file folder}/activeSession.sql", "details": { "queryFile": "{your file folder}/activeSessionDetail.sql", "label": "SID", "value": "Login Name" } } } } ]사용자 설정 파일을 저장하고 TutorialDB 데이터베이스 대시보드를 엽니다. 내 위젯 옆에 있는 줄임표(...) 단추를 클릭하여 세부 정보를 표시합니다.
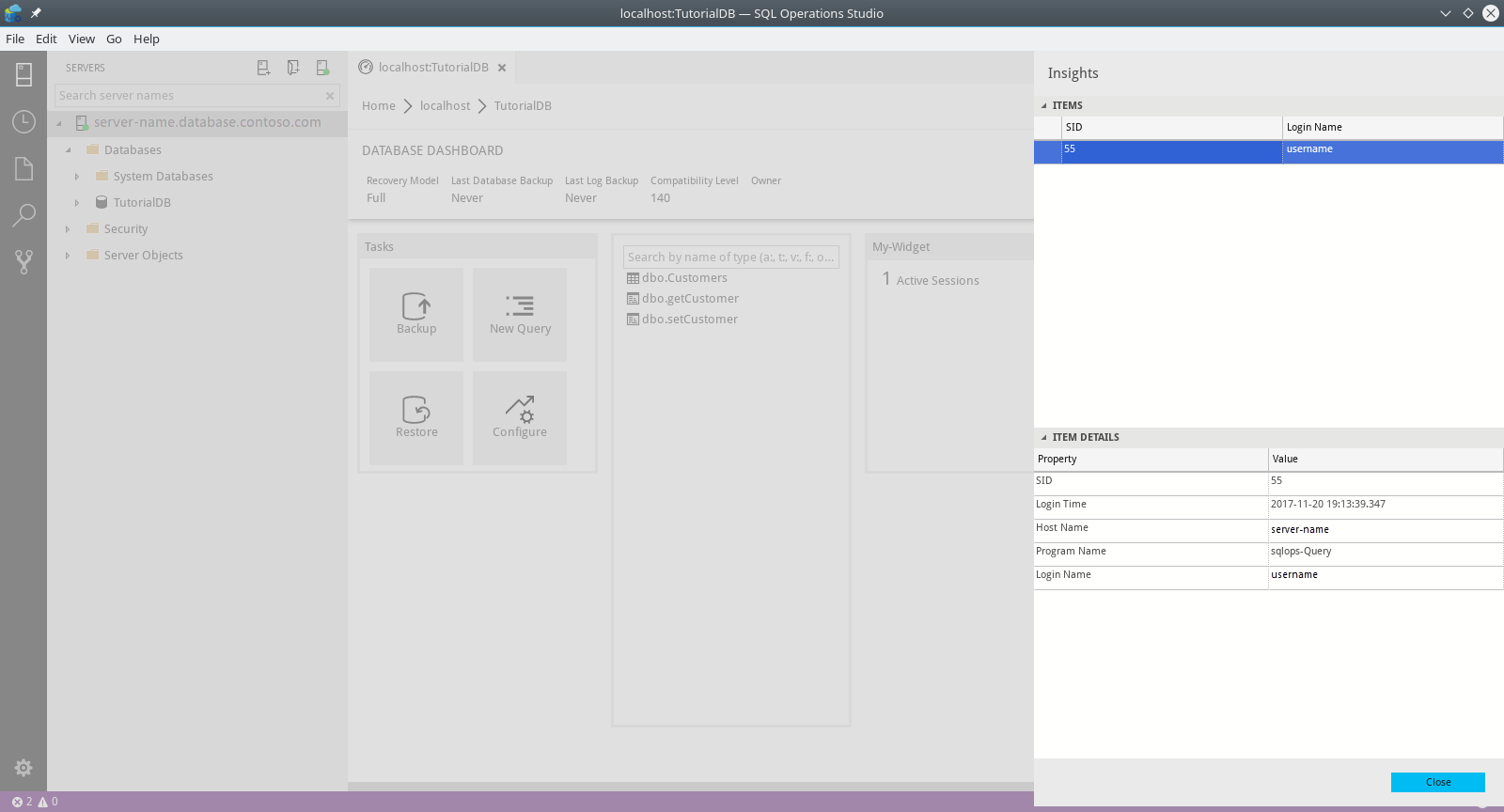
다음 단계
이 자습서에서는 다음 작업 방법을 알아보았습니다.
- 사용자 고유의 쿼리를 실행하고 차트에서 확인
- 차트에서 사용자 지정 인사이트 위젯 빌드
- 서버 또는 데이터베이스 대시보드에 차트 추가
- 사용자 지정 인사이트 위젯에 세부 정보 추가
데이터베이스를 백업 및 복원하는 방법을 알아보려면 다음 자습서를 완료하세요.