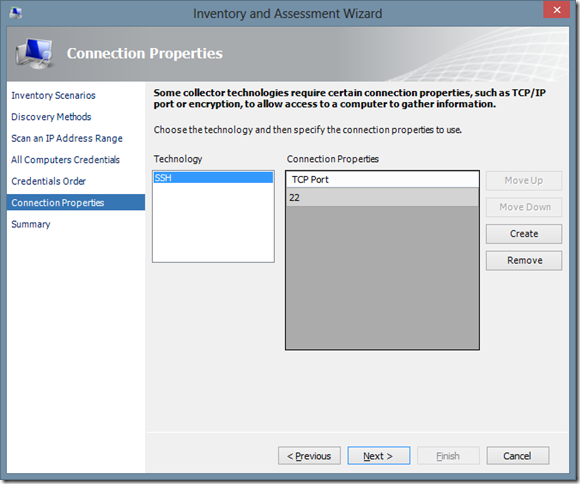Determine Linux Machine Readiness to move to a Windows Azure Virtual Machine using the MAP Toolkit
With the release of MAP Toolkit 8.0, we have added a new scenario to assess your Windows Azure Virtual Machine Readiness for Linux Machines. The MAP Toolkit 8.0 performs a comprehensive assessment of Windows Servers and Linux machines to determine your level of readiness to migrate an on-premise physical or virtual machine to a Windows Azure Virtual Machines. The MAP Toolkit determines whether the detected Linux version is supported running as a Windows Azure VM.
Linux Machine Readiness
A Linux Machines is determined to be Ready to run as a Windows Azure VM, if the MAP Toolkit detects one of these versions:
- Open SUSE 12.1
- SLES 11 SP2
- CentOS 6.2
- Ubuntu 12.04
Windows Machine Readiness
For more information on using the MAP Toolkit to determine the readiness of a Windows Server, see https://blogs.technet.com/b/mapblog/archive/2012/11/08/windows-azure-virtual-machine-readiness-and-capacity-assessment.aspx.
Download the MAP Toolkit 8.0
You can download the MAP Toolkit 8.0 from https://technet.microsoft.com/en-us/solutionaccelerators/dd537566.aspx.
Preparing a Linux VM for Azure
See this document for information on preparing a Linux VM for Azure: https://www.windowsazure.com/en-us/manage/linux/how-to-guides/prepare-a-linux-distribution/
NOTE: It is necessary to install the Windows Azure Linux Agent to successfully run a Linux VM within Azure.
Perform an inventory:
Now, let’s walk through the MAP Toolkit task for completing the Windows Azure Virtual Machine assessment and capacity planning for Linux Servers. The tasks include the following:
- Perform an inventory
- View the Windows Azure VM Readiness results and report
1. To perform an inventory against a single machine or across a complete environment, choose Perform an Inventory to launch the Inventory and Assessment Wizard as shown below:
2. After the Inventory and Assessment Wizard launches, select either the Linux/UNIX scenario to inventory Linux machines.
3. On the Discovery Methods page, select how you want to discover computers and then click Next to continue. Generally for Linux machines, you will select Scan an IP address range.
Description of Discovery Methods:
- Use Active Directory Domain Services – This method will work for Linux machines that are domain joined.
- Scan an IP address range -- This method allows you to specify the starting address and ending address of an IP address range. The wizard will then scan all IP addresses in the range and inventory only those computers. Note: This option can perform poorly, if many IP addresses aren’t being used within the range. If this is the case for your environment, then manually importing a list of machines is a good option.
- Manually enter computer names and credentials -- Use this method if you want to inventory a small number of specific computers.
- Import computer names from a files -- Using this method, you can create a text file with a list of computer names that will be inventoried.
4. On the next screen, specify the starting and ending IP addresses and then click Next.
5. On the All Computers Credentials page, enter the accounts that have administrator rights to connect to the discovered machines. This does not need to a domain account, but needs to be a local administrator.
NOTE:
The MAP Toolkit primarily uses SSH to collect hardware, device, and software information from the remote Linux computers.
6. On the Credentials Order page, select the order in which want the MAP Toolkit to connect to the machine and SQL Server. Generally just accept the defaults and click Next.
7. On the Connections Properties page, review the properties and make any changes are appropriate. Click Next to continue.
8. On the Summary page confirm your settings and then click Finish.
After clicking Finish the inventory process will start, as shown below:
Windows Azure Readiness results and report
After the inventory progress has completed, you can review the results under the Cloud scenario. On the tile, you will see a count of Linux machines that are Ready to move to a Windows Azure Virtual Machine.
If you click this Azure VM Readiness tile, you will see the number of machines that are Ready or Not Ready to move to a Windows Azure VM.
After the report is generated, select View | Saved Reports and Proposals to view the location of the report.
Open up WindowsAzureVMReadiness* report in Excel. On the Linux tab, you can see the results of the assessment, where column B indicates whether the OS is supported.
Download:
The MAP Toolkit 8.0 can be downloaded at https://technet.microsoft.com/en-us/solutionaccelerators/dd537566.aspx.