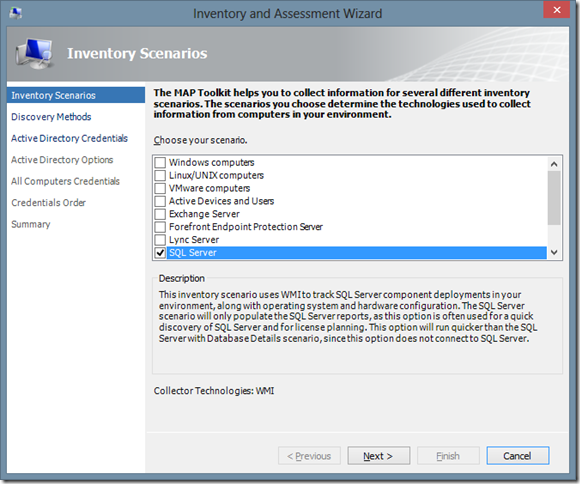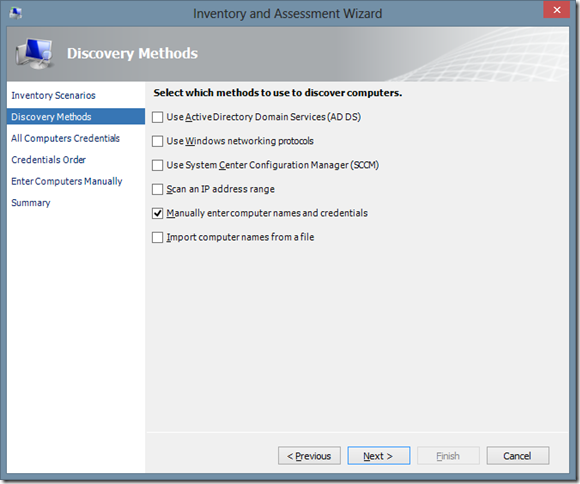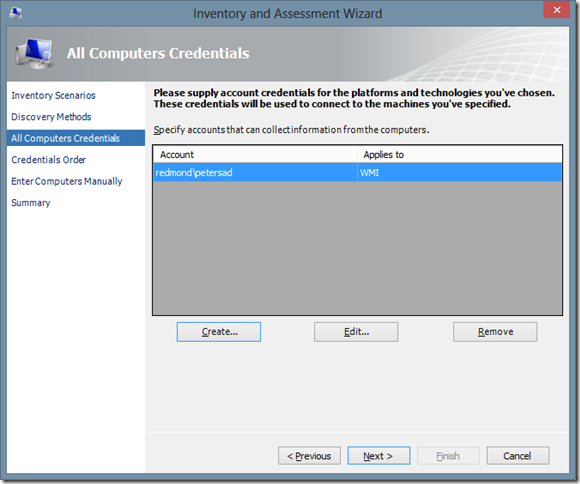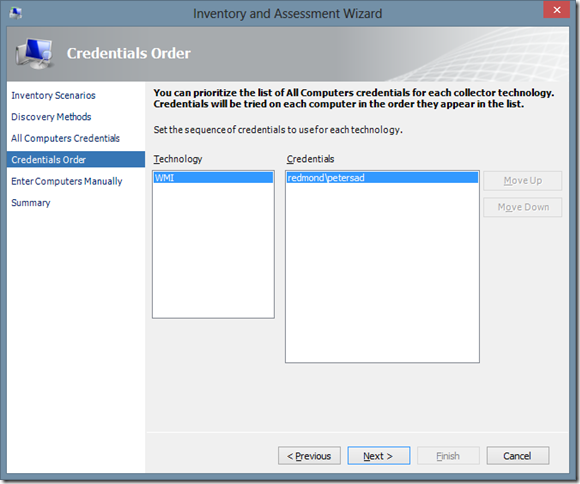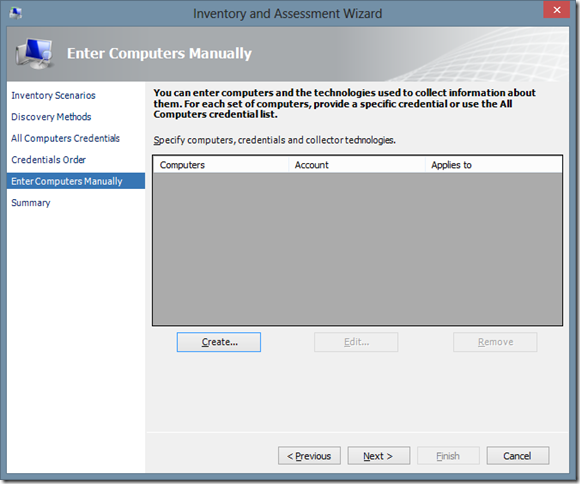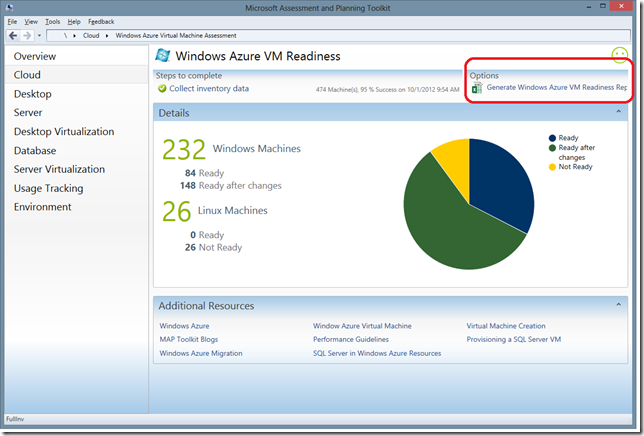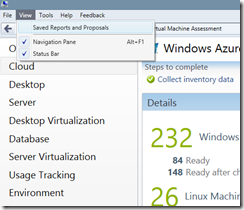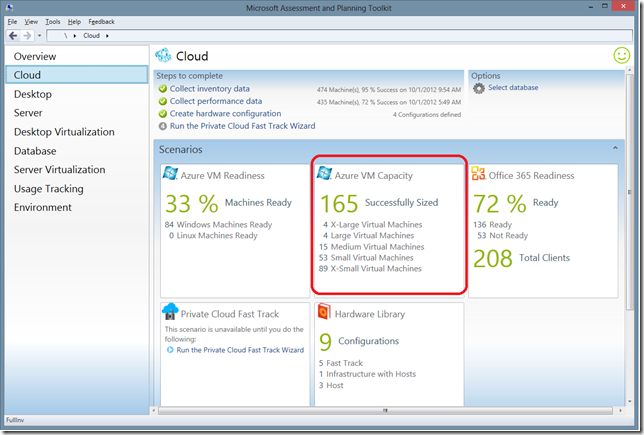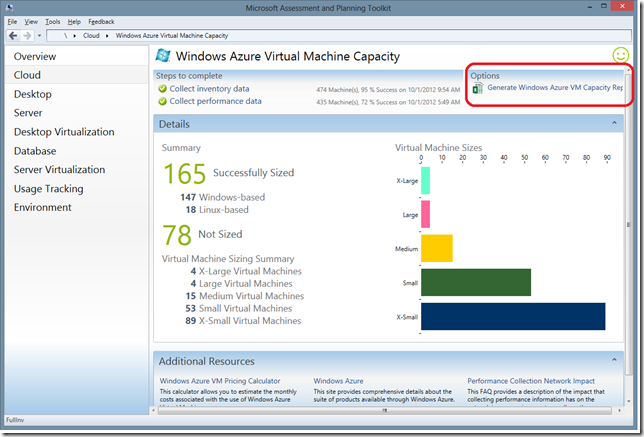Windows Azure Virtual Machine Readiness and Capacity Assessment
With the release of MAP Toolkit 8.0, we have added a new scenario to assess your Windows Azure Virtual Machine Readiness. The MAP Toolkit 8.0 performs a comprehensive assessment of Windows Servers and Linux machines to determine your level of readiness to migrate an on-premise physical or virtual machine to Windows Azure Virtual Machines. The MAP Toolkit then offers suggested changes to prepare the machines for migration, such as upgrading the operating system or SQL Server.
Download the MAP Toolkit 8.0
Now, let’s walk through the MAP Toolkit task for completing the Windows Azure Virtual Machine assessment and capacity planning. The tasks include the following:
- Perform an inventory
- View the Windows Azure VM Readiness results and report
- Collect performance data for determine VM sizing
- View the Windows Azure Capacity results and report
Perform an inventory:
1. To perform an inventory against a single machine or across a complete environment, choose Perform an Inventory to launch the Inventory and Assessment Wizard as shown below:
2. After the Inventory and Assessment Wizard launches, select either the Windows computers or SQL Server scenario to inventory Windows machines. HINT: If you don’t care about completely inventorying a machine, just select the SQL Server scenario. Click Next to Continue.
3. On the Discovery Methods page, select how you want to discover computers and then click Next to continue.
Description of Discovery Methods:
- Use Active Directory Domain Services -- This method allows you to query a domain controller via the Lightweight Directory Access Protocol (LDAP) and select computers in all or specific domains, containers, or OUs. Use this method if all computers and devices are in AD DS.
- Windows networking protocols -- This method uses the WIN32 LAN Manager application programming interfaces to query the Computer Browser service for computers in workgroups and Windows NT 4.0–based domains. If the computers on the network are not joined to an Active Directory domain, use only the Windows networking protocols option to find computers.
- System Center Configuration Manager (SCCM) -- This method enables you to inventory computers managed by System Center Configuration Manager (SCCM). You need to provide credentials to the System Center Configuration Manager server in order to inventory the managed computers. When you select this option, the MAP Toolkit will query SCCM for a list of computers and then MAP will connect to these computers.
- Scan an IP address range -- This method allows you to specify the starting address and ending address of an IP address range. The wizard will then scan all IP addresses in the range and inventory only those computers. Note: This option can perform poorly, if many IP addresses aren’t being used within the range.
- Manually enter computer names and credentials -- Use this method if you want to inventory a small number of specific computers.
- Import computer names from a files -- Using this method, you can create a text file with a list of computer names that will be inventoried.
4. On the All Computers Credentials page, enter the accounts that have administrator rights to connect to the discovered machines. This does not need to a domain account, but needs to be a local administrator. I have entered my domain account that is an administrator on my local machine. Click Next after one or more accounts have been added.
NOTE:
The MAP Toolkit primarily uses Windows Management Instrumentation (WMI) to collect hardware, device, and software information from the remote computers. In order for the MAP Toolkit to successfully connect and inventory computers in your environment, you have to configure your machines to inventory through WMI and also allow your firewall to enable remote access through WMI. The MAP Toolkit also requires remote registry access for certain assessments. In addition to enabling WMI, you need accounts with administrative privileges to access desktops and servers in your environment.
5. On the Credentials Order page, select the order in which want the MAP Toolkit to connect to the machine and SQL Server. Generally just accept the defaults and click Next.
6. On the Enter Computers Manually page, click Create to pull up at dialog to enter one or more computer names.
7. On the Summary page confirm your settings and then click Finish.
After clicking Finish the inventory process will start, as shown below:
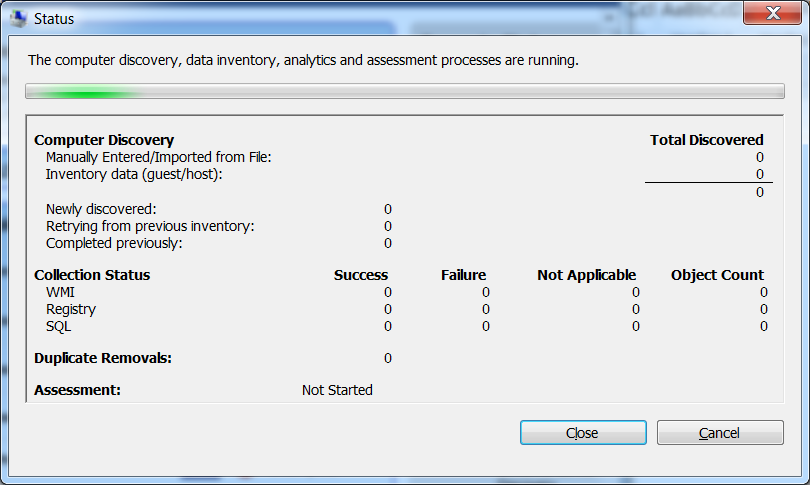
Windows Azure Readiness results and report
After the inventory progress has completed, you can review the results under the Cloud scenario. On the tile, you will see a percentage of Windows Server or Linux machines that are ready to move to a Windows Azure Virtual Machine.
If you click this Azure VM Readiness tile, you will see additional details and can generate the Windows Azure VM Readiness Report.
After the report is generated, select View | Saved Reports and Proposals to view the location of the report.
Open up WindowsAzureVMReadiness* report in Excel. On the Windows tab, you can see the results of the assessment. This report has a column for the Operating System and SQL Server assessment and provides a recommendation on how to resolve, if either the Windows Operating System or SQL Server is not supported.
Collect Performance Data
Launch the Performance Wizard to collect performance information for the Windows Server machines that you would like the MAP Toolkit to suggest a Windows Azure VM size for.
Windows Azure Capacity results and report
After the performance metrics are collected, the Azure VM Capacity title will display the number of Virtual Machine sizes that are suggested for the Windows Server and Linux machines that were analyzed.
You can then click on the Azure VM Capacity tile to see the capacity details and generate the Windows Azure VM Capacity Report. Within this report, you can view the performance data that was collected and the Virtual Machine sizes.
The generated reports provides a summary of the virtual machine sizes, the sizing results, virtual machine profiles, the current utilization of the machines that were assessed, and the machines that were not sized.
The capacity planning looks at the physical memory needed, CPU utilization, the number of data disks required to determine the minimum Windows Azure VM size. NOTE: The MAP Toolkit counts the drive contain the system drive, as a Windows Azure VM allows you to allocate a system drive. Any additional drive being using by the system being analyzed is considered a data drive. In Windows Azure, a system drive cannot be greater than 127 GB and the data drive can’t exceed 1 TB.
That is it!
Download:
The MAP Toolkit 8.0 can be downloaded at https://technet.microsoft.com/en-us/solutionaccelerators/dd537566.aspx.
Useful References:
- Windows Azure Homepage
- How to guides for Windows Azure Virtual Machines
- Provisioning a SQL Server Virtual Machine on Windows Azure
- Windows Azure Pricing
Comments
- Anonymous
January 01, 2003
Thanks for blog post; very useful!!!