Microsoft Purview의 데이터에 대한 분류 인사이트
이 가이드에서는 데이터에 대한 Microsoft Purview 분류 인사이트 보고서에 액세스, 보기 및 필터링하는 방법을 설명합니다.
이 가이드에서는 다음 방법을 알아봅니다.
- Azure에서 Microsoft Purview 계정 시작
- 데이터에 대한 분류 인사이트 보기
- 데이터에 대한 자세한 분류 세부 정보를 보려면 드릴다운
필수 구성 요소
Microsoft Purview 데이터 에스테이트 인사이트 시작하기 전에 다음 단계를 완료했는지 확인합니다.
- 스토리지 리소스를 설정하고 계정을 데이터로 채웁니다.
- 각 데이터 원본의 데이터에 대한 검사를 설정하고 완료했습니다. 자세한 내용은 Microsoft Purview에서 데이터 원본 관리 및 검사 규칙 집합 만들기를 참조하세요.
- 현재 환경에 따라 사용 권한:
분류에 Microsoft Purview 데이터 에스테이트 인사이트 사용
Microsoft Purview에서 분류는 주체 태그와 유사하며 검사하는 동안 데이터 자산 내에서 발견되는 특정 형식의 데이터를 표시하고 식별하는 데 사용됩니다.
Microsoft Purview는 Microsoft 365와 동일한 중요한 정보 유형을 사용하여 전체 데이터 자산에서 기존 보안 정책 및 보호를 확장할 수 있습니다.
참고
원본 유형을 검사한 후 분류 인사이트를 몇 시간 동안 제공하여 새 자산을 반영합니다.
분류 인사이트 보기
Microsoft Purview 포털을 엽니다.
클래식 Microsoft Purview 포털을 사용하는 경우 데이터 자산 인사이트
 메뉴 항목을 선택합니다.
새 Microsoft Purview 포털 열기 통합 카탈로그 사용하는 경우 상태 관리 드롭다운을 선택한 다음 보고서를 선택합니다.
메뉴 항목을 선택합니다.
새 Microsoft Purview 포털 열기 통합 카탈로그 사용하는 경우 상태 관리 드롭다운을 선택한 다음 보고서를 선택합니다.분류를 선택하여 Microsoft Purview 분류 인사이트 보고서를 표시합니다.
기본 분류 인사이트 페이지에는 다음 영역이 표시됩니다.
영역 설명 분류가 있는 원본 개요 다음을 제공하는 타일을 표시합니다.
- 데이터에 있는 구독 수
- 데이터에 있는 고유 분류 수
- 검색된 분류된 원본 수
- 검색된 분류된 파일 수
- 검색된 분류된 테이블 수분류된 데이터가 있는 상위 원본(지난 30일) 지난 30일 동안 분류된 데이터가 있는 원본 수의 추세를 보여 줍니다. 원본별 상위 분류 범주 재무 또는 정부와 같은 분류 범주에서 찾은 원본 수를 표시합니다. 파일의 상위 분류 신용 카드 번호 또는 국가/지역 식별 번호와 같이 데이터의 파일에 적용되는 상위 분류를 표시합니다. 테이블의 상위 분류 개인 식별 정보와 같이 데이터의 테이블에 적용되는 상위 분류를 보여 줍니다. 분류 작업
(파일 및 테이블)파일 및 테이블에 대한 별도의 그래프를 표시하며, 각 그래프는 선택한 기간 동안 분류된 파일 또는 테이블 수를 표시합니다.
기본값: 30일
그래프 위의 시간 필터를 선택하여 표시할 다른 시간 프레임을 선택합니다.
분류 인사이트 드릴다운
다음 분류 인사이트 그래프 중에서 세부 정보 보기 링크를 선택하여 자세한 내용을 드릴다운합니다.
- 원본별 상위 분류 범주
- 파일의 상위 분류
- 테이블의 상위 분류
- 분류 활동 > 분류 데이터
예시:
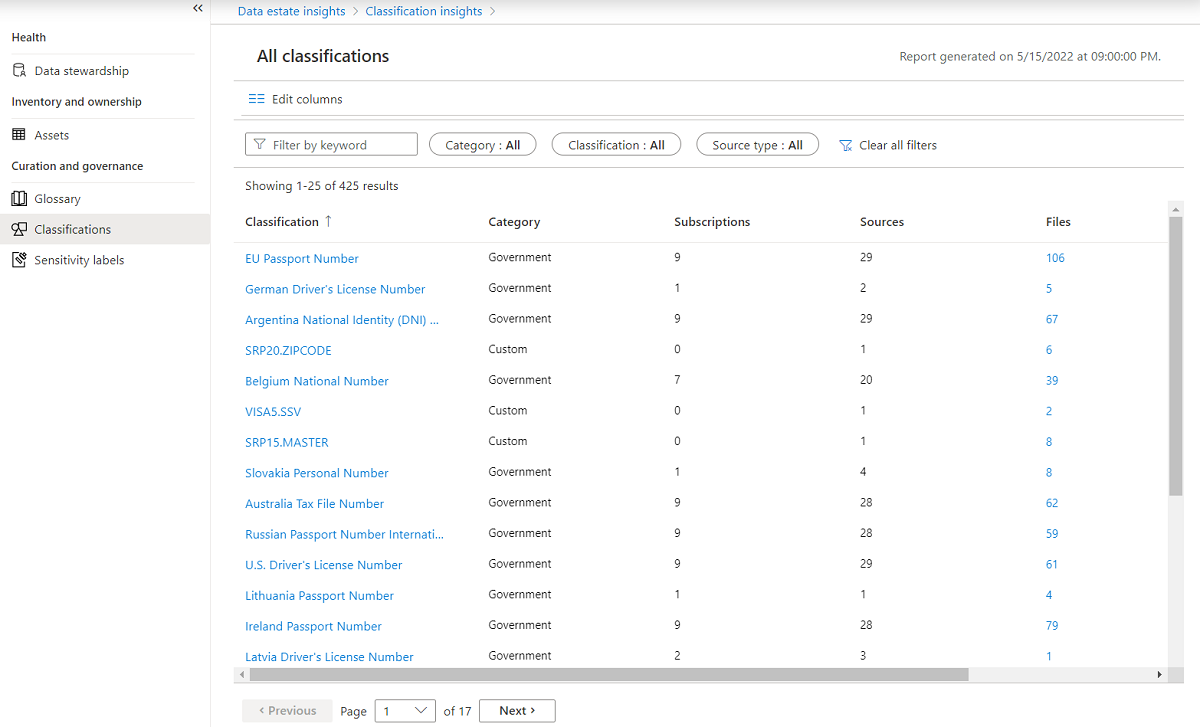
자세한 내용은 다음 중 한 가지 작업을 수행합니다.
| 옵션 | 설명 |
|---|---|
| 데이터 필터링 | 표 위의 필터를 사용하여 분류 이름, 구독 이름 또는 원본 형식을 포함하여 표시된 데이터를 필터링합니다. 정확한 분류 이름을 잘 모르는 경우 키워드(keyword) 기준으로 필터링 상자에 이름의 일부 또는 전부를 입력할 수 있습니다. |
| 눈금 정렬 | 열 머리글을 선택하여 해당 열을 기준으로 그리드를 정렬합니다. |
| 열 편집 | 표에 더 많거나 적은 열을 표시하려면 열 편집을 선택한 다음 순서를 보거나 변경할 열을 선택합니다. 편집을 선택한 다음 순서를 보거나 변경할 열을 선택합니다. |
| 드릴다운 추가 | 특정 분류로 드릴다운하려면 분류 열에서 이름을 선택하여 원본별 분류 보고서를 봅니다. 이 보고서는 원본 이름, 원본 유형, 구독 ID 및 분류된 파일 및 테이블 수를 포함하여 선택한 분류에 대한 데이터를 표시합니다. |
| 자산 찾아보기 | 특정 분류 또는 원본을 사용하여 찾은 자산을 탐색하려면 보고 있는 보고서에 따라 분류 또는 원본을 선택한 다음 필터 위에서 자산  찾아보기를 선택합니다. 찾아보기를 선택합니다. 검색 결과에는 선택한 필터에 대해 찾은 분류된 자산이 모두 표시됩니다. 자세한 내용은 Microsoft Purview 통합 카탈로그 검색을 참조하세요. |
다음 단계
아래 리소스와 함께 Data Estate Insights를 사용하는 방법을 알아봅니다.