Teams용 새 VDI 솔루션
Teams용 새 VDI 솔루션은 가상 데스크톱에서 멀티미디어 워크로드의 제공을 최적화하기 위한 새로운 아키텍처입니다.
중요
Microsoft는 Citrix 고객을 위한 일반 공급 롤아웃을 완료했습니다. 새 최적화에는 Teams에대한설정>에서 볼 수 있듯이 Microsoft Teams 버전 24295.605.3225.8804 및 클라이언트 버전 24110115722 필요합니다.
구성 요소
| 구성 요소 | 역할 | 업데이트 | 크기 | 참고 |
|---|---|---|---|---|
| 새 Teams vdiBridge | 서버 쪽 가상 채널 모듈. | 모든 새 Teams 버전이 있는 새 버전입니다. | 새 Teams와 함께 제공됩니다. | |
| 사용자 지정 VC(가상 채널) | Microsoft Teams가 소유한 사용자 지정 VC입니다. | 안정적인 API - 업데이트가 예견되지 않았습니다. | Citrix Studio 정책 가상 채널 허용 목록을 확인합니다. | |
| 플러그 인 | 클라이언트 쪽 VC dll. SlimCore 다운로드 및 클린 담당합니다. | 자주 발생하지 않음(이상적으로 업데이트 없음). | 약 200KB. | RD 클라이언트 1.2.5405.0 또는 Windows App 1.3.252 이상과 함께 번들로 제공됩니다. Citrix CWA 2402 이상에서는 플러그 인을 가져오고 설치할 수 있습니다. |
| SlimCore | 미디어 엔진(VDI 공급업체가 아닌 운영 체제별). | 각 새 Teams 버전으로 새 버전으로 자동 업데이트됩니다. | 약 50MB입니다. | Microsoft의 공용 CDN에서 호스트되는 MSIX 패키지 |
시스템 요구 사항
| 요구 사항 | 최소 버전 |
|---|---|
| 새 Teams | 24193.1805.3040.8975(Azure Virtual Desktop/Windows 365) 24295.605.3225.8804(Citrix의 경우) |
| Azure Virtual Desktop/Windows 365 | Windows App: 1.3.252 원격 데스크톱 클라이언트: 1.2.5405.0 |
| Citrix | VDA: 2203 LTSR CU3 또는 2305 CR Citrix 작업 영역 앱: 2203 LTSR(모든 CU), 2402 LTSR 또는 2302 CR MsTeamsPluginCitrix: 2024.41.1.1 |
| 엔드포인트 | Windows 10 1809(SlimCore 최소 요구 사항) 2019/2021 Windows 10 Windows Enterprise LTSC Thin 클라이언트 또는 Windows 11 2024는 지원되는 GPO가 MSIX 설치를 차단해서는 안 됩니다(3단계: 엔드포인트에서 SlimCore MSIX 스테이징 및 등록 참조) 최소 CPU: Intel Celeron(또는 해당) @ 1.10GHz, 4코어, 최소 RAM: 4GB |
Teams용 새 VDI 솔루션으로 최적화
1단계: 필수 구성 요소 확인
- 새 Microsoft Teams 버전 24193.1805.3040.8975 이상(Azure Virtual Desktop/Windows 365) 및 Citrix의 경우 24295.605.3225.8804 이상이 있는지 확인합니다.
- 특정 사용자 그룹에 필요한 경우새 Teams 정책을 사용하도록 설정합니다(전역 조직 전체 수준에서 기본적으로 사용하도록 설정됨).
- Citrix의 경우 이 문서의 Citrix 가상 채널 허용 목록 섹션에 설명된 대로 가상 채널 허용 목록을 구성해야 합니다.
2단계: 엔드포인트에 플러그 인 설치
Azure Virtual Desktop 및 Windows 365 경우 MsTeamsPluginAvd.dll Windows 1.2.5405.0용 RD 클라이언트 또는 Windows App 스토어 앱 1.3.252 이상과 함께 번들로 제공됩니다.
- 플러그 인은 RD 클라이언트가 설치된 동일한 폴더 위치에 있습니다. 설치된 모드에 따라 AppData\Local\Apps\Remote Desktop 또는 C:\Program Files(x86)에 있습니다.
- Windows App 스토어 앱은 MSIX 기반이므로 C:\Program Files\WindowsApps에서 찾을 수 있습니다. 이 폴더에 대한 액세스가 제한됩니다.
Citrix CWA 2402 이상의 경우 MsTeamsPluginCitrix.dll 설치할 수 있습니다.
CWA를 설치할 때 사용자 인터페이스 사용:
추가 기능 페이지에서 Microsoft Teams VDI 플러그 인 설치 확인란을 선택한 다음 설치를 선택합니다.
팝업되는 사용자 계약에 동의하고 Citrix 작업 영역 앱 설치를 진행합니다.
참고
Citrix 작업 영역 앱 2402는 새 설치에 플러그 인 설치 UI만 제공합니다. 현재 위치 업그레이드에서도 이 옵션을 표시하려면 Citrix 작업 영역 앱 2405 이상이 필요합니다.
다음을 사용하여 관리되는 디바이스에 대한 명령줄 또는 스크립트를 통해 다음을 수행합니다.
C:\>CitrixWorkspaceApp.exe installMSTeamsPlugin관리자는 SCCM(Windows 앱 패키지 배포 유형 사용) 또는 Intune(기간 업무 앱 사용)과 같은 도구를 사용하여 지원되는 기존 CWA(시스템 요구 사항 참조)에 플러그 인을 수동으로 설치할 수도 있습니다.
관리자는 msiexec 에서 설명한 대로 적절한 플래그와 함께 msiexec을 사용할 수 있습니다.
중요
Citrix 고객에 대한 플러그 인 MSI 다운로드 링크를 찾을 수 있습니다. MsTeamsPluginCitrix.msi.
플러그 인 MSI는 자동으로 CWA 설치 폴더를 검색하고 해당 위치에 MsTeamsPluginCitrix.dll 배치합니다.
| 사용자 유형 | 설치 폴더 | 설치 유형 |
|---|---|---|
| 관리자 | 64비트: C:\Program Files (x86)\Citrix\ICA Client 32비트: C:\Program Files\Citrix\ICA Client |
시스템별 설치 |
- 플러그 인은 다운그레이드할 수 없으며 업그레이드 또는 다시 설치(복구됨)만 가능합니다.
- CWA의 사용자별 설치는 지원되지 않습니다.
- 엔드포인트에서 CWA를 찾을 수 없으면 설치가 중지됩니다.
| 릴리스 참고 버전 | 세부 정보 |
|---|---|
| 2024.41.1.1 | 2024 년 10월- 다중 모니터 설정에서 SlimCore를 사용하는 경우 Citrix 사용자는 전체 화면 또는 개별 모니터를 공유할 수 없습니다. -가상 채널이 설정된 후 SlimCoreVdi MSIX 패키지 등록이 실패하면 Reset-AppxPackage 를 시도합니다. |
| 2024.32.X.X | 2024 년 8월 플러그 인은 이제 AppExecution 별칭이 누락된 경우 SlimCoreVdi MSIX 패키지에 대한 Reset-AppxPackage 시도합니다. |
3단계: 엔드포인트에서 SlimCore MSIX 스테이징 및 등록
플러그 인은 사용자 또는 관리자의 개입 없이 이 단계를 자동으로 실행합니다. 스테이징 및 등록은 엔드포인트의 ARS(앱 준비 서비스)를 사용합니다. MSIX 패키지 설치는 그룹 정책 또는 타사 도구에 의해 설정된 레지스트리 키에 의해 차단될 수 있습니다. 적용 가능한 레지스트리 키의 전체 목록은 패키지된 앱에서 그룹 정책 작동하는 방법 - MSIX를 참조하세요.
다음 레지스트리 키는 새 미디어 엔진 MSIX 패키지 설치를 차단할 수 있습니다.
- BlockNonAdminUserInstall
- AllowAllTrustedApps
- AllowDevelopmentWithoutDevLicense
중요
BlockNonAdminUserInstall이 사용하도록 설정된 관리형 엔드포인트/씬 클라이언트는 KB505294(Windows 11 23H2 및 22H2) 및 KB505293(Windows 11 24H2) 또는 후속 KB를 적용하여 SlimCore 패키지를 설치할 수 있습니다. 그러면 로컬 그룹 정책 편집기 "관리자가 아닌 사용자 설치에 허용되는 패키지 패밀리 이름"이라는 새 그룹 정책 도입되었습니다. 그런 다음 관리자는 전체 패키지 familyName(예: Microsoft.Teams.SlimCoreVdi.win-x64.2024.43)을 허용하거나 Regex(예: Microsoft.Teams.SlimCoreVdi*)를 사용하여 SlimCore 패키지 목록을 허용할 수 있습니다.
중요
AllowAllTrustedApps를 사용하지 않도록 설정하면 MSIX(새 미디어 엔진) 설치가 실패합니다. 이 문제는 Windows 10월 누적 업데이트 KB5031455 해결되었습니다.
- Windows 10: 2023년 10월 26일 — KB5031445(OS 빌드 19045.3636)
- Windows 11: 2023년 10월 26일 — KB5031455(OS 빌드 22621.2506)
이 선택적 10월 업데이트를 OS 빌드에 사용할 수 없는 경우 11월 보안 업데이트에도 수정 사항이 포함됩니다.
이러한 세 가지 레지스트리 키는 사용자의 디바이스에서 다음 위치 중 하나에서 찾을 수 있습니다.
- HKLM\SOFTWARE\Microsoft\Windows\CurrentVersion\AppModelUnlock
- HKLM\SOFTWARE\Policies\Microsoft\Windows\Appx
관리자가 제한적인 정책을 설정했기 때문에 일부 정책은 이러한 레지스트리 키를 변경하고 organization 앱 설치를 차단할 수 있습니다. 설치를 방지할 수 있는 알려진 GPO 정책 중 일부는 다음과 같습니다.
- 비고급 사용자가 패키지된 Windows 앱을 설치하지 못하도록 방지합니다.
- 모든 신뢰할 수 있는 앱을 설치하도록 허용합니다(사용 안 함).
참고
AppLocker 또는 Windows Defender 애플리케이션 제어 는 MSIX 패키지 설치를 방지할 수도 있습니다.
AppLocker는 심층 방어 보안 기능이며 방어 가능한 Windows 보안 기능으로 간주되지 않습니다. Windows Defender 애플리케이션 제어 는 위협으로부터 강력한 보호를 제공하는 것이 목표이고 보안 기능이 이 목표를 달성하지 못하도록 하는 설계상 제한이 없을 것으로 예상되는 경우에 사용해야 합니다.
중요
차단 구성 또는 정책이 없는지 확인하거나 로컬 보안 정책 - 애플리케이션 제어 정책 ->> AppLocker에서 SlimCore MSIX 패키지에 대한 예외를 추가합니다.
AppLocker는 Windows Defender 애플리케이션 제어와 달리 후행 와일드카드를 처리할 수 없습니다. SlimCoreVdi 패키지에는 버전별 PackageFamilyName(예: Microsoft.Teams.SlimCoreVdi.win-x64.2024.36_8wekyb3d8bbwe)이 포함되어 있으므로 고객은 PublisherID 8wekyb3d8bbwe를 대신 사용하여 AppX 또는 MSIX 제외를 추가할 수 있습니다.
엔드포인트가 최적화되었는지 확인
모든 최소 요구 사항을 충족하면 새 Teams를 처음으로 시작하면 기본적으로 WebRTC 최적화 모드에서 계속 검색됩니다.
중요
첫 번째 실행 환경의 경우 새 최적화를 얻으려면 두 개의 앱 다시 시작이 필요합니다.
위쪽 막대의 줄임표(점 3개...)로 이동하여 설정 > 정보를 선택하여 새 아키텍처로 최적화한 Teams 클라이언트에서 검사 수 있습니다. Teams 및 클라이언트 버전이 나열됩니다.
- AVD SlimCore 미디어 최적화 = SlimCore 기반의 새로운 최적화.
- AVD 미디어 최적화 = WebRTC 기반 레거시 최적화.
플러그 인(MsTeamsPluginAvd.dll 또는 MsTeamsPluginCitrix.dll)은 결국 미디어 엔진과 MSIX 패키지인 SlimCore를 다운로드해야 합니다. 관리자 권한 없이 자동으로 설치되거나 에서 다시 부팅됩니다(예: 정확한 경로는 다양).
C:\Program Files\WindowsApps\Microsoft.Teams.SlimCoreVdi.win-x64.2024.15_2024.15.1.5_x64__8wekyb3d8bbwe
원격 데스크톱 클라이언트는 x64 또는 x86 SlimCore 패키지를 다운로드하고 Citrix CWA는 x86 패키지를 다운로드합니다. 이 폴더는 잠겨 있으므로 사용자가 액세스할 수 없습니다. 관리자는 ACL을 수정하여 소유권을 가져올 수 있지만 이 작업은 권장되지 않습니다. 대신 PowerShell을 사용하여 엔드포인트에 MSIX 앱을 나열합니다.
PowerShellCopy
Get-AppxPackage Microsoft.Teams.SlimCore*
이 PowerShell을 실행하여 반환할 수 있는 결과의 샘플은 다음과 같습니다.
Name : Microsoft.Teams.SlimCoreVdi.win-x64.2024.32
Publisher : CN=Microsoft Corporation, O=Microsoft Corporation, L=Redmond, S=Washington, C=US
Architecture : X64
ResourceId :
Version : 2024.32.1.7
PackageFullName : Microsoft.Teams.SlimCoreVdi.win-x64.2024.32_2024.32.1.7_x64__8wekyb3d8bbwe
InstallLocation : C:\Program
Files\WindowsApps\Microsoft.Teams.SlimCoreVdi.win-x64.2024.32_2024.32.1.7_x64__8wekyb3d8bbwe
IsFramework : False
PackageFamilyName : Microsoft.Teams.SlimCoreVdi.win-x64.2024.32_8wekyb3d8bbwe
PublisherId : 8wekyb3d8bbwe
IsResourcePackage : False
IsBundle : False
IsDevelopmentMode : False
NonRemovable : False
IsPartiallyStaged : False
SignatureKind : Developer
Status : Ok
중요
Microsoft는 호환성을 위해 최대 12가지 버전의 SlimCoreVdi를 저장하며, 사용자가 다른 VDI 환경(예: 새 Teams 자동 업데이트 자체 및 비영구적 VDI 환경)에 액세스하는 경우 새 Teams 자동 업데이트를 사용하지 않도록 설정했습니다.
최적화된 경우 Azure Virtual Desktop/W365(msrdc.exe 자식 프로세스) 또는 Citrix(wfica32.exe 자식 프로세스)에 대한 엔드포인트에서 실행되는 MsTeamsVdi.exe 볼 수 있습니다. 프로세스 Explorer 사용하는 경우 msrdc.exe(또는 wfica32.exe)를 선택한 경우 보기 아래의 아래쪽 창 표시를 선택하고 DLL 탭으로 전환하면 플러그 인(MsTeamsPluginAvd.dll 또는 MsTeamsPluginCitrix.dll)이 로드되는 것을 볼 수도 있습니다. 이 작업은 새 최적화를 얻지 못하는 경우 유용한 문제 해결 단계입니다.
아래쪽 창을 사용하도록 설정하고 DLL 탭으로 전환하면 플러그 인이 로드되는 것을 볼 수도 있습니다. 이 작업은 새 최적화를 얻지 못하는 경우 유용한 문제 해결 단계입니다.
VDI 상태 표시기
Microsoft Teams는 최적화 상태 대한 정보를 표시하여 사용자가 최적화되었는지 여부를 파악할 수 있도록 지원합니다. 또한 최적화된 배너 위에 커서를 가져가 레거시 WebRTC 최적화 또는 새 Slimcore 기반 최적화를 사용하는지 여부도 보여 줍니다.
Microsoft Teams가 최적화되지 않은 경우 사용자에게 경고 아이콘이 표시됩니다.

사용자는 세 개의 점을 선택하고 가상 데스크톱 최적화 및 다시 시작을 선택하여 복구를 시도할 수 있습니다.
그러면 Teams 다시 시작이 트리거되어 알려진 몇 가지 문제를 해결할 수 있습니다. 사용자가 여전히 최적화되지 않은 경우 연결 오류 테이블에 따라 IT 관리자가 신속하게 진단할 수 있는 오류 코드가 표시됩니다.
사용자에게 오류에 대한 자세한 정보를 받을 수 있는 링크 가 표시되며, 실행 가능한 경우 자체 수정을 시도할 수 있습니다.
세션 로밍 및 다시 연결
새 Teams는 시작 시 WebRTC 또는 SlimCore를 로드합니다. 가상 데스크톱 세션의 연결이 끊어지면(로그오프되지 않고 Teams가 VM에서 실행 중임) 새 Teams는 최적화 스택을 다시 시작하지 않는 한 전환할 수 없습니다. 따라서 사용자는 새 최적화 아키텍처를 지원하지 않는 다른 디바이스(예: 집에서 작업하는 동안 BYOD에서 사용되는 MAC 디바이스 및 사무실의 회사 관리형 씬 클라이언트) 간에 로밍하는 경우 대체 모드(최적화되지 않음)에 있을 수 있습니다. 이 시나리오를 방지하기 위해 Teams는 앱을 다시 시작하라는 모달 대화 상자를 사용자에게 표시합니다. 다시 시작한 후 사용자는 WebRTC 최적화 모드에 있습니다.
또한 사용자는 WebRTC만 지원하는 디바이스에서 SlimCore를 지원하는 디바이스로 로밍할 수 있습니다. 이 시나리오에서 Teams는 앱을 다시 시작하라는 모달 대화 상자를 사용자에게 표시합니다. 다시 시작한 후 사용자는 SlimCore 최적화 모드에 있습니다.
| 다시 연결 옵션 | 현재 최적화가 WebRTC인 경우 | 현재 최적화가 SlimCore인 경우 |
|---|---|---|
| MsTeamsPlugin 없이 엔드포인트에서 다시 연결 | 그런 다음 WebRTC 클래식 최적화 ("AVD 미디어 최적화") ("Citrix HDX 미디어 최적화") |
그런 다음 대화 상자 다시 시작 프롬프트 를 다시 시작한 후 사용자가 WebRTC 클래식 최적화에 있습니다. 그렇지 않으면 Teams가 다시 시작되지 않고 사용자가 대체 모드(서버 쪽 렌더링)에 있습니다. |
| MsTeamsPlugin 을 사용하여 엔드포인트에서 다시 연결 | 그런 다음 대화 상자 다시 시작 프롬프트 를 다시 시작한 후 사용자가 새 SlimCore 최적화를 수행합니다. 그렇지 않으면 Teams가 다시 시작되지 않고 사용자가 여전히 WebRTC에 있습니다. |
그런 다음 새 SlimCore 기반 최적화 |
네트워킹 고려 사항
참고
MsTeamsVdi.exe Teams 릴레이/컨퍼런스 서버 또는 다른 피어에 대한 모든 TCP/UDP 네트워크 연결을 만드는 프로세스입니다.
SlimCore MSIX 매니페스트는 방화벽에 다음 규칙을 추가합니다. <Rule Direction="in" IPProtocol="TCP" Profile="all" /><Rule Direction="in" IPProtocol="UDP" Profile="all" />
사용자의 디바이스에 Microsoft 365 URL 및 IP 주소 범위에 설명된 엔드포인트 ID 11, 12, 47 및 127에 대한 네트워크 연결(UDP 및 TCP)이 있는지 확인합니다.
| 아이디 | 범주 | 어 | 주소 | 포트 | 참고 |
|---|---|---|---|---|---|
| 11 | 최적화 필요 | 예 | 52.112.0.0/14, 52.122.0.0/15, 2603:1063::/38 | UDP: 3478, 3479, 3480, 3481 | 미디어 프로세서 및 전송 릴레이 3478(STUN), 3479(오디오), 3480(비디오), 3481(스크린쉐어) |
| 12 | 필수 허용 | 예 |
*.lync.com, *.teams.microsoft.com, teams.microsoft.com 52.112.0.0/14, 52.122.0.0/15, 52.238.119.141/32, 52.244.160.207/32, 2603:1027::/48, 2603:1037::/48, 2603:1047::/48, 2603:1057::/48, 2603:1063::/38, 2620:1ec:6::/48, 2620:1ec:40::/42 |
TCP: 443, 80 | |
| 47 | 기본값 필요 | 아니요 | *.office.net | TCP: 443, 80 | SlimCore 다운로드 및 배경 효과에 사용됨 |
| 127 | 기본값 필요 | 아니요 | *.skype.com | TCP: 443, 80 |
네트워크 아키텍처
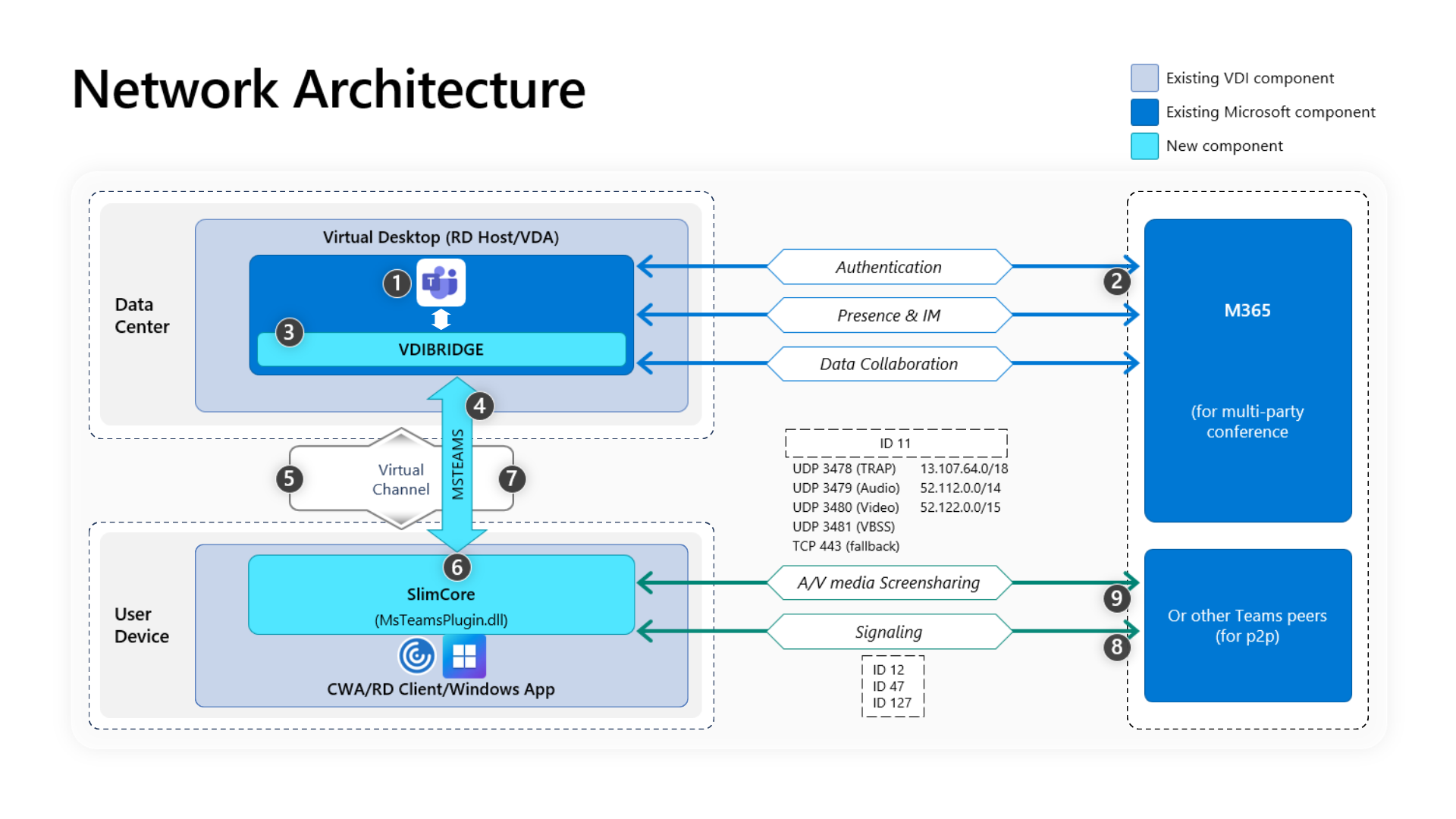
다이어그램의 아키텍처 연습:
- 새 Teams를 시작합니다.
- Teams 클라이언트는 Teams 서비스에 인증합니다. 테넌트 정책은 Teams 클라이언트로 푸시되고 관련 구성은 앱에 릴레이됩니다.
- Teams는 가상 데스크톱 환경에서 실행 중임을 감지하고 내부 vdibridge 서비스를 인스턴스화합니다.
- Teams는 서버에서 보안 가상 채널을 엽니다.
- RDP 또는 HDX 프로토콜은 이전에 MsTeamsPlugin(클라이언트 쪽 가상 채널 구성 요소)을 로드한 RD 클라이언트 또는 Citrix 작업 영역 앱에 요청을 전달합니다.
- RD 클라이언트 또는 Citrix 작업 영역 앱은 새 최적화에 사용되는 새 미디어 엔진(SlimCore)인 MsTeamsVdi.exe 라는 새 프로세스를 생성합니다.
- SlimCore 미디어 엔진(클라이언트) 및 msteams.exe(가상 데스크톱)에는 양방향 채널이 있으며 멀티미디어 요청 처리를 시작할 수 있습니다.
사용자 호출
- 피어 A가 호출 단추를 선택합니다. MsTeamsVdi.exe Azure의 Microsoft Teams 서비스와 통신하여 피어 B를 사용하여 엔드투엔드 신호 경로를 설정합니다. MsTeamsVdi.exe 지원되는 일련의 호출 매개 변수(코덱, 해상도 등, SDP(세션 설명 프로토콜) 제품)를 수집합니다. 그런 다음, 이러한 호출 매개 변수는 Azure의 Microsoft Teams 서비스에 대한 신호 경로를 사용하여 다른 피어로 전달됩니다.
- SDP 제안/답변(단일 패스 협상)은 신호 채널을 통해 이루어지며 ICE 연결 검사(STUN 바인딩 요청을 사용한 NAT 및 방화벽 순회)가 완료됩니다. 그런 다음 SRTP(보안 실시간 전송 프로토콜) 미디어는 MsTeamsVdi.exe 다른 피어(또는 Teams 전송 릴레이 또는 회의 서버) 간에 직접 흐릅니다.
신호, 미디어, 배경 효과 및 기타 옵션에 대한 IP 블록은 이 문서에 설명되어 있습니다.
엔드포인트에서 SlimCore에서 처리하는 트래픽 유형
- Teams 미디어 흐름 연결은 STUN 및 TURN 프로시저에 표준 IETF ICE(Interactive Connectivity Establishment)를 사용하여 구현됩니다.
- 실시간 미디어. 오디오, 비디오 및 화면 공유 워크로드를 지원하는 RTP(실시간 전송 프로토콜) 내에 캡슐화된 데이터입니다. 일반적으로 미디어 트래픽은 대기 시간이 매우 중요합니다. 이 트래픽은 가능한 가장 직접적인 경로를 사용하고 UDP와 TCP를 전송 계층 프로토콜로 사용해야 하며, 이는 품질 관점에서 대화형 실시간 미디어에 가장 적합한 전송입니다.
- 최후의 수단으로 미디어는 TCP/IP를 사용하고 HTTP 프로토콜 내에서 터널될 수도 있지만 품질이 좋지 않아 권장되지 않습니다.
- RTP 흐름은 페이로드만 암호화되는 SRTP를 사용하여 보호됩니다.
- 신호. 작업을 제어하는 데 사용되는 엔드포인트와 Teams 서버 또는 다른 클라이언트 간의 통신 링크입니다(예: 호출이 시작될 때). 대부분의 신호 트래픽은 UDP 3478을 HTTPS로 대체하여 사용하지만 일부 시나리오(예: Microsoft 365와 세션 테두리 컨트롤러 간의 연결)에서는 SIP 프로토콜을 사용합니다. 이 트래픽은 대기 시간에 훨씬 덜 민감하지만 엔드포인트 간의 대기 시간이 몇 초를 초과하는 경우 서비스 중단 또는 통화 시간 초과가 발생할 수 있음을 이해하는 것이 중요합니다.
대역폭 사용량
Teams는 네트워크 조건과 상관없이 최상의 오디오, 비디오, 콘텐츠 공유 환경을 제공하도록 설계되었습니다. 대역폭이 부족한 경우 Teams는 비디오 품질보다 오디오 품질 우선 순위를 지정합니다. 대역폭이 제한되지 않는 경우 Teams는 고품질 오디오, 최대 1080p 비디오 해상도, 비디오 및 콘텐츠에 대해 최대 30fps(초당 프레임)를 포함하여 미디어 품질을 최적화합니다. 자세한 내용은 대역폭 요구 사항을 참조하세요.
서비스 품질(QoS)
엔드포인트 및 네트워크 디바이스에 대한 QoS 설정을 구현하고 통화 및 모임에 대한 미디어 트래픽을 처리하는 방법을 결정합니다.
필수 조건으로 Teams 관리 Center에서 QoS를 전역적으로 사용하도록 설정합니다. 실시간 미디어 트래픽 설정에 대한 QoS(서비스 품질 삽입) 표식을 사용하도록 설정하는 자세한 내용은 Teams 관리 센터에서 QoS 구성을 참조하세요.
권장되는 초기 포트 범위:
미디어 트래픽 유형 클라이언트 원본 포트 범위 프로토콜 DSCP 값 DSCP 클래스 오디오 50,000 - 50,019 TCP/UDP 46 Expedited Forwarding(EF) 비디오 50,020 - 50,039 TCP/UDP 34 Assured Forwarding(AF41) 앱 또는 화면 공유 50,040 = 50,059 TCP/UDP 18 Assured Forwarding(AF41) Windows 엔드포인트에 대한 DSCP 표시를 구성하는 방법에 대한 자세한 내용은 Teams 클라이언트에서 QoS 구현을 참조하세요.
참고
사용자의 디바이스에서 모든 멀티미디어 오프로드를 처리하는 프로세스인 MsTeamsVdi.exe 엔드포인트 기반 표시를 적용해야 합니다. QoS에 대한 자세한 내용은 플레이북 문서를 참조하세요.
라우터용 QoS 구현에 대한 자세한 내용은 제조업체의 설명서를 참조하세요.
네트워크 디바이스에서 QoS를 설정하면 다음 중 일부 또는 전부가 포함될 수 있습니다.
- ACL(포트 기반 Access Control Lists) 사용
- QoS 큐 정의
- DSCP 표시 정의
중요
엔드포인트 원본 포트와 "any"의 원본 및 대상 IP 주소를 사용하여 이러한 QoS 정책을 구현하는 것이 좋습니다. 내부 네트워크에서 들어오는 미디어 트래픽과 나가는 미디어 트래픽을 모두 catch합니다.
VDI에서 Microsoft Teams에 권장되지 않는 기술
- VPN 네트워크. 미디어 트래픽에 권장되지 않습니다.
- 패킷 셰이퍼. 모든 종류의 패킷 스니퍼, 패킷 검사, 프록시 또는 패킷 셰이퍼 디바이스는 Teams 미디어 트래픽에 권장되지 않으며 품질을 크게 저하시킬 수 있습니다.
최적화를 위한 Microsoft Teams PowerShell 정책
CsTeamsVdiPolicy cmdlet을 사용하면 관리자가 VDI 파트너의 정책 엔진(Citrix Studio, VMware HTML5 ADMX 템플릿 또는 AVD 및 Windows 365 대한 이 레지스트리 키)을 사용하여 WebRTC 최적화를 사용하지 않도록 설정한 VDI 환경에서 특히 사용자가 만들 수 있는 모임 유형 또는 사용자가 액세스할 수 있는 기능을 제어할 수 있었습니다.
기본 정책 구성은 다음과 같습니다.
- DisableCallsAndMeetings: False
- DisableAudioVideoInCallsAndMeetings: False
이제 이 정책은 사용자가 SlimCore를 기반으로 하는 새 최적화 모드를 가져올 수 있는지 여부를 제어하는 유일한 구성 지점으로 추가 인수로 확장됩니다(즉, VDI 파트너의 정책 엔진은 새 최적화 모드를 제어하지 않음).
- VDI2Optimization: 사용(기본값)
| 이름 | 정의 | 예제 | 참고 |
|---|---|---|---|
| New-CsTeamsVdiPolicy | 관리자는 VDI 환경에서 모임과 관련된 Teams 기능을 제어하기 위해 사용자에게 할당할 수 있는 새 VDI 정책을 정의할 수 있습니다. | PS C:\> New-CsTeamsVdiPolicy -Identity RestrictedUserPolicy -VDI2Optimization "Disabled" |
여기에 표시된 명령은 New-CsTeamsVdiPolicy cmdlet을 사용하여 ID RestrictedUserPolicy를 사용하여 새 VDI 정책을 만듭니다. 이 정책은 VDI 정책에 대해 VDI2Optimization을 제외한 모든 기본값을 사용합니다. 이 예제에서는 이 정책을 가진 사용자를 SlimCore로 최적화할 수 없습니다. |
| Grant-CsTeamsVdiPolicy | 관리자는 사용자별 scope Teams VDI 정책을 할당하여 사용자가 만들 수 있는 모임 유형, 최적화되지 않은 VDI 환경에서 액세스할 수 있는 기능 및 SlimCore를 기반으로 하는 새 최적화 모드로 사용자를 최적화할 수 있는지 여부를 제어할 수 있습니다. | PS C:\> Grant-CsTeamsVdiPolicy -identity "Ken Myer" -PolicyName RestrictedUserPolicy |
이 예제에서는 ID가 "Ken Myer"인 사용자에게 RestrictedUserPolicy가 할당됩니다. |
| Set-CsTeamsVdiPolicy | 관리자가 기존 VDI 정책을 업데이트할 수 있습니다. | PS C:\> Set-CsTeamsVdiPolicy -Identity RestrictedUserPolicy -VDI2Optimization "Disabled" |
여기에 표시된 명령은 Set-CsTeamsVdiPolicy cmdlet을 사용하여 ID RestrictedUserPolicy로 기존 VDI 정책을 업데이트합니다. 이 정책은 VDI2Optimization을 제외한 모든 기존 값을 사용합니다. 이 예제에서는 이 정책을 가진 사용자를 SlimCore로 최적화할 수 없습니다. |
| Remove-CsTeamsVdiPolicy | 관리자가 이전에 만든 Teams VDI 정책을 삭제할 수 있습니다. 명시적으로 할당된 정책이 없는 사용자는 organization 기본 정책으로 대체됩니다. | PS C:\> Remove-CsTeamsMeetingPolicy -Identity RestrictedUserPolicy |
이전에 표시된 예제에서 명령은 organization 정책 목록에서 제한된 사용자 정책을 삭제하고 정책이 할당된 사용자로부터 이 정책의 모든 할당을 제거합니다. |
| Get-CsTeamsVdiPolicy | 관리자는 organization 구성된 모든 VDI 정책에 대한 정보를 검색할 수 있습니다. | PS C:\> Get-CsTeamsVdiPolicy -Identity SalesPolicy |
이 예제에서는 idy SalesPolicy가 있는 사용자별 모임 정책을 반환하는 데 Get-CsTeamsVdiPolicy 사용됩니다. ID는 고유하므로 이 명령은 둘 이상의 항목을 반환하지 않습니다. |
새로운 최적화가 포함된 기능 목록
| 기능 | SlimCore에서 사용 가능(Windows) | WebRTC(Windows)에서 사용 가능 |
|---|---|---|
| 1080p | 예 | 아니요 |
| 엔드포인트의 하드웨어 가속 | 예 | 아니요 |
| 갤러리 보기 3x3 및 7x7 | 예 | 아니요 |
| 서비스 품질 | 예 | 아니요 |
| 노이즈 억제 | 예 | 예(AVD) |
| 음성 격리 | 예 | 아니요 |
| HID (히드 | 예 | 예(AVD 및 Omnissa) |
| 발표자 모드 | 예 | 아니요 |
| Teams Premium | 예 (보류 중: 워터마크, 타운홀, 내 배경 장식) |
아니요 |
| 조직 사용자 지정 배경 | 예(Teams Premium 라이선스 필요) | 아니요 |
| 사용자가 업로드한 배경 효과 | 준비 중 | 아니요 |
| 확대/축소 +/- | 예 | 아니요 |
| 미디어 바이패스, 위치 기반 라우팅, 운영자 연결 1 | 예 | 아니요 |
| 통화 품질 dashboard 및 Teams 관리 센터 | 예 | 제한 |
| 게시된 앱/원격 앱 | 아니요 | 예 |
| 제어권 부여/사용 | 예 | 예 |
| 앱 공유 | 예 | 예 |
| e911 | 예 | 예 |
| Simulcast | 예 | 예 |
| 시스템 오디오 공유 | 예 | 예 |
| 보조 링거 | 예 | 예 |
| 배경 흐림 | 예 | 예 |
| 주석 | 발표자로만 | 아니요 |
1 휴대폰 번호가 있는 인도의 Operator Connect에는 엔드포인트의 OS 및 로컬 인터넷 중단에서 위도 및 경도 액세스가 필요합니다. 유선 번호로 연산자 연결은 IP 또는 서브넷을 사용하여 위치에 매핑할 수 있습니다. 자세한 내용은 인도의 유선 및 무선 번호 유형을 검사.
엔드포인트의 SlimCore 사용자 프로필
VDI용 새 솔루션은 공급업체에 따라 다음 위치에 엔드포인트에 사용자별 데이터를 저장합니다.
C:\users\<user>\AppData\Local\Microsoft\TeamsVDI\avd-default-<cloudname>\C:\users\<user>\AppData\Local\Microsoft\TeamsVDI\citrix-default-<cloudname>\
중요
잠긴 씬 클라이언트는 이러한 위치를 읽기/쓰기하도록 허용해야 합니다. 그렇지 않으면 새 최적화가 실패할 수 있습니다. 이전 Windows 10 1809 Thin Clients(예: Dell Wyse 5070 및 유사한 모델)의 경우 SlimCore 프로필의 폴더 위치는 입니다C:\Users\<user>\AppData\Local\Packages\Microsoft.Teams.SlimCoreVdi.win-<architecture>.<version>_8wekyb3d8bbwe\LocalCache\.
로그, 구성 및 AI 또는 ML 모델(노이즈 억제, 대역폭 추정 등에 사용됨)이 이 위치에 저장됩니다. 사용자가 로그아웃한 후 이러한 폴더가 제거되는 경우(예: 로밍 프로필이 없는 잠긴 씬 클라이언트) MsTeamsVdi.exe 해당 폴더를 다시 만들고 사용자별 구성(약 6MB의 데이터)을 다운로드합니다.
씬 클라이언트 환경에서 SlimCore 설치 및 업그레이드 프로세스(선택 사항)
기본적으로 MsTeamsPlugin은 사용자 또는 관리 개입 없이 올바른 SlimCore 미디어 엔진 버전을 자동으로 다운로드하고 설치합니다. 그러나 지점의 제한된 네트워크 환경에 있는 고객은 엔드포인트가 Microsoft의 공용 CDN에서 https를 사용하여 SlimCore 패키지를 가져올 수 없도록 요구하지 않고 대체 SlimCore 배포 프로세스를 선택할 수 있습니다.
참고
해당 새 Teams 버전과 일치하는 SlimCore 패키지의 업데이트된 목록은 이 표를 검사.
중요
이 메서드를 선택해야 하는 경우 다음을 보장해야 합니다.
- 가상 데스크톱에서 Teams 자동 업데이트를 사용할 수 없습니다.
- SlimCore 패키지는 가상 데스크톱에서 새 Teams를 업그레이드하기 전에 엔드포인트의 로컬 스토리지 또는 네트워크 공유에 미리 프로비전됩니다. 모든 최신 Teams 버전은 일치하는 새 버전의 SlimCore를 요청하고 플러그 인에서 찾을 수 없는 경우 사용자는 대체 모드(서버 쪽 렌더링)에 있습니다.
새 Teams 및 SlimCore 버전이 일치해야 하기 때문입니다.
구성 단계
사용자의 엔드포인트(씬 클라이언트/지방 클라이언트)에서 다음 regkey를 만들어야 합니다.
- Citrix 위치: HKLM\SOFTWARE\WOW6432Node\Microsoft\Teams\MsTeamsPlugin
- Azure Virtual Desktop/W365의 위치: HKLM\SOFTWARE\Microsoft\Teams\MsTeamsPlugin
- 이름: MsixUrlBase
- 형식: REG_SZ
- 데이터: 로컬 스토리지 또는 네트워크 스토리지 UNC 경로(예: file://C:/Temp 또는 file://ComputerName/SharedFolder).
regkey는 기본 URL을 정의합니다.
또한 관리자는 나중에 배포하려는 새 Teams 버전과 일치하는 Microsoft CDN에서 정확한 SlimCore MSIX 패키지 버전을 다운로드해야 합니다.
중요
MSIX 패키지는 Citrix 작업 영역 앱(x86에만 해당) 또는 원격 데스크톱 또는 Windows App 클라이언트의 아키텍처 또는 비트와 일치해야 합니다
Microsoft.Teams.SlimCoreVdi.<platform>-<architecture>.msix.구조를 유지하기 위해 레지스트리 키에 지정된 위치 내에 버전이 있는 특정 폴더에 MSIX를 배치합니다. 예를 들어 C:\Temp\2024.4.1.9\Microsoft.Teams.SlimCoreVdi.win-x86.msix 또는 //ComputerName/SharedFolder/2024.4.1.9/.
참고
플러그 인이 로컬 또는 네트워크 스토리지에서 SlimCore MSIX 패키지를 찾을 수 없는 경우 자동으로 Microsoft 공용 CDN에서 대체 패키지로 다운로드하려고 시도합니다.
UWF(통합 쓰기 필터)
통합 쓰기 필터가 적용된 씬 클라이언트를 사용하는 고객은 SlimCore MSIX 패키지를 프로비전할 수 있도록 다음 제외를 만들어야 합니다.
- uwfmgr.exe 파일 Add-Exclusion "C:\Program Files\WindowsApps"
- uwfmgr.exe 파일 Add-Exclusion "C:\Users\User\AppData\Local\Packages"
- uwfmgr.exe 파일 Add-Exclusion "C:\Users\User\AppData\Local\Microsoft\WindowsApps"
- uwfmgr.exe 파일 Add-Exclusion "C:\Users\User\AppData\Local\Microsoft\TeamsVDI"
알려진 문제
- AVD RemoteApps 및 Citrix 게시된 앱은 현재 지원되지 않습니다.
- SCP(화면 캡처 보호)를 사용하면 발표자의 화면이 맨 위에 마우스 커서만 있는 검은색 화면으로 표시됩니다(받는 쪽에서 볼 수 있듯이).
- 사용자가 동일한 로컬 컴퓨터에서 가상 데스크톱을 시작하고 Teams에 로그인하는 경우 HID 주변 장치가 연결된 로컬 컴퓨터에서 실행되는 Teams에서 호출이 삭제됩니다.
- 현재 카메라 자체 미리 보기는 지원되지 않습니다(설정/장치 아래 또는 카메라 아이콘의 아래쪽 화살표를 선택할 때 통화 중).
- 엔드포인트의 제어판/앱/설치된 앱에서 사용자에게 여러 "Microsoft Teams VDI" 항목(설치된 모든 Slimcore 패키지에 대해 하나씩)이 표시됩니다.
- 전체 모니터 화면 공유를 수행하는 경우 통화 모니터 창이 다른 참가자에게 표시됩니다(내부에 비디오 콘텐츠가 없음).
- Citrix에서 발표자가 VDA 버전 2402 및 Windows 2309.1용 CWA(이상 버전)에 있는 경우 다른 참가자에 대해 앱 공유 세션이 중지될 수 있습니다.
- 이 문제는 비디오 요소가 제거될 때 발생합니다.
- 예를 들어 참가자는 앱 공유 세션 중간에 카메라를 끕니다.
- 누군가만 카메라를 켜 면 비디오 요소가 생성되고 제거되지 않으므로 문제가 없습니다.
- 발표자가 통화 모니터를 최대화하는 경우(발표자가 공유하는 내용의 자체 미리 보기를 제거함)
- 창을 중지하고 다시 공유하면 문제가 resolve.
- 이 문제는 새 Teams 24335.206.X.X 이상 버전에서 해결되었습니다.
- 이 문제는 비디오 요소가 제거될 때 발생합니다.
- 화상 통화 중이고 가상 머신에서 시작 메뉴를 열면 비디오 피드 대신 Teams 모임 창에 빈 화면이 표시됩니다.
Citrix 가상 채널 허용 목록
CVAD의 가상 채널 허용 목록 정책 설정을 사용하면 ICA 세션에서 열 수 있는 가상 채널을 지정하는 허용 목록을 사용할 수 있습니다. 사용하도록 설정하면 Citrix 기본 제공 가상 채널을 제외한 모든 프로세스를 명시해야 합니다. 따라서 새 Teams 클라이언트가 클라이언트 쪽 플러그 인(MsTeamsPluginCitrix.dll)에 연결할 수 있도록 하려면 더 많은 항목이 필요합니다.
Citrix Virtual Apps 및 Desktops 2203 이상을 사용하면 가상 채널 허용 목록이 기본적으로 사용하도록 설정됩니다. 이러한 기본 설정은 허용 목록에 새 Teams 기본 프로세스 이름이 포함되지 않으므로 새 Teams 사용자 지정 가상 채널에 대한 액세스를 거부합니다.
새 Teams 클라이언트가 작동하려면 MSTEAMS, MSTEAM1 및 MSTEAM2 세 가지 사용자 지정 가상 채널이 필요합니다. 이러한 채널은 ms-teams.exe 의해 액세스됩니다. 와일드카드를 사용하여 ms-teams.exe 실행 파일 및 사용자 지정 가상 채널을 허용할 수 있습니다.
- MSTEAMS,C:\Program Files\WindowsApps\MSTeams*8wekyb3d8bbwe\ms-teams.exe
- MSTEAM1,C:\Program Files\WindowsApps\MSTeams*8wekyb3d8bbwe\ms-teams.exe
- MSTEAM2,C:\Program Files\WindowsApps\MSTeams*8wekyb3d8bbwe\ms-teams.exe
와일드카드 지원은 다음에서 사용할 수 있습니다.
- VDA 2206 CR.
- CU2부터 VDA 2203 LTSR.
정책이 적용되려면 VDA 컴퓨터를 다시 부팅해야 합니다.
화면 공유.
나가는 화면 공유와 앱 공유는 최적화되지 않은 Teams 데스크톱 클라이언트와 비교할 때 최적화된 VDI에서 다르게 작동합니다. 따라서 이러한 작업에는 사용자의 디바이스 리소스(예: CPU, GPU, RAM, 네트워크 등)를 활용하는 인코딩이 필요합니다. 네트워크 관점에서 공유는 사용자의 디바이스와 다른 피어 또는 컨퍼런스 서버 간에 직접 수행됩니다.
전체 모니터 화면 공유를 수행할 때 Teams 호출 모니터가 캡처되어 다른 참가자에게 표시됩니다(내부의 비디오 요소는 표시되지 않고 대신 빈 사각형으로 표시됨). 앱 공유를 수행할 때 공유되는 애플리케이션만 다른 참가자에게 표시되고 호출 모니터가 캡처되지 않습니다.
Citrix App Protection 및 Microsoft Teams 호환성
App Protection을 사용하도록 설정한 사용자는 새 최적화를 사용하는 동안 화면 및 앱을 계속 공유할 수 있습니다. 공유하려면 VDA 버전 2402 이상, Windows 2309.1 이상용 CWA가 필요합니다. 하위 버전의 사용자는 App Protection 모듈을 설치하고 사용하도록 설정할 때 대신 검은색 화면을 공유하게 됩니다.
AVD 화면 캡처 보호 및 Microsoft Teams 호환성
SCP( 화면 캡처 보호 )를 사용하도록 설정한 사용자는 화면이나 앱을 공유할 수 없습니다. 통화 중인 다른 사용자는 검은색 화면만 볼 수 있습니다. 사용자가 SCP를 사용하도록 설정된 상태에서도 화면을 공유하도록 허용하려면 Teams 관리 Center 정책에서 SlimCore 최적화를 사용하지 않도록 설정하고(사용자가 WebRTC로 최적화되도록) SCP 정책을 클라이언트에서 화면 캡처 차단으로 설정해야 합니다.
VDI에서 품질 대시보드 호출
CQD(통화 품질 대시보드)를 사용하면 IT 전문가가 집계 데이터를 사용하여 사용자 그룹의 통계를 비교하여 미디어 품질 문제를 만드는 문제를 식별하여 추세와 패턴을 식별할 수 있습니다. CQD는 개별 통화 문제를 해결하는 것이 아니라 많은 사용자에게 적용되는 문제 및 솔루션을 식별하는 데 중점을 줍니다.
이제 VDI 사용자 정보가 다양한 차원 및 필터를 통해 노출됩니다. 각 차원에 대한 자세한 내용은 이 페이지를 확인하세요.
참고
새로운 QER(품질) 템플릿은 CQD 다운로드를 위한 Power BI 쿼리 템플릿에서 사용할 수 있습니다. 이제 버전 8에는 VDI 클라이언트 중심 메트릭을 검토하기 위한 템플릿이 포함되어 있습니다.
쿼리 기본 사항
올바른 형식의 CQD 쿼리/보고서에는 다음 세 가지 매개 변수가 모두 포함됩니다.
잘 구성된 쿼리의 몇 가지 예는 다음과 같습니다.
- "지난 달 [필터]에 대한 새 최적화 [차원]을 사용하여 VDI 사용자에 대한 잘못된 스트림 [측정]을 표시합니다."
- "지난 달 및 첫 번째 또는 두 번째 클라이언트 VDI 모드가 최적화된 [필터]에 대한 총 Stream 개수 [차원]으로 앱 공유 불량 [측정]을 표시합니다."
많은 차원 및 측정값을 필터로 사용할 수도 있습니다. 쿼리에서 필터를 사용하여 차원 또는 측정값을 선택하여 쿼리에 정보를 추가하거나 포함하는 것과 같은 방식으로 정보를 제거할 수 있습니다.
UNION이 수행하는 일
기본적으로 필터를 사용하면 AND 연산자를 사용하여 조건을 필터링할 수 있습니다. 그러나 여러 필터 조건을 결합하여 OR 작업과 유사한 결과를 얻을 수 있는 시나리오가 있습니다. 예: VDI 사용자로부터 모든 스트림을 가져오기 위해 UNION은 병합된 데이터 세트의 고유한 보기를 제공합니다. UNION을 사용하려면 UNION으로 사용할 두 필터 조건의 UNION 필드에 공통 텍스트를 삽입합니다.
호출자 및 수신자 위치
CQD는 호출자 또는 호출 수신자 필드를 사용하지 않고 호출자와 호출 수신자 사이에 중간 단계가 있기 때문에 첫번째 및 두 번째 필드를 사용합니다.
- 첫 번째는 서버가 스트림에 포함된 경우 항상 서버 엔드포인트(예: AV MCU 또는 미디어 프로세서 서버)입니다.
- 두 번째는 서버-서버 스트림이 아니면 항상 클라이언트 엔드포인트입니다.
두 엔드포인트가 동일한 형식(예: 개인 간 호출)인 경우 순서가 일관되도록 사용자 에이전트 범주의 내부 순서에 따라 첫 번째와 두 번째 엔드포인트가 설정됩니다.
문제 해결
SlimCore로 최적화되지 않고 대신"Azure Virtual Desktop Media Optimized""
Citrix HDX Optimized"가 표시됩니다
.- 오류 코드 2000("플러그 인 없음") 및 2001("가상 채널을 사용할 수 없음")이 가장 가능성이 높은 원인입니다.
- MSTEAMS, MSTEAM1, MSTEAM2 허용하도록 '가상 채널 허용 목록'이 제대로 구성되어 있는지 확인합니다.
- 엔드포인트에 플러그 인이 있고 프로세스 Explorer VDI 클라이언트에 의해 로드되었는지 확인합니다.
- 프로세스 탐색기를 실행합니다.
- 아래쪽 창을 사용하도록 설정하고 DLL 탭으로 전환합니다.
- Azure Virtual Desktop에서 msrdc.exe 프로세스를 찾고 MsTeamsPluginAvd.dll 로드되었는지 확인합니다.
- Citrix에서 wfica32.exe 프로세스를 찾고 MsTeamsPluginCitrix.dll 로드되었는지 확인합니다.
- 새 Teams 앱을 다시 시작합니다. 플러그 인이 처음으로 검색되면 WebRTC에서 SlimCore로 전환하려면 두 번의 다시 시작이 필요합니다.
- 문제가 지속되면 Microsoft Teams VDI 관련 오류(새 Teams 24123.X.X.X 이상)용 VM에서 검사 이벤트 뷰어.
SlimCore로 최적화되지 않고 대신 "Azure Virtual Desktop SlimCore 미디어가 연결되지 않음" 또는 "Citrix SlimCore 미디어가 연결되지 않음"이 표시됩니다.
- SlimCoreVdi MSIX 배포 오류 문제 해결 섹션을 확인합니다. MSIX 또는 AppX 관련 오류는 이 오류의 가장 가능성이 높은 이유입니다.
VDI에 대한 새 Teams 로그
VM에서 Teams를 실행하는 동안 Ctrl+Alt+Shift+1을 선택하여 Teams 로그를 수집할 수 있습니다. 이 작업은 다운로드 폴더에 ZIP 폴더를 생성합니다. PROD-WebLogs-*.zip 파일 내에서 Core 폴더를 찾습니다.
VDI 관련 정보에 대한 Vdi_debug.txt(기본 파일)
| Azure Virtual Desktop/W365 | Citrix |
|---|---|
| "vdiConnectedState": {"connectedStack": "remote"}, "vdiVersionInfo": {"bridgeVersion": "2024.18.1.11", "remoteSlimcoreVersion": "2024.18.01.11", "nodeId": "1051a908af6b160e", "clientOsVersion": "10.0.22631", "rdClientVersion": "1.2.5405.0", "rdClientProductName": "Microsoft® Remote Desktop", "pluginVersion": "2024.14.01.1", "screenShareFallback": true} | "vdiConnectedState": {"connectedStack": "remote"}, "vdiVersionInfo": {"bridgeVersion": "2024.18.1.14", "remoteSlimcoreVersion": "2024.18.01.14", "nodeId": "ffffffff93eaee6a", "clientOsVersion": "10.0.22631", "rdClientVersion": "24.3.0.64", "rdClientProductName": "Citrix 작업 영역", "pluginVersion": "2024.15.01.3", "screenShareFallback": true} |
-
vdiConnectedState 는 현재 활성 호출 스택을 표시합니다.
- connectedStack: 원격 은 Teams가 가상 채널을 통해 원격 엔드포인트에 성공적으로 연결되었음을 나타냅니다. 호출 스택이 성공적으로 초기화되었음을 의미하지는 않으므로 사용자가 통화를 시작할 수 없는 등 통화 관련 오류가 계속 발생할 수 있습니다.
- connectedStack: 로컬 은 가상 채널 연결이 실패했음을 나타냅니다. 이제 사용자가 대체 모드에 있습니다.
-
vdiVersionInfo 는 Teams 클라이언트 및 엔드포인트에 유용한 정보를 제공합니다.
- bridgeVersion 은 VM에서 실행되는 Teams 데스크톱 클라이언트의 버전에 연결됩니다.
- remoteSlimcroreVersion 은 엔드포인트에서 사용할 수 있는 SlimCore VDI의 버전입니다.
- nodeId 는 엔드포인트에 연결된 고유 ID입니다.
- clientOsVersion 은 엔드포인트의 OS 버전입니다.
- rdClientVersion 은 VM에 연결하는 데 사용되는 엔드포인트에서 실행되는 원격 데스크톱 클라이언트의 버전입니다.
- rdClientProductName 은 엔드포인트에서 실행되는 원격 데스크톱 클라이언트의 이름입니다.
- pluginVersion 은 원격 데스크톱 클라이언트에 통합된 플러그 인의 버전입니다.
Diagnostics-logs.txt weblogs\user(..)에 있을 수 있습니다.
VDI 연결 관련 문제를 추가로 조사하기 위해 키워드(keyword) vdiBRidgeEventsHandler를 사용하면 새 최적화 스택과의 성공적인 연결 예제에 표시된 대로 vdiBridge 연결 및 연결 끊김 이벤트 처리의 로그를 제공합니다(onConnected 이벤트 처리).
7432 2024-03-01T17:51:22.032Z Inf vdiBridgeEventsHandler: VDI Mode: slimcore - onConnected: end, currentStack=remote 7435 2024-03-01T17:51:22.032Z Inf vdiBridgeEventsHandler: VDI Mode: slimcore - new calling stack type set: currentStack=remote 7436 2024-03-01T17:51:22.032Z Inf vdiBridgeEventsHandler: VDI Mode: slimcore - deviceManagerService reloaded 7445 2024-03-01T17:51:22.031Z Inf vdiBridgeEventsHandler: VDI Mode: slimcore - calling stack reinit complete with nextStack=remote 7464 2024-03-01T17:51:21.785Z Inf vdiBridgeEventsHandler: VDI Mode: slimcore - starting calling stack reinit with nextStack=remote 7465 2024-03-01T17:51:21.785Z Inf vdiBridgeEventsHandler: VDI Mode: slimcore - SlimCore replacement complete, remote is now available 7467 2024-03-01T17:51:21.783Z Inf vdiBridgeEventsHandler: VDI Mode: slimcore - setVDIOptimizationModeOverride: from SlimCore to SlimCore 7468 2024-03-01T17:51:21.782Z Inf vdiBridgeEventsHandler: VDI Mode: slimcore - onConnected: isVersionMismatch=false, forceVersion=undefined, bridgeVersion=2024.5.1.11 7469 2024-03-01T17:51:21.782Z Inf vdiBridgeEventsHandler: VDI Mode: slimcore - cached local SlimCore for future (fallback), currentStack=local 7470 2024-03-01T17:51:21.782Z Inf vdiBridgeEventsHandler: VDI Mode: slimcore - onConnected: start, vendorType=1, remoteSlimcoreVersion=2024.05.01.11, platform=win-x86, loadErrc=1, deployErrc=24002, nodeId=ffffffffbd7d5e77 7471 2024-03-01T17:51:21.782Z Inf vdiBridgeEventsHandler: VDI Mode: slimcore - enqueueBridgeCallback: adding onConnected to queue, 0 bridge callbacks in queue, isBridgeCallbacksQueueProcessing=false
연결 오류
연결 오류가 있는 경우 "loadErrc" 및 "deployErrc"가 포함된 로그 줄에서 오류 코드를 찾을 수 있습니다. 배포 오류(install_error라고도 함)는 플러그 인이 Microsoft CDN에서 SlimCore MSIX 패키지를 다운로드하고 AppX용 앱 준비 서비스를 사용하여 엔드포인트에 스테이징하거나 프로비전하려고 할 때 발생하는 오류입니다. 부하 오류는 플러그 인이 MsTeamsVdi.exe 시작하고 RPC(원격 프로시저 호출)를 설정하려고 할 때 발생하는 오류입니다.
여기에 기록된 코드는 다음 표를 사용하여 매핑해야 합니다.
| loadErrc | deployErrc | 정의 | 참고 |
|---|---|---|---|
| 0 | 0 | 그래 | 'ConnectedNoPlugin' 원격 분석 메시지에 대한 특수 코드입니다. |
| 5 | 43 | ERROR_ACCESS_DENIED | 시작 시 MsTeamsVdi.exe 프로세스가 실패했습니다. BlockNonAdminUserInstall을 사용하도록 설정하여 발생할 수 있습니다. 또는 엔드포인트가 사용자 로그온 후 여러 MSIX 패키지를 등록하는 데 사용 중일 수 있으며 SlimCoreVdi 등록을 완료하지 못했습니다. |
| 404 | 3235 | HTTP_STATUS_NOT_FOUND | 게시 문제: SLIMCore MSIX 패키지는 CDN에서 찾을 수 없습니다. |
| 1260 | 10083 | ERROR_ACCESS_DISABLED_BY_POLICY | 이 오류는 일반적으로 Windows 패키지 관리자 SlimCore MSIX 패키지를 설치할 수 없음을 의미합니다. 이벤트 뷰어 16진수 오류 코드 0x800704EC 표시할 수 있습니다. AppLocker 정책으로 인해 이 오류 코드가 발생할 수 있습니다. AppLocker를 사용하지 않도록 설정하거나 로컬 보안 정책 - 애플리케이션 제어 정책 ->> AppLocker에서 SlimCoreVdi 패키지에 대한 예외를 추가할 수 있습니다. "Teams용 새 VDI 솔루션으로 최적화"에서 3단계 를 확인합니다. |
| 1460 | 11683 | ERROR_TIMEOUT | 시작 시 MsTeamsVdi.exe 프로세스가 실패했습니다(60초 시간 제한). |
| 1722 | RPC_S_SERVER_UNAVAILABLE | 'RPC 서버를 사용할 수 없습니다.' 관련 오류가 MsTeamsVdi.exe. | |
| 2000 | 16002 | 플러그 인 없음 | 엔드포인트에 MsTeamsPlugin이 없거나 엔드포인트가 있는 경우 로드되지 않았습니다(프로세스 Explorer 검사). |
| 2001 | 가상 채널을 사용할 수 없음 | Citrix VDA WFAPI에서 오류가 발생했습니다. | |
| 2003 | 16026 | Citrix Studio 정책으로 인해 사용자 지정 가상 채널(MSTEAMS, MSTEAM1 및 MSTEAM2)이 차단됩니다. | 이 문서의 Citrix 가상 채널 허용 목록 섹션을 검토합니다. |
| 2005 | 16043 | Teams가 게시된 앱(Citrix) 또는 RemoteApp(AVD/Windows 365)으로 실행되고 있습니다. | 이 모드는 현재 지원되지 않습니다. Teams는 이 경우 SlimCore를 로드하지 않으며 사용자는 항상 WebRTC로 최적화됩니다. |
| 3000 | 24002 | SlimCore 배포가 필요하지 않음 | 이 코드는 실제로 오류가 아닙니다. 사용자가 SlimCore를 사용하여 새로운 최적화 아키텍처에 있음을 나타내는 좋은 지표입니다. |
| 3001 | 24010 | SlimCore가 이미 로드됨 | 이 코드는 실제로 오류가 아닙니다. 사용자가 SlimCore를 사용하여 새로운 최적화 아키텍처에 있음을 나타내는 좋은 지표입니다. |
| 3004 | 24035 | 플러그 인이 응답하지 않습니다. | RDP 또는 ICA 세션을 다시 시작해 보세요. |
| 3005 | 24043 | 다운로드하는 동안 플러그 인 시간 제한 | 2분 이내에 MSIX를 다운로드하지 못했습니다. |
| 3007 | 24058 | 로드 시간 제한 | SlimCore 다운로드 또는 설치 시간이 초과되었습니다(느린 인터넷 또는 앱 준비 서비스가 사용 중임). |
| 4000 | ERROR_WINS_INTERNAL | WINS에서 명령을 처리하는 동안 오류가 발생했습니다. | |
| 15615 | 1951 | ERROR_INSTALL_POLICY_FAILURE | SlimCore MSIX 관련 오류입니다. 이 앱을 설치하려면 Windows 개발자 라이선스 또는 사이드로드 사용 시스템이 필요합니다. AllowAllTrustedApps regkey를 0으로 설정할 수 있나요? |
| 15616 | ERROR_PACKAGE_UPDATING | SlimCore MSIX 관련 오류 '애플리케이션이 현재 업데이트 중이므로 시작할 수 없습니다.' | |
| 15700 | APPMODEL_ERROR_NO_PACKAGE | 프로세스에 패키지 ID가 없습니다. %LOCALAPPDATA%\Microsoft\WindowsApps에는 MsTeamsVdi에 대한 별칭이 없습니다. 오류를 재현하는 동안 피드백 허브 로그가 필요합니다(범주로 개발자 플랫폼을 선택하고 앱 배포를 하위 범주로 선택해야 합니다). | |
| 16389 | 패키지 관리자가 보고한 E_FAIL | 일반적으로 로드 오류 코드 5(ERROR_ACCESS_DENIED)와 동일합니다. 사용자가 관리 아닌 경우 BlockNonAdminUserInstall 정책으로 인해 발생할 가능성이 높습니다. 자세한 내용은 이 링크를 확인하세요. |
문제 해결을 위해 VM에서 이벤트 뷰어 사용
모든 연결/연결 끊기 이벤트는 Virtual Machine에서 실행되는 이벤트 뷰어 기록됩니다. 이벤트 뷰어 클라이언트 쪽 관련 오류를 표시할 수도 있습니다. 원본(Microsoft Teams VDI) 및 이벤트 ID(0)로 필터링합니다. 오류 코드는 VDI에 대한 새 Teams 로그 섹션에서 찾을 수 있습니다.
참고
원본을 기준으로 필터링하려면 관리자 권한 powershell 창에서 다음 명령을 실행해야 합니다.
PS C:\Windows\system32> New-EventLog -LogName 애플리케이션 -원본 "Microsoft Teams VDI"
플러그 인 배포 오류 문제 해결
진단 정보는 사용자 디바이스의 자세한 이벤트 로그에서 찾을 수 있습니다. 설치 후 MsTeamsPluginCitrix.dll CWA 폴더에 기록됩니다. Citrix 플랫폼에 대해서만 엔드포인트(VM 아님)에서 다음 키가 만들어집니다.
| 키 | 키 유형 | 키 이름 | 키 값 |
|---|---|---|---|
| HKLM\SOFTWARE\WOW6432Node\Citrix\ICA Client\Engine\Configuration\Advanced\Modules\ICA 3.0 | 문자열 | VirtualDriverEx | MicrosoftTeamsVDI |
| HKLM\SOFTWARE\WOW6432Node\Citrix\ICAClient\Engine\Configuration\Advanced\Modules\MicrosoftTeamsVDI | 문자열 | DriverNameWin32 | MsTeamsPluginCitrix.dll |
설치를 디버그하려면 설치 관리자 로깅을 사용하도록 설정할 수 있지만 msiexec을 수동으로 사용하고 올바른 플래그를 전달해야 합니다. 예를 들어 플러그 인이 현재 설치되어 있지 않으면 msiexec.exe /i MsTeamsPluginCitrix.msi /l*vx installer.log.txt 같은 로그와 함께 설치할 수 있습니다.
SlimCoreVdi MSIX 배포 오류 문제 해결
특정 GPO가 MSIX 설치를 방지할 수 있으므로 엔드포인트 섹션에서 SlimCore MSIX 스테이징 및 등록 을 검토해야 합니다.
진단 정보는 사용자 디바이스의 자세한 이벤트 로그에서 찾을 수 있습니다.
이벤트 뷰어(로컬) > 애플리케이션 및 서비스 로그 Microsoft > Windows로 > 이동합니다.
다음 범주에서 사용 가능한 로그를 확인합니다.
- AppxPackagingOM > Microsoft-Windows-AppxPackaging/Operational
- > Microsoft-Windows-AppXDeploymentServer/Operational AppXDeployment-Server
AppXDeployment-Server에서 로그를 검토합니다.
오류 15615
오류 15615는 일반적으로 Windows 패키지 관리자 SlimCoreVdi를 사용하여 MSIX 패키지를 설치할 수 없음을 의미합니다.
- 해당 MSIX의 디지털 서명이 엔드포인트에서 신뢰할 수 있는지 확인합니다(MSIX > 속성 > 디지털 서명 > 세부 정보로 이동). 유효한 스토어 친화적인 Microsoft 서명이지만 고객에게는 특별한 구성이 있을 수 있습니다.
- AllowAllTrustedApps 정책을 사용하도록 설정해 보세요.
- 신뢰할 수 있는 비스토어 원본에서 앱을 테스트용으로 로드하도록 허용합니다.
- Windows 10 이 설정은 기본적으로 사용하도록 설정되므로 사용하지 않도록 설정된 경우 여기에서 수정합니다. 개발자를 위한 설정 > 업데이트 및 보안 > 앱을 테스트용으로 로드합니다>.
- Windows 11 설정은 기본적으로 사용하도록 설정됩니다. 설정 > 앱 > 고급 앱 설정 > 어디서나 앱을 > 가져올 위치 선택.
로그 컬렉션
로깅은 다음 위치에서 찾을 수 있습니다.
- 클라이언트에서:
AppData\Local\Microsoft\TeamsVDI\<vdi_vendor>-default-<cloudname>\skylibAppData\Local\Microsoft\TeamsVDI\<vdi_vendor>-default-<cloudname>\media-stack
- 서버에서:
AppData\Local\Packages\MSTeams_8wekyb3d8bbwe\LocalCache\Microsoft\MSTeams\Logs\skylib