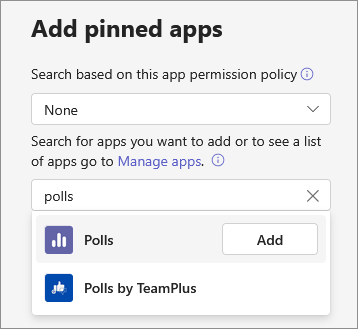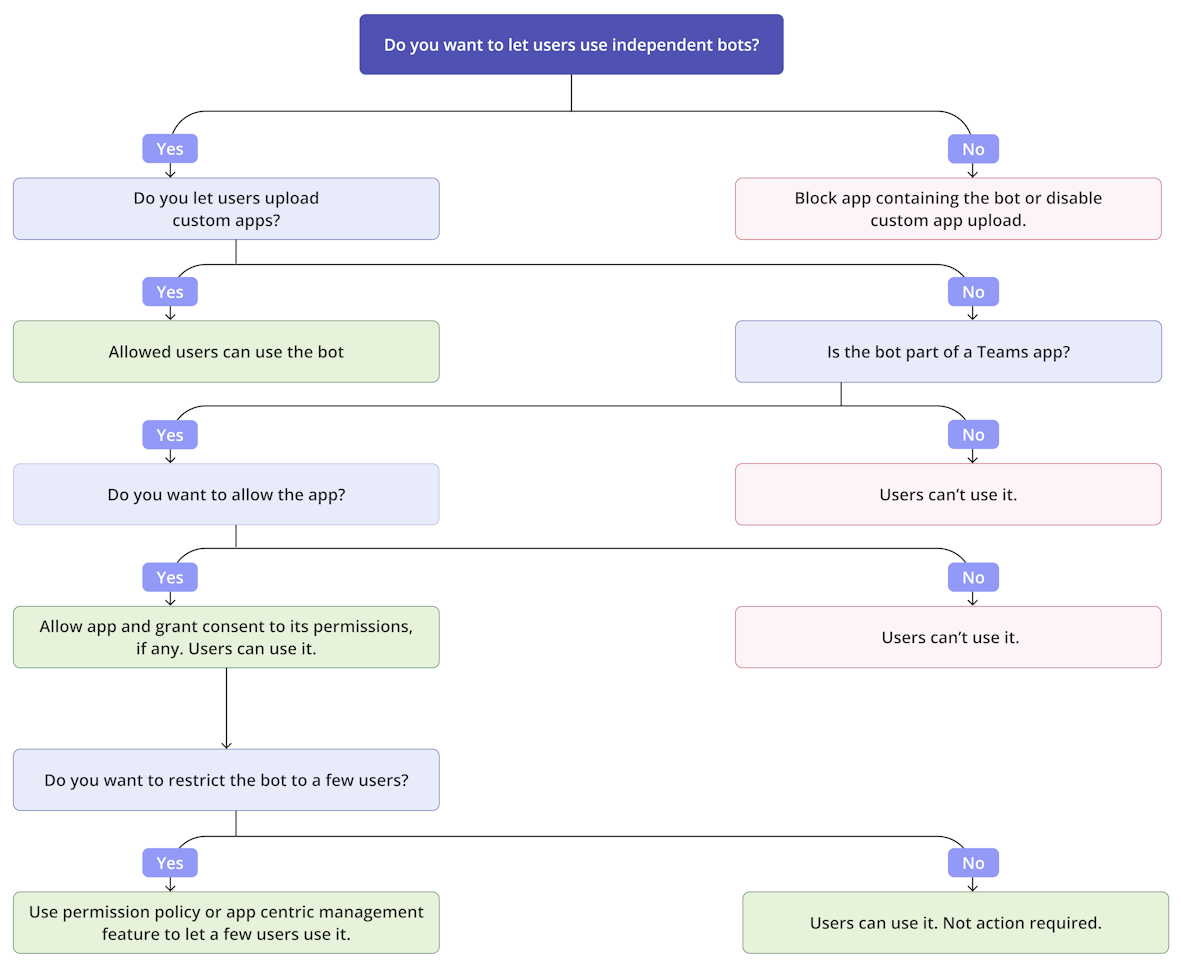앱 설정 정책을 사용하여 사용자를 위한 앱 고정 및 설치
관리자는 앱 설정 정책을 사용하여 앱을 설치 및 고정하고 개인 또는 팀 컨텍스트에서 사용자 지정 앱을 업로드할 수 있는 사용자를 제어합니다. 고정은 사용자를 위한 앱 채택을 촉진하고 관련 앱에 빠르게 액세스할 수 있도록 합니다. 자세한 내용은 앱 설정 정책을 참조하세요.
Teams 클라이언트에서 앱 고정: 앱 설정 정책을 사용하면 고정할 앱을 선택하고 Teams 앱 모음 또는 메시지 작성 영역에서 앱이 사용자에게 표시되는 순서를 설정할 수 있습니다. 관리자는 사용자가 자신의 앱을 고정할 수 있는지 여부를 제어할 수도 있습니다.
Teams 클라이언트에 앱을 설치합니다. 앱 설정 정책을 사용하면 Teams를 시작할 때와 모임 중에 사용자를 대신하여 허용된 앱을 추가할 수 있습니다. 앱 중심 관리를 사용하는 조직의 경우 이 기능은 앱 중심 관리 UI에서 사용할 수 있습니다.
사용자 지정 앱 업로드: 앱 설정 정책을 사용하면 Teams에 사용자 지정 앱을 업로드할 수 있는 사용자를 제어할 수 있습니다. 사용자 지정 앱 업로드 문서를 참조하세요.
Microsoft Teams 관리 센터에서 기본적으로 다음과 같은 기본 제공 앱 설정 정책을 사용할 수 있습니다.
글로벌(조직 전체 기본값): 이 기본 정책은 다른 정책을 할당하지 않는 한 조직의 모든 사용자에게 적용됩니다. 사용자에게 가장 중요한 앱을 고정하도록 글로벌 정책을 편집합니다.
최전방 인력: 이 정책은 최전방 인력용입니다. 정책을 사용자 지정할 수 없습니다. 조직의 최전방 인력에 할당할 수 있습니다.
참고
사용자 고정 설정은 Microsoft 365 Commercial, GCC, GCC High 및 DoD 환경의 Teams 관리 센터에서 사용할 수 있습니다.
앱 고정
앱 고정 기능을 사용하면 사용자가 가장 필요로 하는 앱을 강조 표시할 수 있습니다. 사용자가 이러한 앱을 즉시 사용할 수 있도록 합니다. 사용 컨텍스트에서 사용할 수 있도록 합니다. 앱 고정은 접근성을 높이고 organization 앱 채택을 개선합니다. 관리자는 앱을 고정할 수 있으며 사용자가 앱을 고정하도록 허용할 수 있습니다. 관리자가 앱을 고정하면 앱이 추가되고 허용된 사용자의 Teams 클라이언트에만 고정됩니다. 고정은 다른 거버넌스 컨트롤을 존중하며 앱을 사용할 수 없는 사용자는 앱을 사용할 수 없습니다.
사용자에 대해 다음 IS에 앱을 고정할 수 있습니다.
- 앱 바: 사용자가 쉽게 액세스하여 사용할 수 있습니다.
- 메시지 확장: 사용자가 메시지를 작성할 때 빠르게 사용할 수 있습니다.
- 모임 확장: 모임 참석자는 모임을 떠나지 않고도 모임을 보고 앱을 사용하여 신속하게 공동 작업할 수 있습니다. 모임 내 표시줄에는 두 개의 앱만 표시되고 나머지 앱은 추가된 경우 자세히 옵션 아래에 표시됩니다.
앱 바에 고정하는 앱은 Teams 데스크톱 클라이언트의 왼쪽과 Teams 모바일 클라이언트의 아래쪽에 있는 앱 모음에 표시됩니다.
| Teams 데스크톱 클라이언트 | Teams 모바일 클라이언트 |
|---|---|
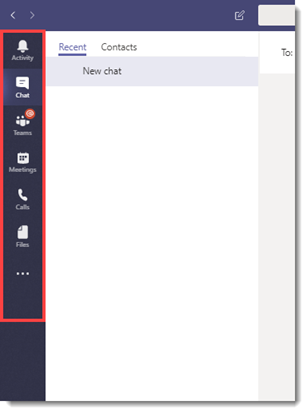 .
. |
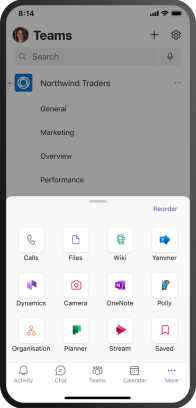
|
모임 창 맨 위에 있는 모임 쇼에 고정하는 앱입니다. 두 개의 앱 외에도 다른 앱은 자세히 옵션에 표시됩니다.
organization 모든 사용자에 대해 고정된 앱을 수정하려면 기존 Global (Org-wide default) 정책을 편집합니다. 특정 사용자에 대해 고정된 앱을 수정하려면 새 앱 설정 정책을 만들고 특정 사용자에게 할당합니다.
Teams 관리 센터에 로그인하고 Teams 앱>정책 설정에 액세스합니다.
추가를 선택합니다.
정책의 이름과 설명을 제공합니다.
필요에 따라 사용자가 앱을 고정하고 고정 된 앱의 순서를 변경할 수 있도록 사용자 고정을 켭니다.
고정된 앱에서 앱 추가를 선택합니다.
고정된 앱 추가 창에서 추가할 앱을 검색한 다음 추가를 선택합니다. 앱은 앱이 지원하는 범위에만 추가됩니다.
Teams 클라이언트에 앱을 표시할 순서대로 앱을 정렬합니다. 앱 바, 메시징 확장 및 모임 확장에서 독립적으로 시퀀스를 변경할 수 있습니다. scope 앱을 제거할 수 있습니다. 고정된 첫 번째 앱은 사용자가 모바일에서 Teams 클라이언트를 열 때 기본적으로 열립니다.
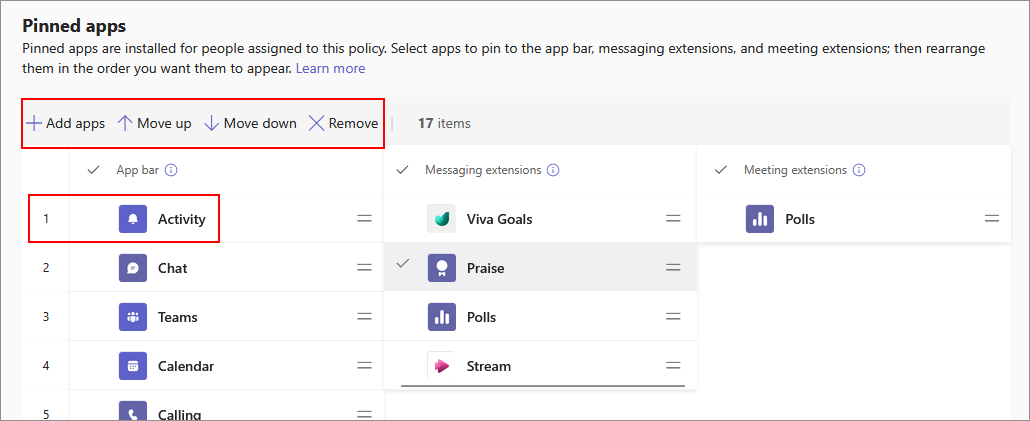
저장을 선택합니다.
참고
교육용 Teams 할당 앱은 전역 정책에 나열되지 않더라도 기본적으로 고정됩니다.
팁
조직의 최전방 인력에게는 맞춤형 일선 앱 환경을 사용하는 것이 좋습니다. 이 기능은 F 라이선스를 보유한 사용자를 위해 Teams에서 가장 관련성이 높은 앱을 고정합니다. 자세한 내용은 최전방 직원을 위한 맞춤형 Teams 앱을 참조하세요.
Copilot 앱에 대한 고정 관리
Microsoft 365 Copilot 라이선스가 있는 사용자의 경우 Copilot 앱은 정책에 나열되지 않더라도 기본적으로 고정됩니다. 정책에 추가하여 순서를 관리할 수 있지만 정책에서 제거해도 고정된 상태로 유지됩니다.
Microsoft 365 Copilot 라이선스가 없는 사용자의 경우 앱 고정에 설명된 대로 앱 설정 정책을 통해 Copilot 앱을 고정하는 것은 다른 앱과 동일한 방식으로 작동합니다. Microsoft 365 관리 센터 통해 코필로트를 고정할 수도 있습니다. 자세한 내용은 Microsoft 365 Copilot 앱, Microsoft Teams 및 Outlook에서 Copilot Chat 고정하는 방법을 참조하세요.
Microsoft 365 관리 센터만 Copilot를 고정하면 앱이 기본 위치에 고정됩니다. Microsoft 365 관리 센터 및 Teams 관리 센터에 Copilot를 고정하는 경우 Teams는 할당된 사용자에 대한 앱 설정 정책에 따라 앱을 고정합니다.
사용자의 Teams 클라이언트에 앱 설치
organization 앱 중심 관리 기능을 사용하는 경우 앱 관리 페이지를 사용하여 사용자용 앱을 설치합니다. 그렇지 않으면 앱 설정 정책을 사용하여 앱을 계속 사전 설치합니다.
앱 설정 정책 페이지의 아래 메시지는 조직에서 앱 중심 관리 기능을 사용하고 있음을 나타냅니다.
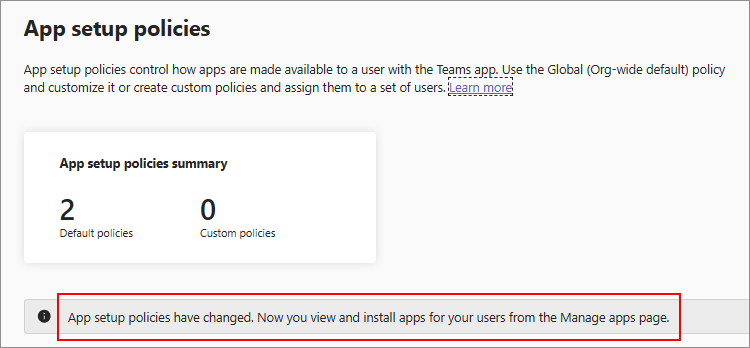
organization 앱 중심 관리를 사용하지 않는 경우 앱 설정 정책을 계속 사용하여 앱을 설치합니다.
앱 설정 정책을 사용하여 독립 봇 허용
개발자는 Microsoft Bot Framework 일부로 봇을 만들 수 있습니다. 개발자는 Teams 앱에 이러한 봇을 통합하여 Teams에서 사용할 수 있습니다. 또는 개발자는 이러한 봇을 Teams 클라이언트를 포함하여 사용자가 다른 곳에서 사용할 수 있는 독립적인 봇으로 공유할 수 있습니다. 관리자는 봇이 포함된 Teams 앱을 제어할 뿐만 아니라 사용자가 독립적인 봇을 사용하도록 할 수도 있습니다.
Teams는 관리 센터 설정에 따라 다음 봇 시나리오를 지원합니다.
- 사용자 지정 앱 업로드가 허용되지 않으면 독립 봇이 작동하지 않습니다.
- 사용자 지정 앱 업로드가 허용되는 경우 독립 봇이 작동합니다.
- 관리자가 organization 앱을 허용하는 경우 Teams 앱의 일부인 모든 봇이 작동합니다.
팁
organization 봇을 사용하도록 Teams 앱을 만드는 것이 좋습니다. Teams 앱에 봇을 통합하면 관리자로서 많은 거버넌스 제어가 제공됩니다.
앱 설정 정책 관리
Microsoft Teams 관리 센터에서 앱 설정 정책을 관리할 수 있습니다. 전역(조직 전체 기본값) 정책을 사용하거나 사용자 지정 정책을 만들고 할당합니다. 전역 정책은 일부 사용자에게 사용자 지정 정책을 할당하지 않는 한 모든 사용자에게 적용됩니다. 사용자 지정 정책은 전역 정책을 재정의합니다. Teams 관리자 또는 역할이 더 높은 관리자는 이러한 정책을 관리할 수 있습니다.
전역 정책에서 설정을 편집하여 원하는 앱을 포함할 수 있습니다. 조직의 여러 사용자 그룹에 대해 Teams를 사용자 지정하려면 하나 이상의 사용자 지정 정책을 만들고 할당합니다.
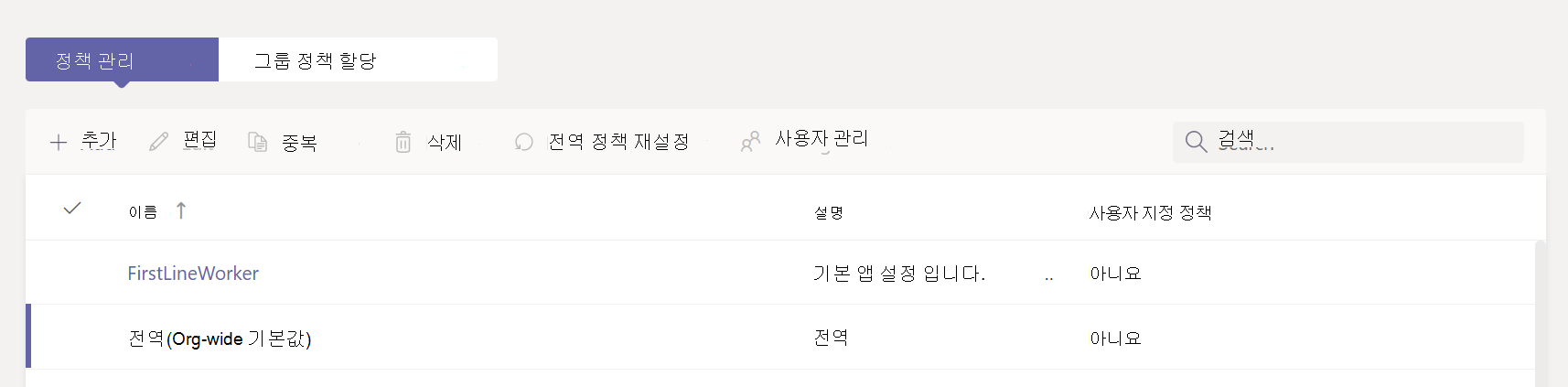
앱 설정 정책 편집
Microsoft Teams 관리 센터를 사용하여 만든 전역(조직 전체 기본값) 정책 및 사용자 지정 정책을 포함하여 정책을 편집할 수 있습니다. 정책을 편집하거나 할당한 후 변경 내용을 적용하는 데 몇 시간이 걸릴 수 있습니다. 앱 설정 정책을 편집하려면 다음 단계를 수행합니다.
Teams 관리 센터에 로그인하고 Teams 앱>설정 정책으로 이동합니다.
편집할 정책을 선택한 다음 편집을 선택합니다.
원하는 대로 변경합니다.
저장을 선택합니다.
사용자 및 그룹에 앱 설정 정책의 사용자 지정 정책 할당
사용자 및 그룹에 정책을 할당하는 방법을 알아보려면 그룹 할당에 대한 사용자 및 그룹 및관리 센터 UI에 정책을 할당하는 방법을 참조하세요. 그룹 메일 그룹, 메일 사용 보안 그룹, 보안 그룹 및 Microsoft 365 그룹이며 관리 센터의 팀 및 그룹 UI에서 만들어집니다.
사용자는 직접 또는 다른 그룹의 일부로 둘 이상의 정책을 할당할 수 있습니다. 그러나 한 번에 하나의 정책만 사용자에게 적용됩니다. 적용되는 정책을 알아보려면 적용된 정책의 우선 순위를 참조하세요.
사용자에게 이미 적용된 정책 보기
Teams 관리 센터를 사용하여 사용자에게 할당된 정책을 검사 수 있습니다. 정책을 보려면 다음 단계를 수행합니다.
Teams 관리 센터에 로그인하고사용자 관리 사용자>로 이동합니다.
사용자 이름 왼쪽을 클릭하여 사용자를 검색하고 선택합니다.
정책 할당 열 아래에서 정책 보기를 선택합니다.
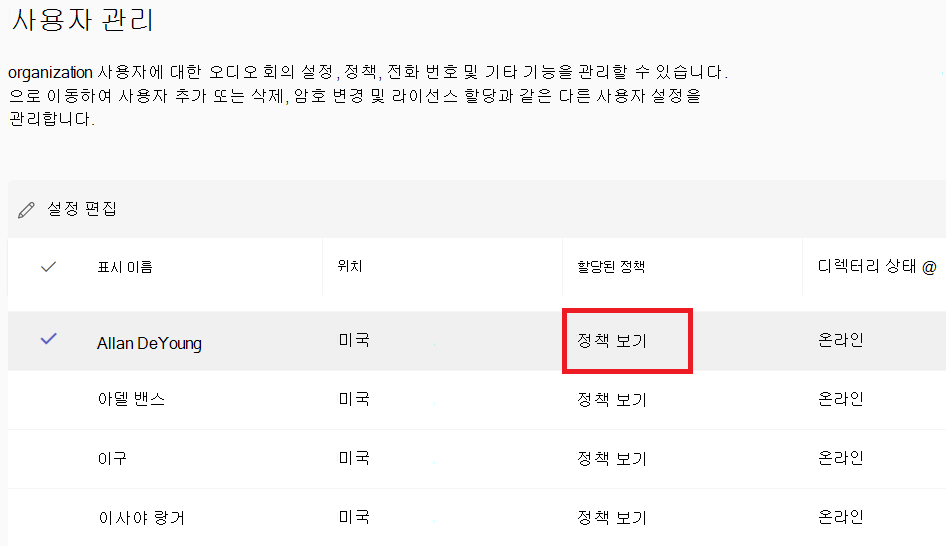
사용자의 기존 정책 변경
사용자에게 적용된 기존 정책을 변경하려면 다음 단계를 수행합니다.
Teams 관리 센터에 로그인하고사용자 관리 사용자>로 이동합니다.
사용자 이름 왼쪽을 클릭하여 사용자를 검색하고 선택한 다음 설정 편집을 선택합니다.
변경할 정책을 선택한 다음 적용을 선택합니다.
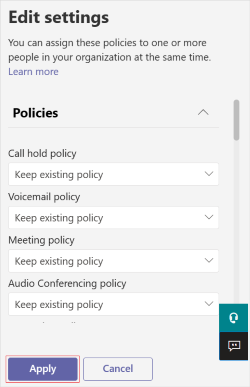
사용자로부터 사용자 지정 정책을 할당 취소하려면 각 정책을 전역(조직 전체 기본값)으로 설정할 수 있습니다.
PowerShell을 사용하여 사용자의 기존 정책을 변경할 수 있습니다. 자세한 내용은 사용자 및 그룹에 정책 할당을 참조하세요.
앱 설정 정책 대량 할당 취소
정책을 대량으로 할당 해제하면 직접 할당을 통해 개별 사용자에게 할당된 정책 할당이 제거됩니다. 설치 정책을 대량으로 할당 취소하려면 다음 단계를 수행합니다.
Teams 관리 센터에 로그인하고 Teams 앱>설정 정책으로 이동합니다.
정책 이름 왼쪽을 클릭하여 정책을 선택한 다음 사용자 관리 메뉴에서 사용자 할당 취소를 선택합니다.
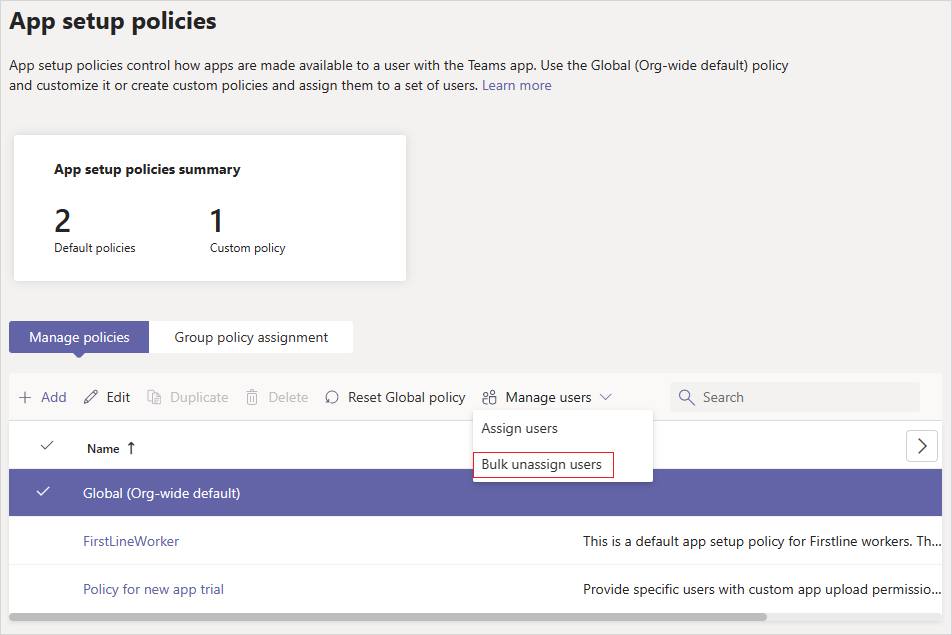
할당 취소하려는 정책을 선택하고 데이터 로드 를 선택하여 현재 해당 정책에 할당된 사용자 수를 가져옵니다.
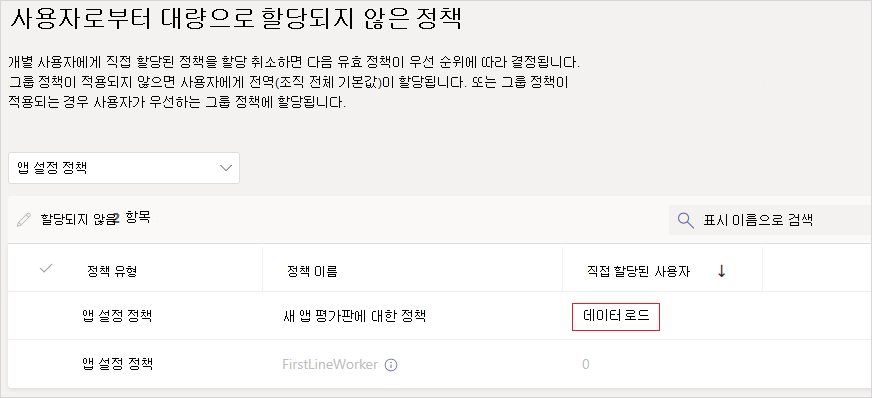
할당 취소를 선택한 다음 확인을 선택합니다.
고려 사항 및 제한 사항
앱 설정 정책을 사용하여 구성 가능한 탭으로 사용자 지정 앱을 추가할 수 없습니다.
관리자가 앱을 추가하는 경우 사용자는 클라이언트에서 앱을 제거할 수 없습니다.
Uninstall앱 바에서 앱에 대한 옵션을 사용할 수 없습니다.사용자는 정책에서 사용자 고정이 허용되는 경우 앱 설정 정책을 통해 고정된 앱을 고정 해제할 수 있습니다.
사용자는 사용자 고정 옵션이 켜져 있는 경우 Teams 데스크톱 및 모바일 클라이언트에서 고정된 앱의 순서를 변경할 수 있습니다. 사용자는 Teams 웹 클라이언트에서 고정된 앱의 순서를 변경할 수 없습니다.
관리자 핀이 항상 우선적으로 적용됩니다. 사용자 고정 옵션이 켜져 있으면 사용자가 고정한 앱이 관리자가 고정한 앱 아래에 표시됩니다. 사용자 고정 옵션이 꺼져 있으면 사용자가 기존 핀을 잃고 관리자가 고정한 앱만 앱 바에서 사용할 수 있습니다.
정책에 추가할 수 있는 고정된 앱의 최대 수에는 제한이 없습니다. 그러나 Teams 모바일 클라이언트(iOS 및 Android)에 두 개 이상의 앱을 고정해야 합니다. 정책에 앱이 2개 미만인 경우 모바일 클라이언트는 정책 설정을 반영하지 않습니다. 대신 모바일 클라이언트는 기존 구성을 계속 사용합니다.
정책을 편집하거나 할당한 후 변경 내용을 적용하는 데 몇 시간이 걸릴 수 있습니다. 또한 정책 애플리케이션을 롤백하도록 선택하는 경우 롤백이 적용되는 데 몇 시간이 걸립니다.
모임 내 표시줄에는 두 개의 앱만 표시되고 나머지 앱은 추가된 경우 자세히 옵션 아래에 표시됩니다.
앱 설정 정책을 통해 모든 앱을 Teams에 고정할 수 있는 것은 아닙니다. 일부 앱은 이 기능을 지원하지 않습니다. 고정할 수 있는 앱을 찾으려면 고정된 앱 추가 창에서 앱을 검색합니다. 개인 범위(정적 탭)와 봇이 있는 탭은 Teams 데스크톱 클라이언트에 고정할 수 있으며, 이러한 앱은 고정된 앱 추가 창에서 사용할 수 있습니다. Teams 앱 스토어에는 모든 Teams 앱이 나열 되지만 고정된 앱 추가 창에는 정책을 통해 Teams에 고정할 수 있는 앱만 포함됩니다.
교육용 Teams 할당 앱은 전역 정책에 나열되지 않더라도 기본적으로 고정됩니다.
교육용 Teams
Calling앱을 사용할 수 없습니다. 앱 설정 정책에서 새 사용자 지정 정책을Calling만들면 앱이 앱 목록에 표시됩니다. 그러나 교육용 Teams 사용자는 고정되지 않아 Teams 클라이언트에서 앱을 볼Calls수 없습니다.