Visual Studio를 사용하여 서비스 패브릭 애플리케이션 업그레이드 자습서
Azure 서비스 패브릭을 사용하면 변경된 서비스만 업그레이드하고, 업그레이드 프로세스를 통해 애플리케이션 상태를 모니터링하여 클라우드 애플리케이션 업그레이드 프로세스를 간소화할 수 있습니다. 문제가 발생할 경우 애플리케이션이 자동으로 이전 버전으로 롤백합니다. Service Fabric 애플리케이션 업그레이드는 가동 중지 시간 없이애플리케이션을 업그레이드합니다. 이 자습서에서는 Visual Studio를 사용하여 롤링 업그레이드를 완료하는 방법을 설명합니다.
1단계: 시각적 개체 샘플 빌드 및 게시
먼저 GitHub에서 Visual Objects 애플리케이션을 다운로드합니다. 그런 후 애플리케이션 프로젝트 VisualObjects를 마우스 오른쪽 단추로 클릭하고 Service Fabric 메뉴 항목에서 게시 명령을 선택하여 애플리케이션을 구축 및 게시합니다.
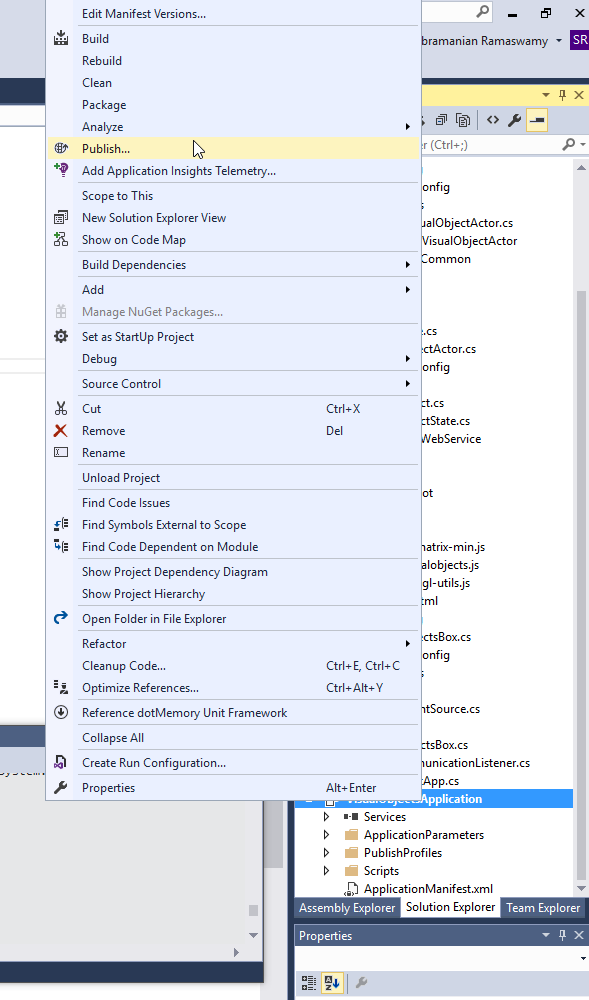
게시를 선택하면 팝업이 표시되며 대상 프로필을 PublishProfiles\Local.xml로 설정할 수 있습니다. 게시를 클릭하기 전의 창 모양은 다음과 같습니다.
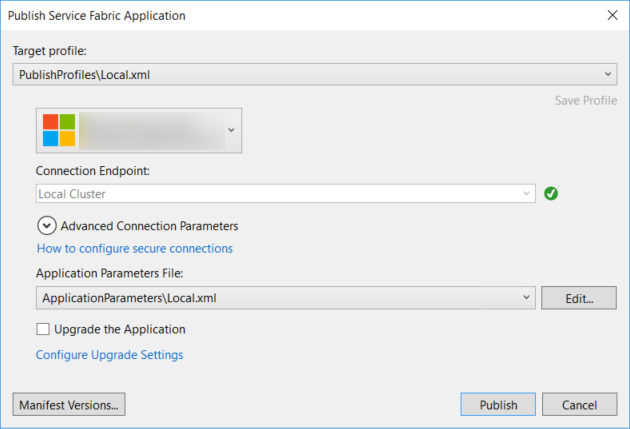
이제 대화 상자에서 게시 를 클릭할 수 있습니다. 클러스터 및 애플리케이션을 보는 Service Fabric 탐색기를 사용할 수 있습니다. Visual Objects 애플리케이션에는 브라우저의 주소 표시줄에 http://localhost:8081/visualobjects/를 입력해서 이동할 수 있는 웹 서비스가 있습니다. 화면에서 10개의 부동 시각적 개체가 움직이는 것을 볼 수 있을 것입니다.
참고:Cloud.xml 프로필(Azure 서비스 패브릭)에 배포하는 경우 http://{ServiceFabricName}.{Region}.cloudapp.azure.com:8081/visualobjects/에서 애플리케이션을 사용할 수 있어야 합니다. 부하 분산 장치에 8081/TCP가 구성되었는지 확인합니다(Serivce Fabric 인스턴스와 동일한 리소스 그룹에 부하 분산 장치 찾기).
2단계: 시각적 개체 샘플 업데이트
1단계에서 배포된 버전에서 알 수 있듯이 시각적 개체는 회전하지 않습니다. 이 애플리케이션을 시각적 개체도 회전하도록 업그레이드하겠습니다.
VisualObjects 솔루션에서 VisualObjects.ActorService 프로젝트를 선택하고 VisualObjectActor.cs 파일을 엽니다. 해당 파일 내에서 MoveObject 메서드로 이동하고 visualObject.Move(false)를 주석 처리하고 visualObject.Move(true)의 주석 처리를 제거합니다. 이렇게 코드를 변경하면 서비스가 업그레이드된 후 개체가 회전됩니다. 이제 수정된 프로젝트를 빌드할 수 있는 솔루션을 빌드(다시 빌드 아님)할 수 있습니다. 모두 다시 빌드를 선택하는 경우 모든 프로젝트의 버전을 업데이트해야 합니다.
또한 애플리케이션의 버전을 관리해야 합니다. VisualObjects 프로젝트를 마우스 오른쪽 단추로 클릭한 다음 버전을 변경하려면 Visual Studio 매니페스트 파일 편집 옵션을 사용할 수 있습니다. 이 옵션을 선택하면 다음과 같이 버전에 대한 대화 상자가 나타납니다.
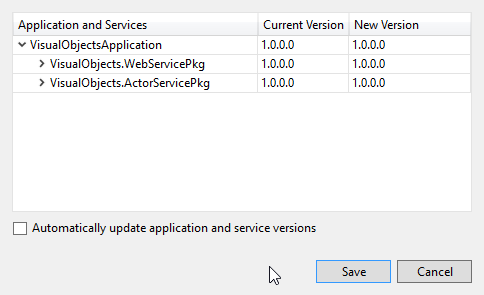
수정된 프로젝트 및 해당 코드 패키지의 버전을 애플리케이션과 같이 2.0.0으로 업데이트합니다. 변경 후 매니페스트 버전은 다음과 같이 설정됩니다(굵은 글씨가 변경된 부분임).
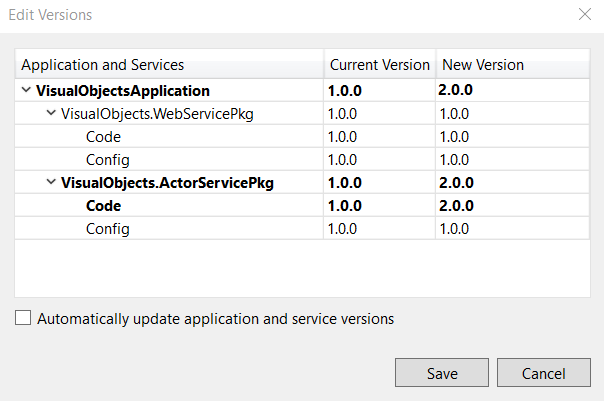
애플리케이션 및 서비스 버전 자동 업데이트를 선택하는 경우 Visual Studio 도구는 버전의 자동 롤업을 수행할 수 있습니다. SemVer를 사용하는 경우 해당 옵션이 선택된 경우 코드 및/또는 구성 패키지 버전을 업데이트해야 합니다.
변경 내용을 저장하고 이제 Upgrade the Application (애플리케이션 업그레이드) 상자를 선택합니다.
3단계: 애플리케이션 업그레이드
애플리케이션 업그레이드 매개 변수 및 업그레이드 프로세스를 파악하여 다양한 업그레이드 매개 변수, 제한 시간 및 적용될 수 있는 상태 조건을 잘 이해하세요. 이 연습에서는 서비스 상태 평가 조건을 기본값(모니터링되지 않음 모드)으로 설정됩니다. 업그레이드 설정 구성 을 선택한 다음 매개 변수를 원하는 대로 수정하여 이러한 설정을 구성할 수 있습니다.
이제 애플리케이션 업그레이드를 시작하기 위한 모든 설정이 완료되었으므로 게시를 선택합니다. 이 옵션을 선택하면 애플리케이션 버전이 2.0.0으로 업그레이드되고 개체가 회전됩니다. 서비스 패브릭은 업데이트 도메인을 한 번에 하나씩 업그레이드하며(일부 개체가 먼저 업데이트되고 나머지는 다음에 업데이트됨) 업그레이드 중에 서비스에 액세스할 수 있습니다. 클라이언트(브라우저)를 통해 서비스에 대한 액세스를 확인할 수 있습니다.
애플리케이션 업그레이드가 진행되는 동안 애플리케이션 아래의 Upgrades in Progress (진행 중인 업그레이드) 탭을 사용하여 Service Fabric Explorer로 모니터링할 수 있습니다.
잠시 후 모든 업데이트 도메인이 업그레이드(완료)되고 Visual Studio 출력 창에 업그레이드 완료를 알리는 메시지가 나타납니다. 브라우저 창에서 이제 모든 시각적 개체가 회전되는 것을 볼 수 있을 것입니다.
버전을 변경하고 연습처럼 버전 2.0.0에서 버전 3.0.0으로 바꾸거나 버전 2.0.0에서 버전 1.0.0으로 바꾸려고 할 수 있습니다. 제한 시간과 상태 정책을 변경해 보면서 익숙해지십시오. 로컬 클러스터가 아닌 Azure 클러스터에 배포하는 경우 다른 매개 변수를 사용해야 할 수 있습니다. 제한 시간을 신중하게 설정하는 것이 좋습니다.
다음 단계
Powershell을 사용하여 애플리케이션 업그레이드에서는 PowerShell을 사용하여 애플리케이션 업그레이드를 진행하는 방법을 안내합니다.
업그레이드 매개 변수를 사용하여 애플리케이션 업그레이드 방법을 제어합니다.
데이터 직렬화 사용 방법을 익혀 애플리케이션 업그레이드와 호환되도록 만듭니다.
고급 항목을 참조하여 애플리케이션을 업그레이드하는 동안 고급 기능을 사용하는 방법에 대해 알아봅니다.
애플리케이션 업그레이드 문제 해결의 단계를 참조하여 애플리케이션 업그레이드 중 발생하는 일반적인 문제를 해결합니다.