자습서: Firebase SDK 버전 1.0.0-preview1을 사용하여 Android 장치에 푸시 알림 보내기
이 자습서에서는 Azure Notification Hubs 및 업데이트된 버전의 FCM(Firebase Cloud Messaging) SDK(버전 1.0.0-preview1)를 사용하여 Android 애플리케이션에 푸시 알림을 보내는 방법을 보여 줍니다. 이 자습서에서는 FCM(Firebase Cloud Messaging)을 사용하여 푸시 알림을 받는 빈 Android 앱을 만듭니다.
Important
2024년 6월부터 FCM 레거시 API는 더 이상 지원되지 않으며 사용 중지됩니다. 푸시 알림 서비스가 중단되지 않도록 하려면 가능한 한 빨리 FCM v1 프로토콜로 마이그레이션해야 합니다.
이 자습서의 완성된 코드는 GitHub에서 다운로드할 수 있습니다.
이 자습서에서 다루는 단계는 다음과 같습니다.
- Android Studio 프로젝트를 만듭니다.
- Firebase Cloud Messaging을 지원하는 Firebase 프로젝트를 만듭니다.
- 알림 허브를 만듭니다.
- 허브에 앱을 연결합니다.
- 앱을 테스트합니다.
필수 조건
이 자습서를 완료하려면 활성 Azure 계정이 있어야 합니다. 계정이 없는 경우 몇 분 만에 평가판 계정을 만들 수 있습니다. 자세한 내용은 Azure 평가판을 참조하세요.
참고 항목
Google/Firebase API는 Azure 중국 지역에서 지원되지 않습니다.
또한 다음 항목이 필요합니다.
- 최신 버전의 Android Studio를 사용하는 것이 좋습니다.
- 최소 지원은 API 레벨 19입니다.
Android Studio 프로젝트 만들기
첫 번째 단계는 Android Studio에서 프로젝트를 만드는 것입니다.
Android Studio를 시작합니다.
파일을 선택한 다음, 새로 만들기, 새 프로젝트를 차례로 선택합니다.
Choose your project 페이지에서 Empty Activity를 선택한 후 Next를 선택합니다.
프로젝트 구성 페이지에서 다음을 수행합니다.
- 애플리케이션의 이름을 입력합니다.
- 프로젝트 파일을 저장할 위치를 지정합니다.
- 마침을 선택합니다.
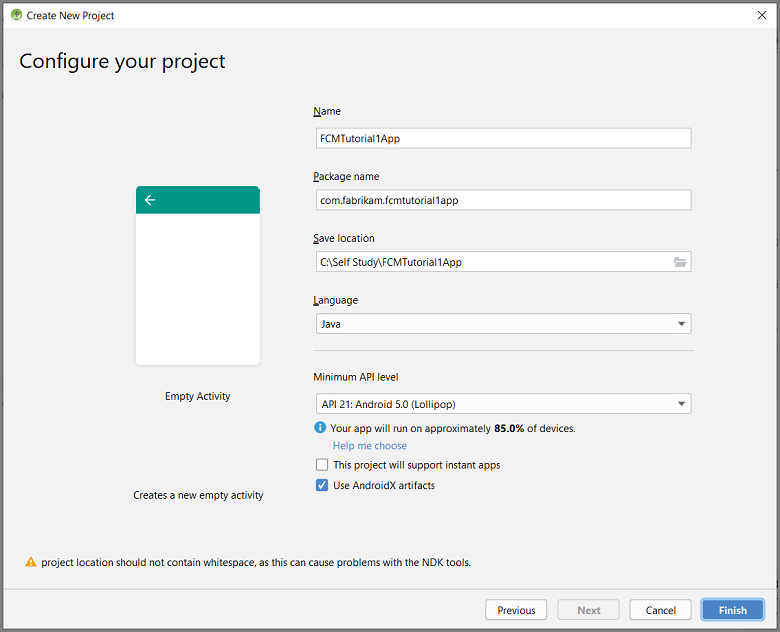
FCM을 지원하는 Firebase 프로젝트 만들기
Firebase 콘솔에 로그인합니다. 아직 없는 경우 새 Firebase 프로젝트를 만듭니다.
프로젝트를 만든 후 Android 앱에 Firebase 추가를 선택합니다.
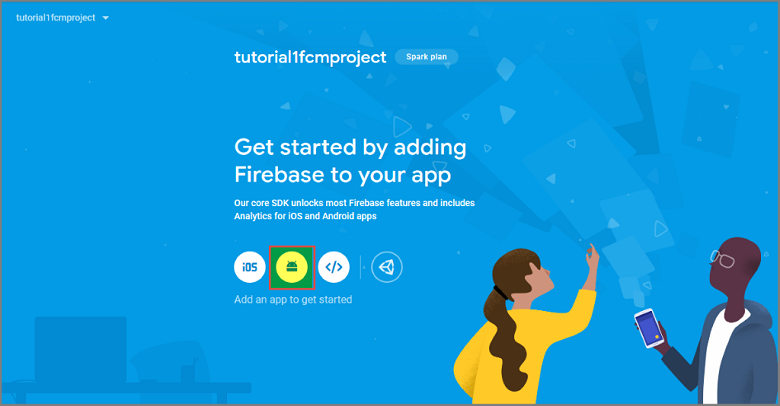
Android 앱에 Firebase 추가 페이지에서 다음을 수행합니다.
Android 패키지 이름의 경우 애플리케이션의 build.gradle 파일에 있는 applicationId 값을 복사합니다. 이 예에서는
com.fabrikam.fcmtutorial1app입니다.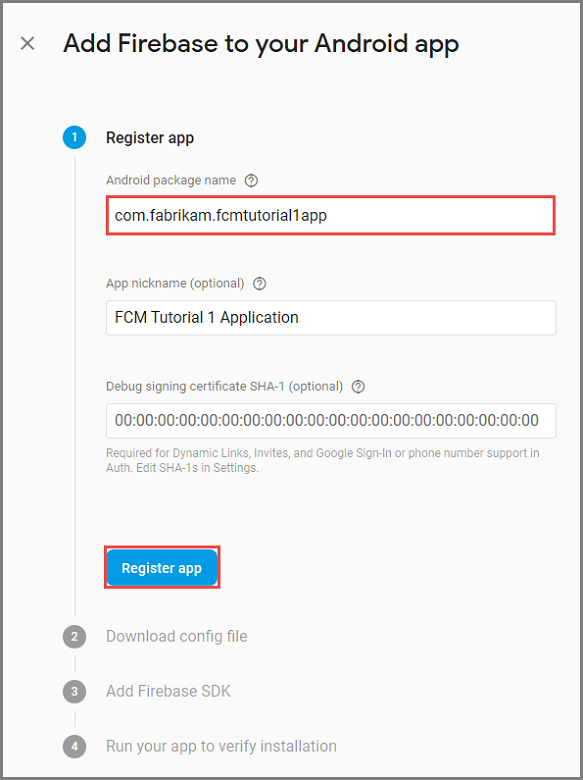
앱 등록을 선택합니다.
google-services.json 다운로드를 선택하고 프로젝트의 app 폴더에 파일을 저장한 후 다음을 선택합니다.
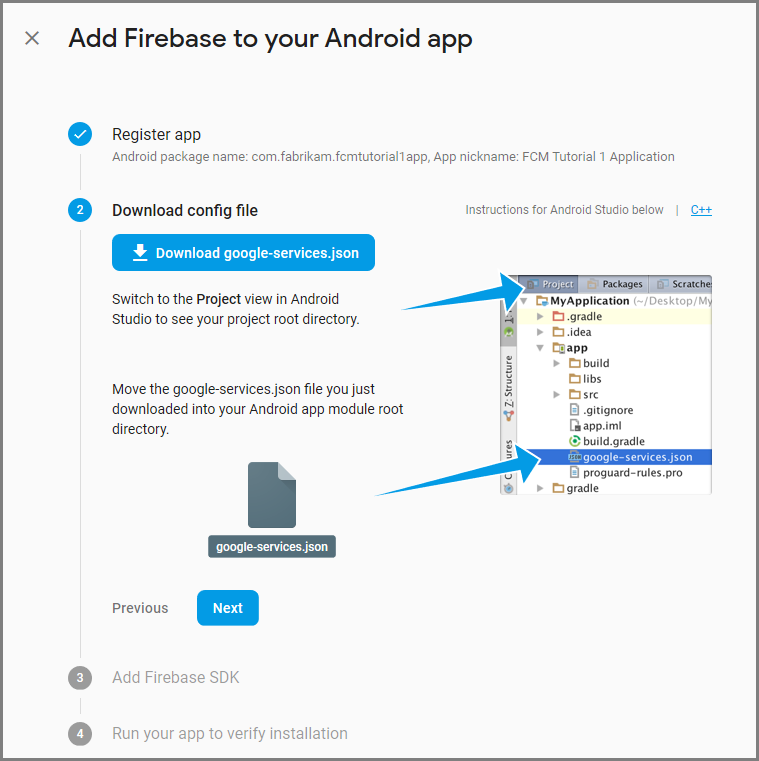
Firebase 콘솔에서 프로젝트의 톱니바퀴를 선택합니다. 그런 후 프로젝트 설정을 선택합니다.
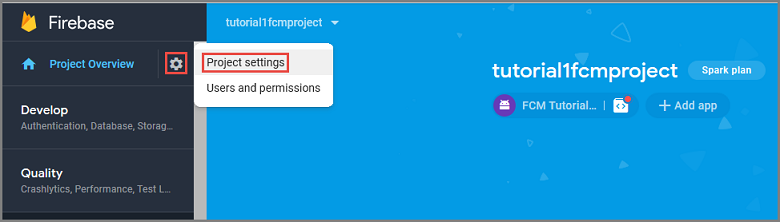
Android Studio 프로젝트의 app 폴더에 google-services.json 파일을 다운로드하지 않은 경우 이 페이지에서 다운로드할 수 있습니다.
클라우드 메시징 탭으로 전환합니다.
나중에 사용하기 위해 서버 키를 복사하고 저장합니다. 이 값을 사용하여 허브를 구성합니다.
Firebase Cloud Messaging 탭에 서버 키가 표시되지 않으면 다음 단계를 수행합니다.
- Cloud Messaging API(레거시) 사용 안 함 제목의 점 세 개 메뉴를 선택합니다.
- Google Cloud Console에서 API 관리 링크를 따릅니다.
- Google Cloud Console에서 단추를 선택하여 Google Cloud Messaging API를 사용하도록 설정합니다.
- 잠시 기다립니다.
- Firebase 콘솔 프로젝트 Cloud Messaging 탭으로 돌아가서 페이지를 새로 고칩니다.
- Cloud Messaging API 헤더가 Cloud Messaging API(레거시) 사용으로 변경되었으며 이제 서버 키가 표시되는지 확인합니다.
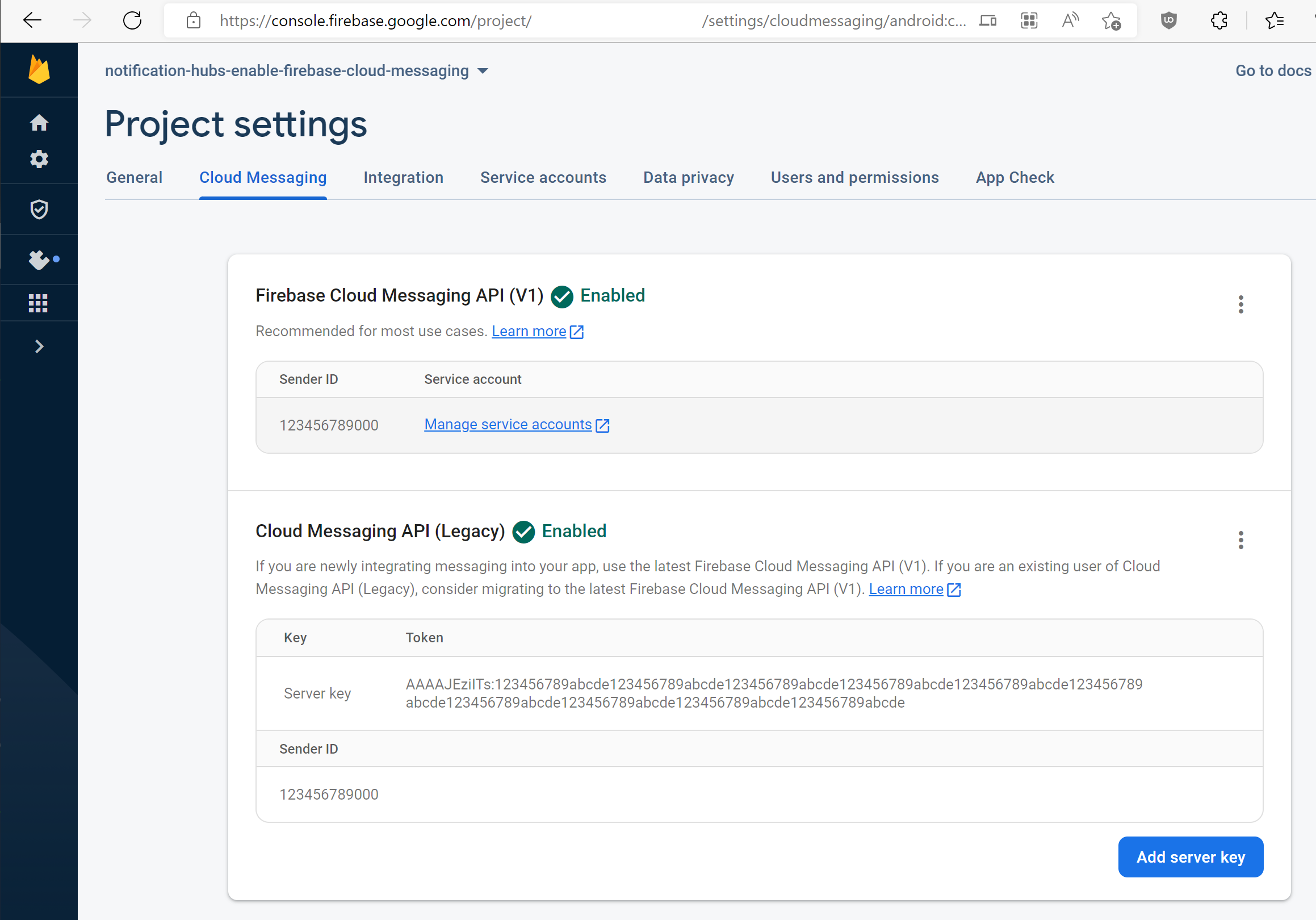
알림 허브 구성
Azure Portal에 로그인합니다.
왼쪽 메뉴에서 모든 서비스를 선택하고, 모바일 섹션에서 Notification Hubs를 선택합니다. 서비스 이름 옆의 별표 아이콘을 선택하여 서비스를 왼쪽 메뉴의 즐겨찾기 섹션에 추가합니다. Notification Hubs를 즐겨찾기에 추가한 후 왼쪽 메뉴에서 선택합니다.
Notification Hubs 페이지의 도구 모음에서 추가를 선택합니다.
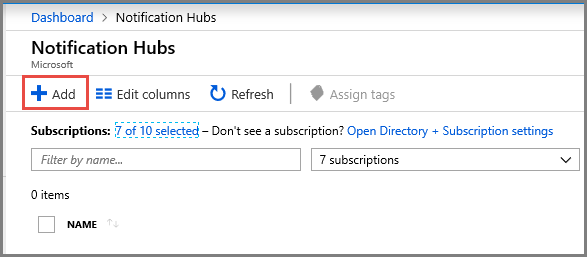
Notification Hubs 페이지에서 다음을 수행합니다.
알림 허브에 이름을 입력합니다.
새 네임스페이스 만들기에 이름을 입력합니다. 네임스페이스에는 하나 이상의 허브가 포함되어 있습니다.
위치 드롭다운에서 값을 선택합니다. 이 값은 허브를 만들려는 위치를 지정합니다.
리소스 그룹에서 기존 리소스 그룹을 선택하거나 새 리소스 그룹을 만듭니다.
만들기를 실행합니다.
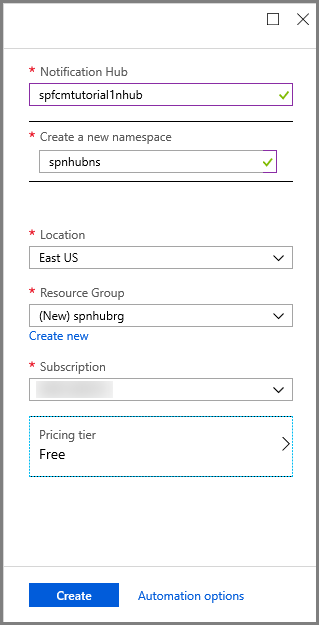
알림(벨 아이콘)을 선택하고, 리소스로 이동을 선택합니다. Notification Hubs 페이지의 목록을 새로 고치고 허브를 선택할 수도 있습니다.
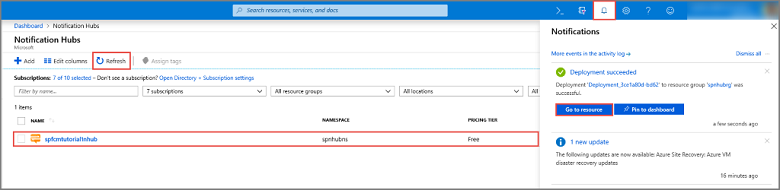
목록에서 액세스 정책을 선택합니다. 사용할 수 있는 두 가지 연결 문자열을 적어 둡니다. 나중에 푸시 알림을 처리하는 데 필요합니다.
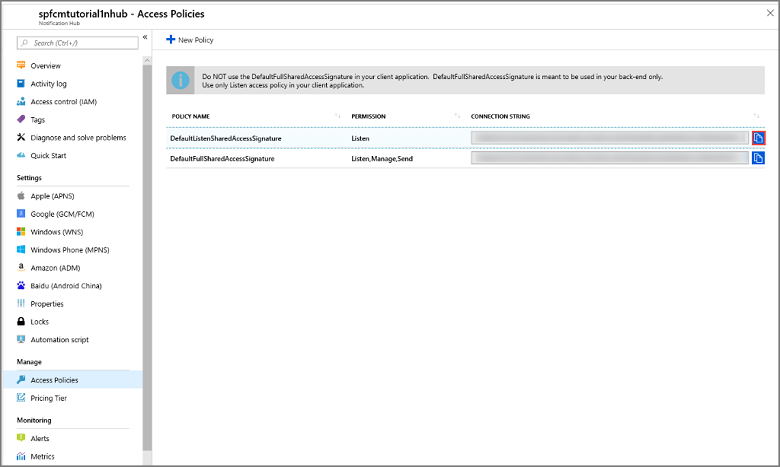
Important
애플리케이션에서 DefaultFullSharedAccessSignature 정책을 사용하지 마세요. 이 정책은 앱 백 엔드에서만 사용됩니다.
허브에 대한 Firebase Cloud Messaging 설정 구성
설정 아래의 왼쪽 창에서 Google(GCM/FCM)을 선택합니다.
앞에서 저장한 FCM 프로젝트의 서버 키를 입력합니다.
도구 모음에서 저장을 선택합니다.
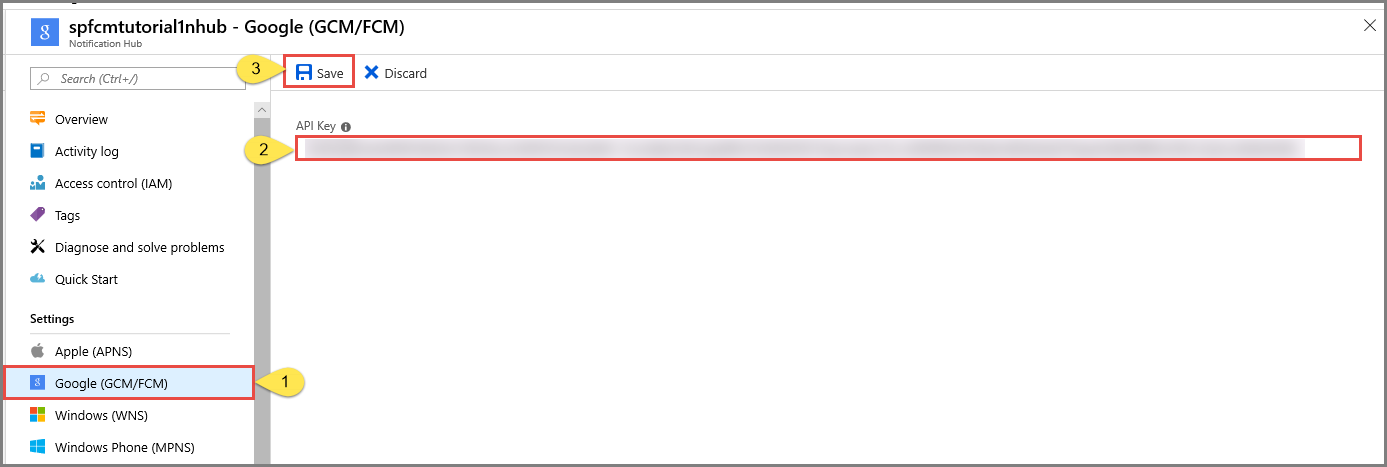
Azure Portal에서 허브가 업데이트되었다는 메시지를 표시합니다. Save 단추가 비활성화됩니다.
이제 알림 허브가 Firebase Cloud Messaging과 함께 작동하도록 구성되었습니다. 디바이스에 알림을 보내고, 앱을 등록하여 알림을 수신하는 데 필요한 연결 문자열도 있습니다.
알림 허브에 앱 연결
프로젝트에 Google Play Services 추가
Android Studio의 메뉴에서 도구를 선택하고, SDK Manager를 선택합니다.
프로젝트에서 사용되는 Android SDK의 대상 버전을 선택합니다. 그런 다음 패키지 세부 정보 표시를 선택합니다.
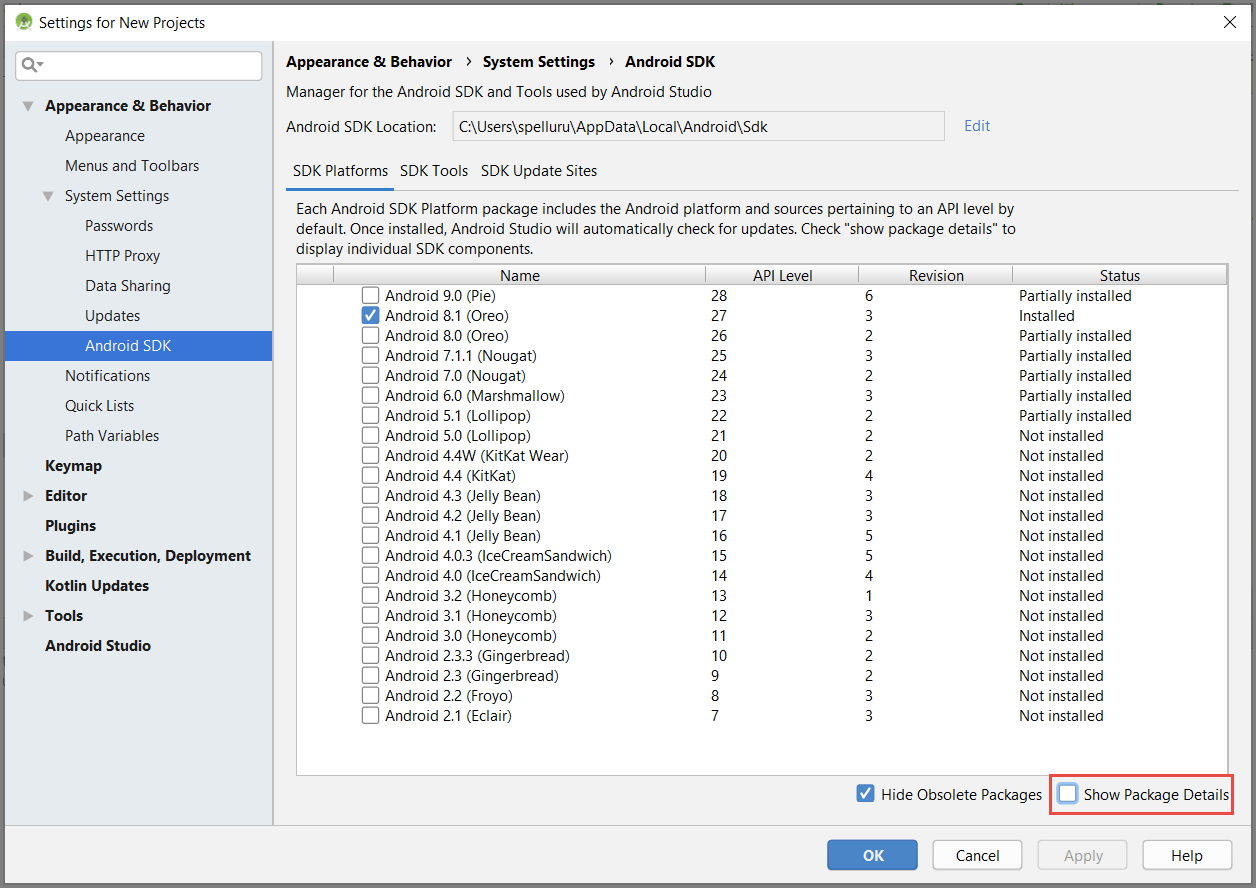
Google API를 선택합니다(아직 설치되지 않은 경우).
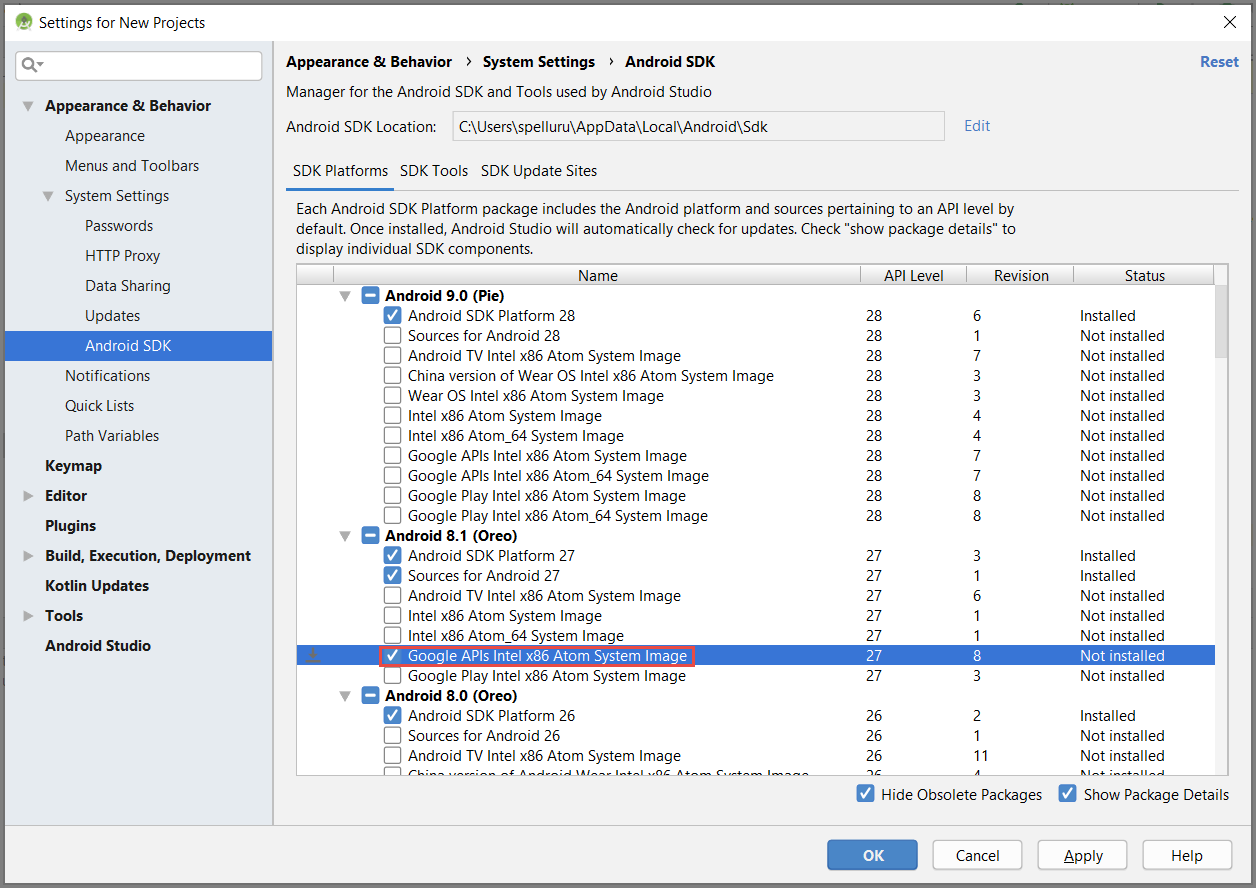
SDK 도구 탭으로 전환합니다. Google Play 서비스를 아직 설치하지 않은 경우 다음 이미지처럼 Google Play 서비스를 선택합니다. 그런 다음 적용을 선택하여 설치합니다. 이후 단계에서 사용할 수 있도록 SDK 경로를 기록해 둡니다.
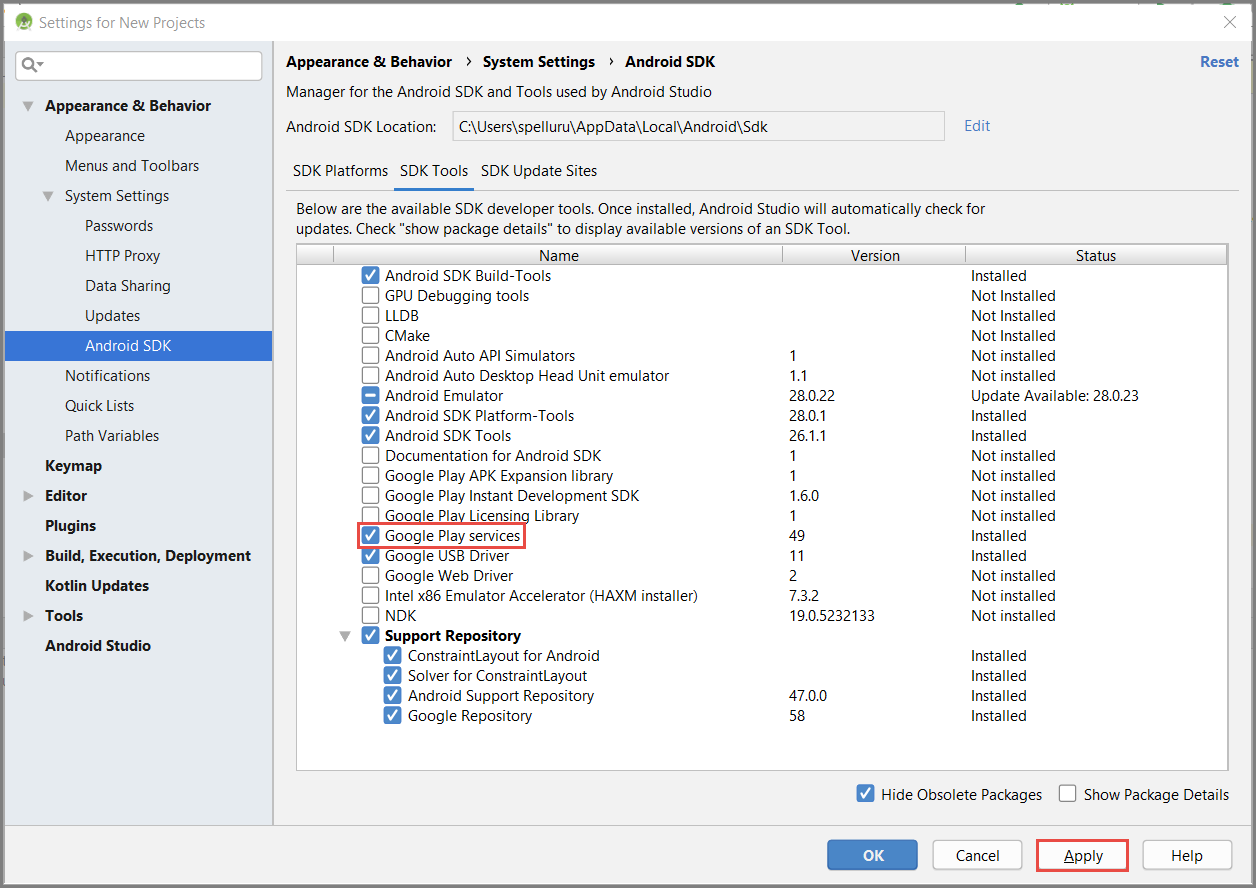
변경 확인 대화 상자가 나타나면 확인을 선택합니다. 구성 요소 설치 관리자가 요청된 구성 요소를 설치합니다. 구성 요소가 설치되면 완료를 선택합니다.
확인을 선택하여 새 프로젝트 설정 대화 상자를 닫습니다.
Azure Notification Hubs 라이브러리 추가
앱의 build.gradle 파일에서 dependencies 섹션에 다음 줄을 추가합니다.
implementation 'com.microsoft.azure:notification-hubs-android-sdk-fcm:1.1.4' implementation 'androidx.appcompat:appcompat:1.4.1' implementation 'com.android.volley:volley:1.2.1'dependencies 섹션 뒤에 다음 리포지토리를 추가합니다.
dependencyResolutionManagement { repositoriesMode.set(RepositoriesMode.FAIL_ON_PROJECT_REPOS) repositories { google() mavenCentral() maven { url 'https://example.io' } } }
Google Firebase 지원 추가
파일 끝에 다음 플러그 인이 아직 없는 경우 추가합니다.
apply plugin: 'com.google.gms.google-services'도구 모음에서 지금 동기화를 선택합니다.
코드 추가
Azure Notification Hubs에서 메시지 가로채기를 처리하는 NotificationHubListener 개체를 만듭니다.
public class CustomNotificationListener implements NotificationListener { @override public void onNotificationReceived(Context context, RemoteMessage message) { /* The following notification properties are available. */ Notification notification = message.getNotification(); String title = notification.getTitle(); String body = notification.getBody(); Map<String, String> data = message.getData(); if (message != null) { Log.d(TAG, "Message Notification Title: " + title); Log.d(TAG, "Message Notification Body: " + message); } if (data != null) { for (Map.Entry<String, String> entry : data.entrySet()) { Log.d(TAG, "key, " + entry.getKey() + " value " + entry.getValue()); } } } }MainActivity클래스의OnCreate메서드에서 활동이 생성되면 Notification Hubs 초기화 프로세스를 시작하는 다음 코드를 추가합니다.@Override protected void onCreate(Bundle savedInstanceState) { super.onCreate(savedInstanceState); setContentView(R.layout.activity_main); NotificationHub.setListener(new CustomNotificationListener()); NotificationHub.start(this.getApplication(), "Hub Name", "Connection-String"); }Android Studio의 메뉴 모음에서 빌드를 선택한 다음, 프로젝트 다시 빌드를 선택하여 코드에 오류가 없는지 확인합니다. ic_launcher 아이콘에 대한 오류가 발생하는 경우 AndroidManifest.xml 파일에서 다음 명령문을 제거합니다.
android:icon="@mipmap/ic_launcher"앱을 실행하기 위한 가상 디바이스가 있는지 확인합니다. 없으면 다음과 같이 추가합니다.
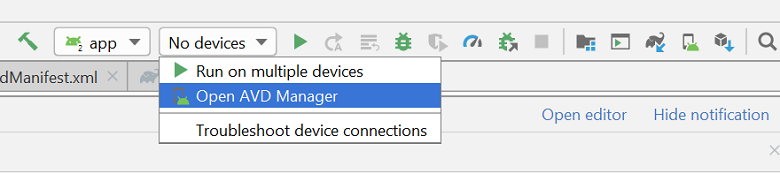
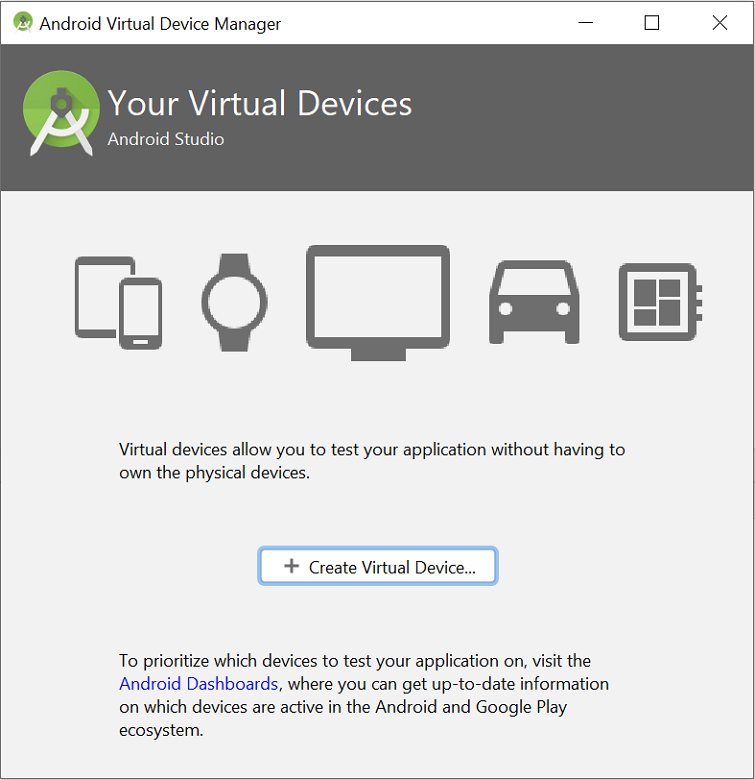
선택한 디바이스에서 앱을 실행하고 허브를 사용하여 성공적으로 등록되는지 확인합니다.
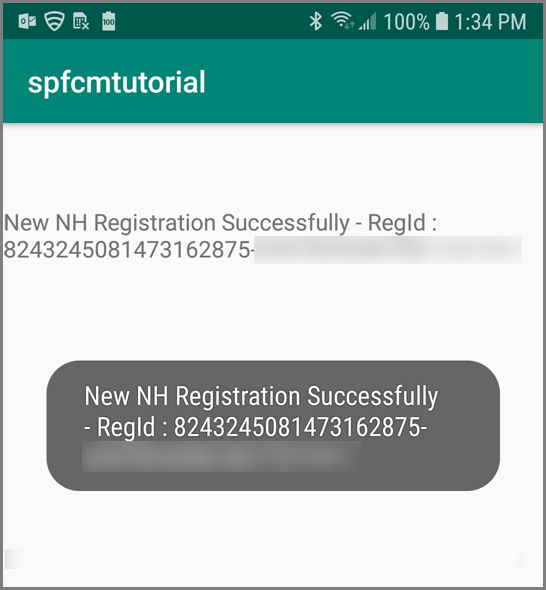
참고 항목
인스턴스 ID 서비스의
onTokenRefresh()메서드가 호출될 때까지 초기 시작 시 등록이 실패할 수 있습니다. 새로 고치면 알림 허브에 대한 성공적인 등록이 시작됩니다.
테스트 알림 보내기
다음과 같이 Azure Portal에서 알림 허브로 푸시 알림을 보낼 수 있습니다.
Azure Portal에서 허브에 대한 알림 허브 페이지의 문제 해결 섹션에서 테스트 보내기를 선택합니다.
플랫폼에서 Android를 선택합니다.
보내기를 선택합니다. Android 디바이스에서 알림이 아직 보이지 않으면 모바일 앱을 실행하지 않았기 때문입니다. 모바일 앱을 실행한 후 보내기 단추를 다시 선택하여 알림 메시지를 표시합니다.
포털 페이지의 맨 아래에 있는 목록에 작업의 결과가 표시됩니다.
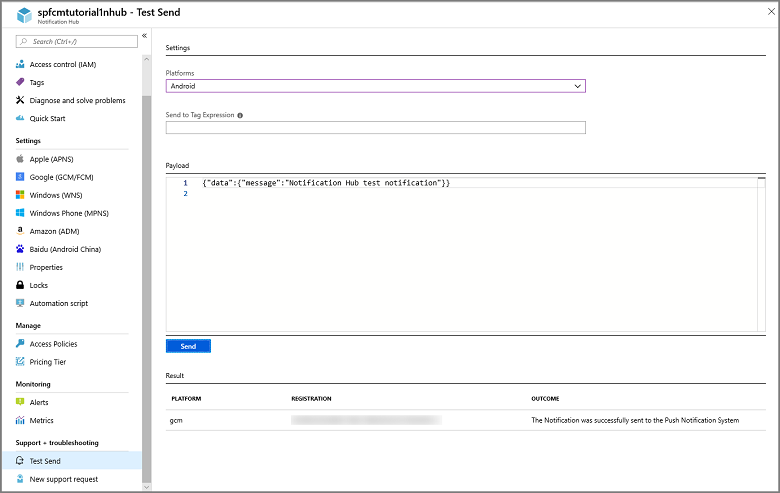
디바이스에 알림 메시지가 표시됩니다.
푸시 알림은 일반적으로 호환 라이브러리를 사용하는 Mobile Apps 또는 ASP.NET과 같은 백 엔드 서비스에서 전송됩니다. 백 엔드에서 라이브러리를 사용할 수 없는 경우 REST API를 직접 사용하여 알림 메시지를 보낼 수도 있습니다.
에뮬레이터에서 모바일 앱 실행
에뮬레이터 내부에서 푸시 알림을 테스트하기 전에 에뮬레이터 이미지가 앱에 대해 선택한 Google API 수준을 지원하는지 확인합니다. 이미지에서 네이티브 Google API를 지원하지 않으면 SERVICE_NOT_AVAILABLE 예외가 발생할 수 있습니다.
또한 설정>계정에서 실행 중인 에뮬레이터에 Google 계정을 추가했는지 확인합니다. 그렇지 않으면 FCM 등록 시 AUTHENTICATION_FAILED 예외가 발생할 수 있습니다.
다음 단계
이 자습서에서는 Firebase Cloud Messaging을 사용하여 서비스에 등록된 모든 Android 디바이스로 알림을 브로드캐스트했습니다. 특정 디바이스로 알림을 푸시하는 방법을 알아보려면 다음 자습서를 계속 진행합니다.
알림 보내기에 대한 다른 자습서 목록은 다음과 같습니다.
Azure Mobile Apps: Notification Hubs와 통합된 Mobile Apps 백 엔드에서 알림을 보내는 방법에 대한 예제는 iOS 앱에 푸시 알림 추가를 참조하세요.
Azure Notification Hubs Java SDK: Java에서 알림을 보내는 방법은 Java에서 Notification Hubs를 사용하는 방법 을 참조하세요. 이는 Eclipse for Android Development에서 테스트되었습니다.
PHP: PHP에서 Notification Hubs를 사용하는 방법을 참조하세요.