자습서: ARM 템플릿을 사용하여 가상 머신 확장 배포
Azure 가상 머신 확장을 사용하여 Azure VM에서 배포 후 구성 및 자동화 작업을 수행하는 방법을 알아봅니다. Azure VM에서 여러 다양한 VM 확장을 사용할 수 있습니다. 이 자습서에서는 ARM 템플릿(Azure Resource Manager 템플릿)의 사용자 지정 스크립트 확장을 배포하여 Windows VM에서 PowerShell 스크립트를 실행합니다. 이 스크립트는 VM에 웹 서버를 설치합니다.
이 자습서에서 다루는 작업은 다음과 같습니다.
- PowerShell 스크립트 준비
- 빠른 시작 템플릿 열기
- 템플릿 편집
- 템플릿 배포
Azure 구독이 아직 없는 경우 시작하기 전에 체험 계정을 만듭니다.
사전 요구 사항
이 문서를 완료하려면 다음이 필요합니다.
Resource Manager 도구 확장이 포함된 Visual Studio Code. 빠른 시작: Visual Studio Code를 사용하여 ARM 템플릿 만들기를 참조하세요.
보안을 강화하려면 가상 머신 관리자 계정에 생성된 암호를 사용합니다. Azure Cloud Shell을 사용하여 PowerShell 또는 Bash에서 다음 명령을 실행할 수 있습니다.
openssl rand -base64 32자세히 알아보려면
man openssl rand을(를) 실행하여 수동 페이지를 엽니다.Azure Key Vault는 암호화 키 및 기타 비밀을 보호하기 위한 것입니다. 자세한 내용은 자습서: ARM 템플릿 배포에 Azure Key Vault 통합을 참조하세요. 또한 3개월마다 암호를 업데이트하는 것도 좋습니다.
PowerShell 스크립트 준비
인라인 PowerShell 스크립트 또는 스크립트 파일을 사용할 수 있습니다. 이 자습서에서는 스크립트 파일을 사용하는 방법을 보여줍니다. 다음 콘텐츠가 포함된 PowerShell 스크립트는 GitHub에서 공유됩니다.
Install-WindowsFeature -Name Web-Server -IncludeManagementTools
사용자 고유의 위치에 파일을 게시하기로 선택하는 경우 자습서의 뒷부분에서 템플릿의 fileUri 요소를 업데이트합니다.
빠른 시작 템플릿 열기
Azure 빠른 시작 템플릿은 ARM 템플릿용 리포지토리입니다. 템플릿을 처음부터 새로 만드는 대신 샘플 템플릿을 찾아서 사용자 지정할 수 있습니다. 이 자습서에 사용되는 템플릿의 이름은 Deploy a simple Windows VM입니다.
Visual Studio Code에서 파일>파일 열기를 차례로 선택합니다.
파일 이름 상자에 다음 URL을 붙여넣습니다.
https://raw.githubusercontent.com/Azure/azure-quickstart-templates/master/quickstarts/microsoft.compute/vm-simple-windows/azuredeploy.json파일을 열려면 열기를 선택합니다. 템플릿은 5개의 리소스를 정의합니다.
Microsoft.Compute/virtualMachines.
템플릿을 사용자 지정하기 전에 템플릿의 몇 가지 기본적인 내용을 이해하면 유용합니다.
파일>다른 이름으로 저장을 선택하여 파일 복사본을 로컬 컴퓨터에 azuredeploy.json이라는 이름으로 저장합니다.
템플릿 편집
다음 콘텐츠를 사용하여 기존 템플릿에 가상 머신 확장 리소스를 추가합니다.
{
"type": "Microsoft.Compute/virtualMachines/extensions",
"apiVersion": "2021-04-01",
"name": "[format('{0}/{1}', variables('vmName'), 'InstallWebServer')]",
"location": "[parameters('location')]",
"dependsOn": [
"[format('Microsoft.Compute/virtualMachines/{0}',variables('vmName'))]"
],
"properties": {
"publisher": "Microsoft.Compute",
"type": "CustomScriptExtension",
"typeHandlerVersion": "1.7",
"autoUpgradeMinorVersion": true,
"settings": {
"fileUris": [
"https://raw.githubusercontent.com/Azure/azure-docs-json-samples/master/tutorial-vm-extension/installWebServer.ps1"
],
"commandToExecute": "powershell.exe -ExecutionPolicy Unrestricted -File installWebServer.ps1"
}
}
}
이 리소스 정의에 대한 자세한 내용은 확장 참조를 참조하세요. 다음은 중요한 요소입니다.
name: 확장 리소스는 가상 머신 개체의 자식 리소스이므로 이름에 가상 머신 이름 접두사가 있어야 합니다. 자식 리소스에 대한 이름 및 형식 설정을 참조하세요.dependsOn: 가상 머신을 만든 후 확장 리소스를 만듭니다.fileUris: 스크립트 파일이 저장되는 위치입니다. 제공된 위치를 사용하지 않으려면 값을 업데이트해야 합니다.commandToExecute: 이 명령은 스크립트를 호출합니다.
인라인 스크립트를 사용하려면 fileUris를 제거하고 commandToExecute를 다음으로 업데이트합니다.
powershell.exe Install-WindowsFeature -name Web-Server -IncludeManagementTools && powershell.exe remove-item 'C:\\inetpub\\wwwroot\\iisstart.htm' && powershell.exe Add-Content -Path 'C:\\inetpub\\wwwroot\\iisstart.htm' -Value $('Hello World from ' + $env:computername)
이 인라인 스크립트는 iisstart.html 콘텐츠도 업데이트합니다.
또한 웹 서버에 액세스할 수 있도록 HTTP 포트를 열어야 합니다.
템플릿에서
securityRules를 찾습니다.default-allow-3389 옆에 다음 규칙을 추가합니다.
{ "name": "AllowHTTPInBound", "properties": { "priority": 1010, "access": "Allow", "direction": "Inbound", "destinationPortRange": "80", "protocol": "Tcp", "sourcePortRange": "*", "sourceAddressPrefix": "*", "destinationAddressPrefix": "*" } }
템플릿 배포
배포 절차는 자습서: 종속 리소스를 사용하여 ARM 템플릿 만들기의 템플릿 배포 섹션을 참조하세요. 가상 머신 관리자 계정에 대해 생성된 암호를 사용하는 것이 좋습니다. 이 문서의 필수 구성 요소 섹션을 참조하세요.
Cloud Shell에서 다음 명령을 실행하여 VM의 공용 IP 주소를 검색합니다.
(Get-AzPublicIpAddress -ResourceGroupName $resourceGroupName).IpAddress
IP 주소를 웹 브라우저에 붙여넣습니다. 기본 IIS(인터넷 정보 서비스) 시작 페이지가 열립니다.
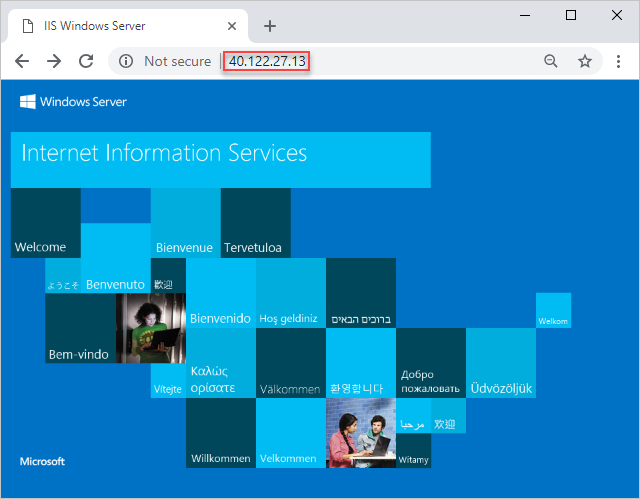
리소스 정리
배포한 Azure 리소스가 더 이상 필요하지 않은 경우 리소스 그룹을 삭제하여 정리합니다.
- Azure Portal의 왼쪽 메뉴에서 리소스 그룹을 선택합니다.
- 이름으로 필터링 상자에서 리소스 그룹 이름을 입력합니다.
- 해당 리소스 그룹 이름을 선택합니다. 리소스 그룹에서 6개의 리소스가 표시됩니다.
- 최상위 메뉴에서 리소스 그룹 삭제를 선택합니다.
다음 단계
이 자습서에서는 가상 머신 및 가상 머신 확장을 배포했습니다. 이 확장은 가상 머신에 IIS 웹 서버를 설치했습니다. SQL Database 확장을 사용하여 BACPAC 파일을 가져오는 방법은 다음을 참조하세요.