자습서: 종속 리소스를 사용하여 ARM 템플릿 만들기
ARM 템플릿(Azure Resource Manager 템플릿)을 만들어서 여러 리소스를 배포하고 배포 순서를 구성하는 방법을 알아봅니다. 템플릿을 만든 후 Azure Portal에서 Azure Cloud Shell을 사용하여 배포합니다.
이 자습서에서는 스토리지 계정, 가상 머신, 가상 네트워크 및 몇 가지 다른 종속 리소스를 만듭니다. 일부 리소스는 다른 리소스가 존재할 때까지 배포할 수 없습니다. 예를 들어 스토리지 계정 및 네트워크 인터페이스가 없으면 가상 머신을 만들 수 없습니다. 하나의 리소스를 다른 리소스에 종속하여 이 관계를 정의합니다. Resource Manager는 리소스 간의 종속성을 평가하여 종속성 순서대로 배포합니다. 리소스가 서로 종속되어 있지 않은 경우 Resource Manager는 이를 병렬로 배포합니다. 자세한 내용은 ARM 템플릿에서 리소스를 배포하는 순서 정의를 참조하세요.
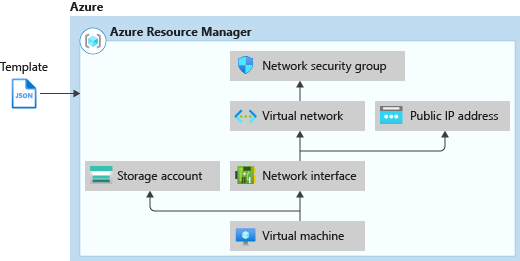
이 자습서에서 다루는 작업은 다음과 같습니다.
- 빠른 시작 템플릿 열기
- 템플릿 탐색
- 템플릿 배포
Azure 구독이 없는 경우 시작하기 전에 체험 계정을 만듭니다.
리소스 종속성을 다루는 Learn 모듈은 고급 ARM 템플릿 기능을 사용하여 복잡한 클라우드 배포 관리를 참조하세요.
필수 조건
이 문서를 완료하려면 다음이 필요합니다.
Resource Manager 도구 확장이 포함된 Visual Studio Code. 자세한 내용은 빠른 시작: Visual Studio Code를 사용하여 ARM 템플릿 만들기를 참조하세요.
보안을 강화하려면 가상 머신 관리자 계정에 생성된 암호를 사용합니다. Azure Cloud Shell을 사용하여 PowerShell 또는 Bash에서 다음 명령을 실행할 수 있습니다.
openssl rand -base64 32자세히 알아보려면
man openssl rand을(를) 실행하여 수동 페이지를 엽니다.Azure Key Vault는 암호화 키 및 기타 비밀을 보호하기 위한 것입니다. 자세한 내용은 자습서: ARM 템플릿 배포에 Azure Key Vault 통합을 참조하세요. 또한 3개월마다 암호를 업데이트하는 것이 좋습니다.
빠른 시작 템플릿 열기
Azure 빠른 시작 템플릿은 ARM 템플릿용 리포지토리입니다. 템플릿을 처음부터 새로 만드는 대신 샘플 템플릿을 찾아서 사용자 지정할 수 있습니다. 이 자습서에 사용되는 템플릿의 이름은 Deploy a simple Windows VM입니다.
Visual Studio Code에서 파일>파일 열기를 차례로 선택합니다.
파일 이름에서 다음 URL을 붙여넣습니다.
https://raw.githubusercontent.com/Azure/azure-quickstart-templates/master/quickstarts/microsoft.compute/vm-simple-windows/azuredeploy.json열기를 선택하여 파일을 엽니다.
파일>다른 이름으로 저장을 선택하여 파일 복사본을 로컬 컴퓨터에 azuredeploy.json이라는 이름으로 저장합니다.
템플릿 탐색
이 섹션의 템플릿을 탐색하는 경우 다음 질문에 대답해 보세요.
- 이 템플릿에 정의된 Azure 리소스는 몇 개입니까?
- 리소스 중 하나는 Azure Storage 계정입니다. 마지막 자습서에서 사용한 것과 비슷한 같은 정의인가요?
- 이 템플릿에 정의된 리소스에 대한 템플릿 참조를 찾을 수 있나요?
- 리소스의 종속성을 찾을 수 있나요?
Visual Studio Code에서
resources내부에 첫 번째 수준 요소와 두 번째 수준 요소만 표시될 때까지 요소를 축소합니다.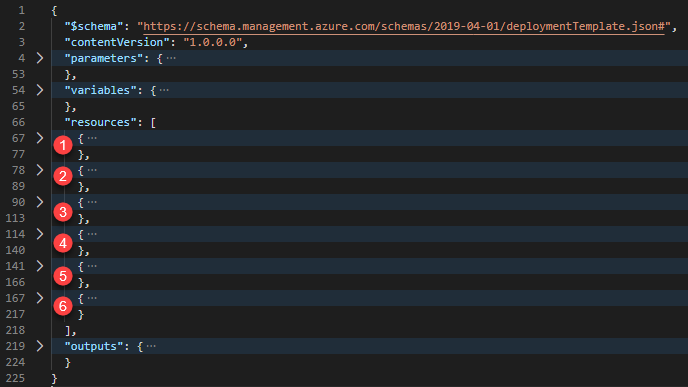
템플릿에 6개의 리소스가 정의되어 있습니다.
첫 번째 리소스를 확장합니다. 스토리지 계정입니다. 리소스 정의를 템플릿 참조와 비교합니다.
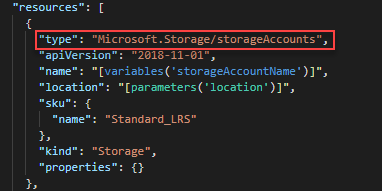
두 번째 리소스를 확장합니다. 리소스 종류는
Microsoft.Network/publicIPAddresses입니다. 리소스 정의를 템플릿 참조와 비교합니다.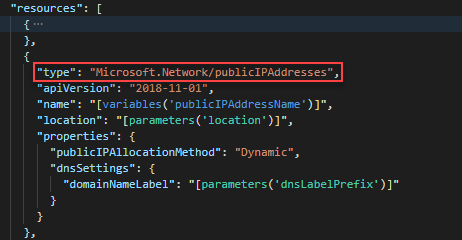
세 번째 리소스를 확장합니다. 리소스 종류는
Microsoft.Network/networkSecurityGroups입니다. 리소스 정의를 템플릿 참조와 비교합니다.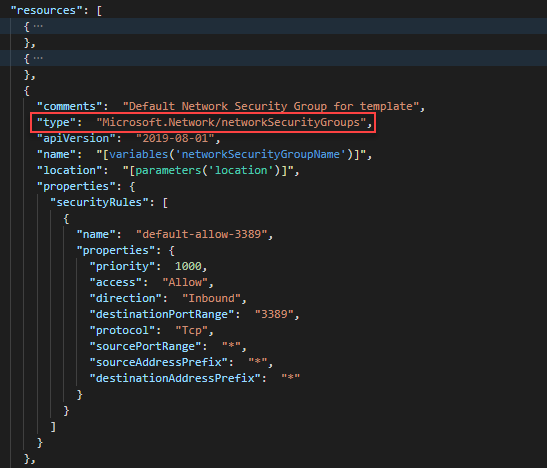
네 번째 리소스를 확장합니다. 리소스 종류는
Microsoft.Network/virtualNetworks입니다.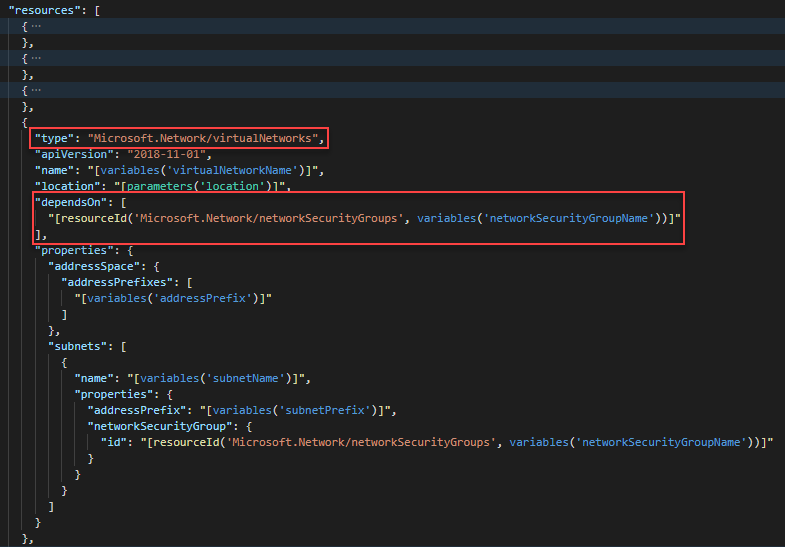
dependsOn요소를 사용하면 한 리소스를 하나 이상의 리소스에 종속된 것으로 정의할 수 있습니다. 이 리소스는 다음과 같은 다른 리소스에 종속됩니다.Microsoft.Network/networkSecurityGroups
다섯 번째 리소스를 확장합니다. 리소스 종류는
Microsoft.Network/networkInterfaces입니다. 이 리소스는 다음과 같은 다른 두 리소스에 종속됩니다.Microsoft.Network/publicIPAddressesMicrosoft.Network/virtualNetworks
여섯 번째 리소스를 확장합니다. 이 리소스는 가상 머신입니다. 이 리소스는 다음과 같은 두 리소스에 종속됩니다.
Microsoft.Storage/storageAccountsMicrosoft.Network/networkInterfaces
다음 다이어그램은 이 템플릿의 리소스 및 종속성 정보를 보여줍니다.
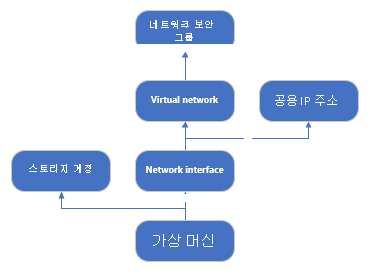
종속성을 지정하면 Resource Manager가 솔루션을 효율적으로 배포합니다. 종속성이 없기 때문에 스토리지 계정, 공용 IP 주소 및 가상 네트워크가 병렬로 배포됩니다. 공용 IP 주소 및 가상 네트워크가 배포된 후에는 네트워크 인터페이스가 생성됩니다. 다른 모든 리소스가 배포되면 Resource Manager는 가상 머신을 배포합니다.
템플릿 배포
Cloud Shell에 로그인합니다.
왼쪽 위 모서리에서 PowerShell 또는 Bash(CLI용)를 선택하여 원하는 환경을 선택합니다. 전환할 때 셸을 다시 시작합니다.
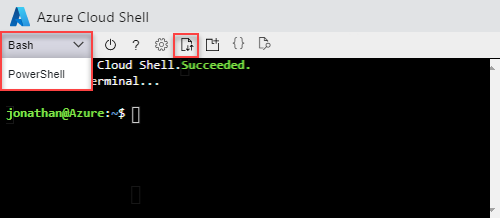
파일 업로드/다운로드를 선택한 다음, 업로드를 선택합니다. 이전 스크린샷을 참조하세요. 이전에 저장한 파일을 선택합니다. 파일을 업로드한 후 명령과
cat명령을 사용하여ls파일이 성공적으로 업로드되었는지 확인합니다.템플릿을 배포하려면 다음 PowerShell 스크립트를 실행합니다.
echo "Enter a project name that is used to generate resource group name:" && read projectName && echo "Enter the location (i.e. centralus):" && read location && echo "Enter the virtual machine admin username:" && read adminUsername && echo "Enter the DNS label prefix:" && read dnsLabelPrefix && resourceGroupName="${projectName}rg" && az group create --name $resourceGroupName --location $location && az deployment group create --resource-group $resourceGroupName --template-file "$HOME/azuredeploy.json" --parameters adminUsername=$adminUsername dnsLabelPrefix=$dnsLabelPrefix가상 머신이 성공적으로 만들어졌는지 확인하기 위해 가상 머신에 대한 RDP입니다.
리소스 정리
Azure 리소스가 더 이상 필요하지 않은 경우 리소스 그룹을 삭제하여 배포한 리소스를 정리합니다.
- Azure Portal의 왼쪽 메뉴에서 리소스 그룹을 선택합니다.
- 이름으로 필터링 필드에서 리소스 그룹 이름을 입력합니다.
- 해당 리소스 그룹 이름을 선택합니다. 리소스 그룹에 총 6개의 리소스가 표시됩니다.
- 위쪽 메뉴에서 리소스 그룹 삭제를 선택합니다.
다음 단계
이 자습서에서는 가상 머신, 가상 네트워크 및 종속 리소스를 만드는 템플릿을 개발하고 배포했습니다. 배포 스크립트를 사용하여 배포 전/후 작업을 수행하는 방법에 대한 자세한 내용은
배포 스크립트 사용을 참조하세요.