ケースの更新
カスタマー サポート ポータルにログインして、ケースの完全な履歴、サポート情報記事にアクセスするか、サポートを依頼します。
カスタマー サポート ポータルを使用すると、すべてのケースと、コピーしたすべてのケースを表示したり、ケースを閉じて再度開いたり、コメントや添付ファイルを追加したりできます。
ケースを表示する
既存のケースを表示するには、メールの確認でケース リンクをクリックするか、ポータルのホーム ページのタブを使用してケースに移動します。

- [マイ ケース ] - 開いているすべてのケースが表示されます。
- CC ケース - コピーしたケースを表示します。
- [閉じたケース ] - 閉じたすべてのケースが表示されます。
ケース タブの 1 つをクリックすると、一致するケースの一覧が表示され、開かれた日付が昇順で並べ替えられます。 サポート カテゴリ、件名、状態、開かれた日付がケースごとに表示されます。 ケースをクリックすると、コメントや添付ファイルなど、ケース全体の詳細が表示されます。
コメントの追加
ポータルでケースに移動し、コメント ボックスにコメントを入力し、[ コメント] をクリックします。 ケース メッセージ スレッドに新しいコメントが表示され、ユーザー (および cc メール アドレスとして含まれているアドレス) には、コメントの電子メール確認が送信されます。
添付ファイルを追加する
ポータルでケースに移動し、[ ファイルのアップロード ] をクリックして添付ファイルを選択するか、その領域にドラッグ アンド ドロップします。 ファイルが追加されたら、右側の列の添付ファイルの一覧に添付ファイルが表示されるようにページを更新します。
![[添付ファイル] 画面のスクリーンショット。](media/xcs-case-edit-2.png)
開いているケースを編集する
ポータルで開いているケース ビュー (マイ ケース、CC ケース) に移動し、右側 の下矢印 をクリックします。 ケース編集ビューが表示されます。ここで、更新を行い、cc'ed メールを追加/削除できます。 完了したら、保存をクリックします。
![[ケースを開く] ビューのスクリーンショット。](media/xcs-case-edit-3.png)
開いているケースを閉じる
ポータルでケースに移動し、[ケースを 閉じる] をクリックします。
![[ケースを閉じる] ビューのスクリーンショット。](media/xcs-case-edit-4.png)
ケース ヘッダーの状態が "Closed" に変わり、ボタンが [ケースを 再開く] と読み上げられます。
閉じたケースを開き直す
ポータルでケースに移動し、右側の列で [ ケースを再度開く ] をクリックします。
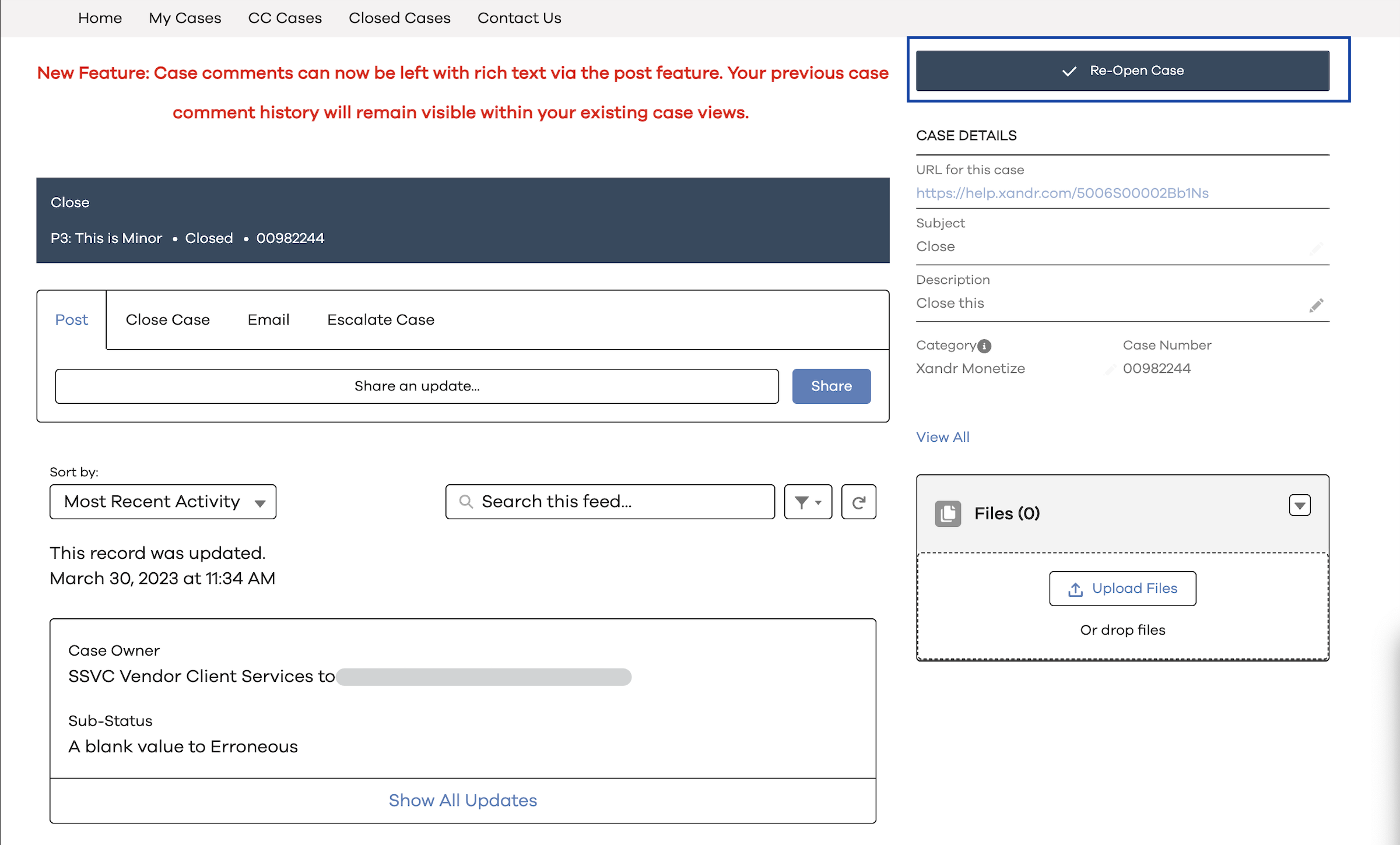
ケース ヘッダーの状態が "開く" に変わり、ボタンが [ ケースを閉じる] と読み上げられます。 ケースを開き直す理由を説明するコメントを追加することをお勧めします。
注:
閉じたケースにコメントすると、自動的に開き直されます。