Visual UI オートメーション Verify
Visual UI オートメーション Verify (Visual UIA Verify) は、UI オートメーションの手動テスト用に設計された UIA テスト ライブラリ用の Windows GUI ドライバーです。 これは、コマンド ライン ツールのコーディング オーバーヘッドを排除する UIA テスト ライブラリ機能へのインターフェイスを提供します。
Visual UIA Verify では、UIA Verify XML ロガー (WUIALoggerXml.dll) のみがネイティブにサポートされます。 ユーザーが選択できる XML 変換は、Visual UIA Verify に組み込まれ、[ テスト結果 ] ウィンドウに XML ロガー レポートのさまざまなビューが表示されます。
既定では、Visual UIA Verify は、UI オートメーションの元のリリースに付属していたUI オートメーションクライアント側プロバイダーを読み込みます。 このプロバイダーを読み込まない場合は、コマンド ライン オプションに /NOCLIENTSIDEPROVIDER を追加VisualUIVerifyNative.exe。
次のスクリーン ショットは、Visual UIA Verify ユーザー インターフェイスのメイン機能領域を示しています。
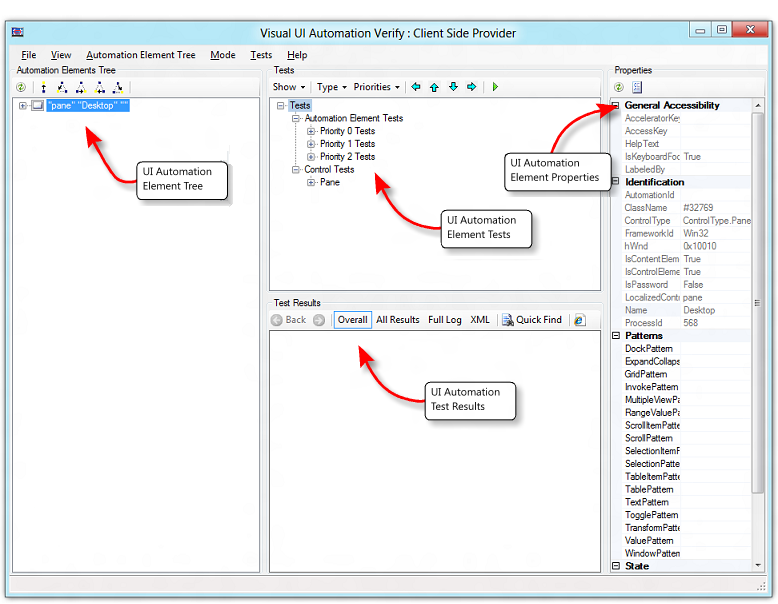
メニュー コマンド
次の表では、Visual UIA の [確認] メニューのコマンドについて説明します。
| メニュー | コマンド | 説明 |
|---|---|---|
| [最近使ったファイル] | 終了 | Visual UIA Verify を終了します。 |
| 表示 | 強調表示 | [ オートメーション要素ツリー ] ペインで、選択した要素の外接する四角形を強調表示します。 次のオプションを使用できます。
|
|
Automation 要素 Tree${REMOVE}$ |
選択した要素を更新する | [オートメーション要素ツリー] ペインで、選択した要素の子を更新します。 要素の一覧は静的であり、要素ツリーが変更された場合は動的に (自動的に) 更新されません。 |
| ナビゲーション | 要素ツリー階層を移動して、次のいずれかの要素に移動します。
|
|
|
Mode${REMOVE}$ |
Always Onトップ | Visual UIA の [確認] ウィンドウは、デスクトップの z オーダーの上部に残ります。 |
| ホバー モード (Ctrl キーを使用) | Ctrl キーを押すと、マウス カーソルの下の要素が目的の要素として識別されます。 [Automation Elements Tree]\(オートメーション要素ツリー\) ペインが更新され、要素リスト内の対応する項目が強調表示されます。 | |
| フォーカスの追跡 | フォーカスが変更されると、フォーカスを持つ要素が対象の要素として識別されます。 [Automation Elements Tree]\(オートメーション要素ツリー\) ペインが更新され、要素リスト内の対応する項目が強調表示されます。 | |
|
Tests${REMOVE}$ |
左へ移動 | [テスト] ツリーで 1 つのノードを左に移動します。 |
| 上へ | [テスト] ツリーで 1 つのノードを上に移動します。 | |
| 下へ移動 | [テスト] ツリーで 1 つのノードを下に移動します。 | |
| 右に移動 | [テスト] ツリーで 1 つのノードを右に移動します。 | |
| 選択した要素で選択したテストを実行する | 選択した要素の [テスト] ツリーから選択した テスト を実行します。 | |
| 既知の問題をフィルター処理する | テスト結果から既知のUI オートメーションバグをフィルター処理します。 | |
| ヘルプ | Visual UI オートメーション Verify について | Visual UIA Verify のソフトウェア バージョンと著作権情報を表示します。 |
機能ウィンドウ
このセクションでは、Visual UIA Verify ユーザー インターフェイスの機能ウィンドウについて説明します。
Automation 要素ツリー ペイン
[オートメーション要素ツリー] ペインには、テストに使用できるオートメーション要素オブジェクトの階層スナップショットが含まれています。 ツリーの最上位要素はデスクトップを表します。
このビューは、Visual UIA Verify の起動時にコンパイルされる静的コレクションです。 選択したノードでビューを更新するには、[ 選択した要素の更新 ] メニュー コマンドまたはツール バー ボタンを使用します。
次のスクリーン ショットは、 Automation 要素ツリー ペインを示しています。
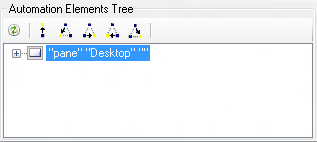
オートメーション要素ツリーの淡色表示 (使用不可) ノードは、要素がUI オートメーション未加工ビューのメンバーであるが、コンテンツ ビューまたはコントロール ビューのメンバーと見なされるために必要な条件を満たしていないことを示します。 ただし、 要素は引き続き Visual UI オートメーション Verify からテストできます。 詳細については、「UI オートメーション ツリーの概要」を参照してください。
Automation 要素ツリー ツール バーから使用できるコマンドは次のとおりです。
- [更新] - 選択したノードとその子を更新します。 このコマンドは、ルート ノードが選択されていない限り、要素ツリー全体を更新しません。
- 親 (Ctrl + Shift + F6) - 現在のノードの親に移動します。
- 最初の子 (Ctrl + Shift + F7) - 現在のノードの最初の子に移動します。
- 次の兄弟 (Ctrl + Shift + F8) - 現在のノードの次の兄弟子に移動します。
- 前の兄弟 (Ctrl + Shift + F9) - 現在のノードの前の兄弟に移動します。
- Last Child (Ctrl + Shift + F10) - 現在のノードの最後の子に移動します。
- フォーカスの追跡 - フォーカスの追跡に基づいてノードの選択をオンまたはオフに切り替えます。
[テスト] ウィンドウ
[テスト] ウィンドウには、テストの種類 (Automation 要素、制御、パターン) と優先度 (ビルド検証、優先度 0、優先度 1、優先度 2、優先度 3) 別に編成されたUI オートメーションテストの一覧が表示されます。 この一覧は、[ オートメーション要素ツリー ] ペインで選択した要素のコントロールの種類に基づいて生成されます。 詳細については、「 UI Automation Control Types Overview」を参照してください。
次のスクリーン ショットは、[ テスト ] ウィンドウを示しています。
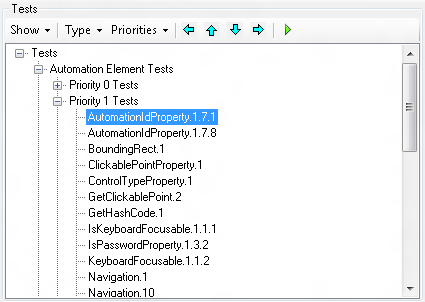
[テスト] ツール バーから使用できるコマンドは次のとおりです。
- [表示] — 表示するUI オートメーションテストを指定します。つまり、オートメーション要素ツリー (既定) で選択した要素のコントロールの種類に適したすべてのテストまたはテストのみを表示します。
- Type — 表示するテストの種類を指定します: Automation 要素、 パターン、または コントロール。
- 優先度 — 表示するテストの優先順位を指定します。 ビルド検証、 優先度 0、 優先度 1、 優先度 2、 または優先度 3。
- [左へ移動] - 現在のノードの親に移動します。
- [上へ移動] - 現在のノードの前の兄弟に移動します。
- [下へ移動] - 現在のノードの次の兄弟ノードに移動します。
- [右へ移動] - 現在のノードの最初の子に移動します。
- [選択したテストの実行] - Automation 要素ツリーで選択した要素に対してテストを実行します。
[テスト結果] ペイン
[ テスト結果 ] ペインには、Visual UIA の [ログ記録の確認] 機能が含まれています。 次のスクリーン ショットは、[ テスト結果 ] ウィンドウを示しています。
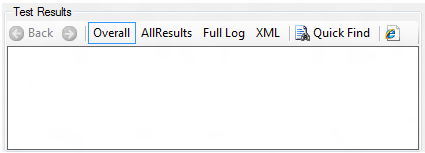
[テスト結果] ツール バーから使用できるコマンドは次のとおりです。
[戻る] - レポート表示履歴のページを後方に移動します。
[転送] - レポートの表示履歴でページを前方に移動します。
[全体] - テスト結果の概要 (成功、失敗、予期しないエラー) が表示されます。 テスト結果は、[ すべての結果 ] ビューにリンクされます。 [全体] コマンドには、次のようなテーブルが表示されます。
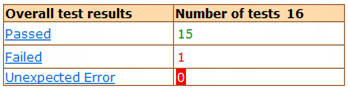
[すべての結果] - 次の表に示すように、各テスト結果の詳細なログが表示されます。
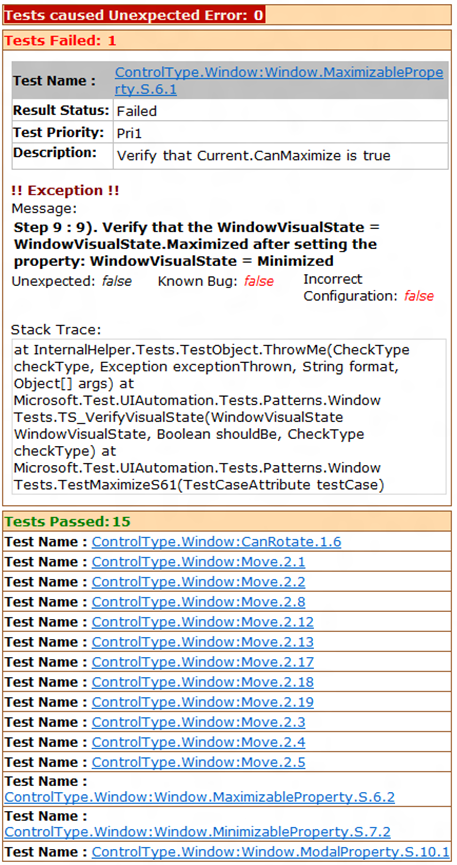
[すべての結果] テーブルのテスト名は、次の表のように、 要素のテスト ケースの説明にリンクされます。
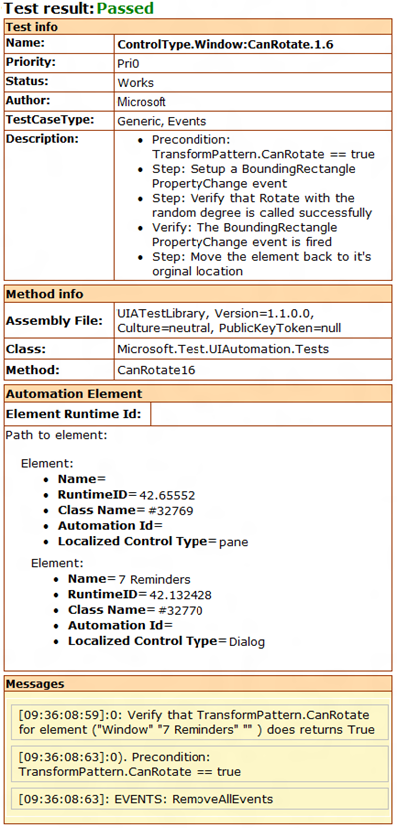
[完全なログ] - 次のスクリーン ショットに示すように、各テスト結果の詳細ログの代替ビューが表示されます。
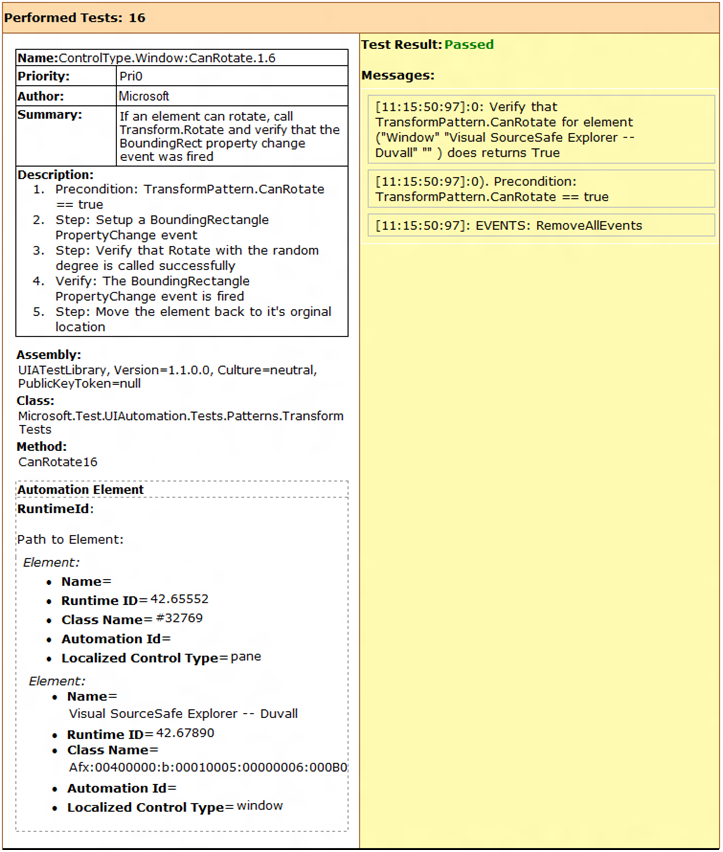
XML — XML ロガーによって生成された生 XML を表示します。
クイック検索 - [テスト結果 ] ウィンドウでの現在のビューの単純なテキスト検索。
[新しいウィンドウで開く] - インターネット エクスプローラーの新しいインスタンスで現在のビューを開きます。
[プロパティ] ペイン
[プロパティ] ペインには、プロパティの種類 ([全般アクセシビリティ]、[識別]、[パターン (コントロール パターン)]、[状態]、[表示] の各プロパティの種類別に整理されたUI オートメーションプロパティとプロパティ値の一覧が表示されます。 プロパティの値は、[ オートメーション要素ツリー ] ペインで選択したオブジェクトのコントロールの種類に基づいて動的に設定されます。 次のスクリーン ショットは、[ プロパティ ] ウィンドウを示しています。
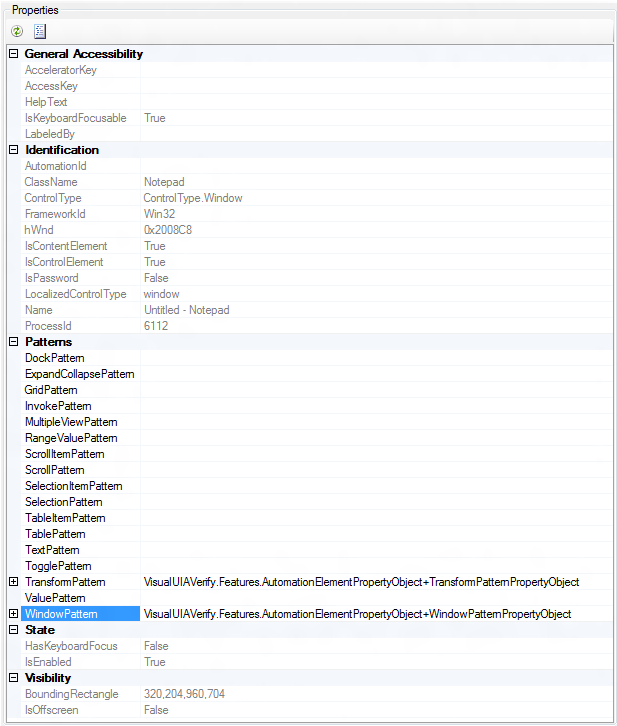
選択したコントロールが特定のコントロール パターンをサポートしている場合、Visual UIA Verify は、そのコントロール パターンでサポートされているメソッドを呼び出す機能を提供します。 たとえば、次のスクリーン ショットに示すように、Window コントロール型は Window コントロール パターンをサポートしています。このパターンには、プロパティ ウィンドウから呼び出すことができる Close メソッドがあります。 詳細については、「 UI Automation Control Types Overview」を参照してください。
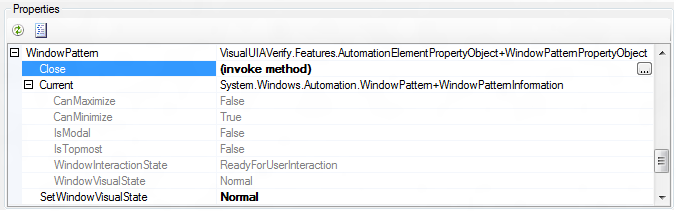
[プロパティ] ツール バーから使用できるコマンドは次のとおりです。
- [更新] - [プロパティ ] ツリーを更新します。
- [すべて展開] - [プロパティ ] ツリー内のすべてのノードを展開します。