Screen ruler ユーティリティ
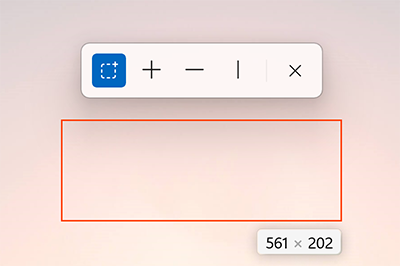
Screen rulerを使用すると、画像エッジ検出に基づいて、画面上のピクセルをすばやく測定できます。 これは、 Pete Blois の Rooler から着想が得られました。
ライセンス認証方法
⊞ Win+Ctrl+Shift+M を使用して、測定に使用するツールをアクティブにして選択します。 閉じるには、Esc キーを使用するか、ツール バーの ╳ を選択します。
使用方法
- 境界 (点線の正方形の記号): これは境界ボックスです。 マウスでクリックしてドラッグします。 Shift キーを押したままにすると、操作を取り消すまでボックスは所定の位置に維持されます。
- スペース (╋): 水平方向と垂直方向の間隔を同時に測定します。 シンボルを選択し、マウスを目的の場所に移動します。
- 水平 (━): 水平方向の間隔のみを測定します。 シンボルを選択し、マウス ポインターを目的の場所に移動します。
- 垂直 (┃): 垂直方向の間隔のみを測定します。 シンボルを選択し、マウス ポインターを目的の場所に移動します。
- 操作の取り消し: Esc、╳ またはマウス クリック。 マウスのプライマリ ボタンをクリックすると、測定がクリップボードにコピーされます。
ツールバーのコントロールは、Ctrl+1/2/3/4 を使用しても選択できます。
ヒント
マウス ホイールで上にスクロールして、ピクセル差のしきい値をホイール ティックあたり 15 単位増やします。 測定ラインは効果的に長くなる可能性があります。 下にスクロールして逆に移動します。
設定
[設定] メニューから、次のオプションを構成できます。
| 設定 | 説明 |
|---|---|
| アクティブ化のショートカット | ツールバーをオンまたはオフにするカスタマイズ可能なキーボード コマンド |
| Capture screen continuously during measuring\(測定中に連続して画面をキャプチャする\) | オフにすると、ユーティリティは画面のスナップショットを 1 つ取得します。 これをオンにすると、ユーティリティはリアルタイム検出を試みます。 継続モードでは、使用中により多くのリソースが消費されます。 |
| Per color channel edge detection\(カラー チャネルごとのエッジ検出\) | すべてのカラー チャネルが相互に許容範囲内にあるかどうかをテストします。 許容範囲外の場合は、すべてのカラー チャンネルの差の合計が許容値よりも小さいことを確認します。 |
| Pixel tolerance for edge detection\(エッジ検出のピクセル許容値\) | 0 ~ 255 の値。 値を大きくするとバリエーションが大きくなります。そのため、グラデーションや影などではより寛容になります。 |
| 追加の測定単位 | ピクセルに加えて表示する別の測定単位を選択します。 使用できる値は、ピクセル、インチ、センチメートル、ミリメートルです。 |
| Draw feet on the cross\(十字架に足を描く\) | 視覚的な認識を追加するために、小さいセリフ体のような「フィート」を追加します。 |
| 線の色 | 測定を行う線の色。 |
PowerToys のインストール
このユーティリティは、パワー ユーザー向けの Microsoft PowerToys ユーティリティの一部です。 生産性を向上させるために、 Windows エクスペリエンスを調整および合理化するのに役立つユーティリティのセットが用意されています。 PowerToysをインストールするには、「PowerToysのインストール」を参照してください。
GitHub で Microsoft と共同作業する
このコンテンツのソースは GitHub にあります。そこで、issue や pull request を作成および確認することもできます。 詳細については、共同作成者ガイドを参照してください。
Windows developer
