Registry Preview
PowerToysRegistry Preview は、複雑な Windows レジストリファイルの表示と編集のプロセスを簡略化します。 また、 Windows レジストリに変更を書き込むこともできます。
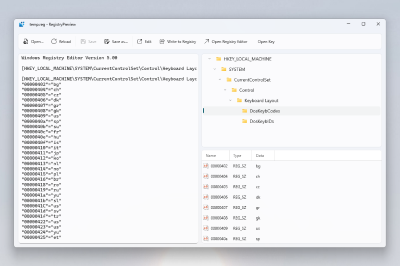
作業の開始
有効にする
Registry Preview の使用を開始するには、PowerToys 設定で有効にします。
ライセンス認証方法
Windows ファイルエクスプローラーで1つまたは複数の.regファイルを選択します。 選択したファイルを右クリックし、[プレビュー] を選択して Registry Preview を開きます。 Windows 11の場合: [その他のオプションを表示] を選択して、メニュー オプションの一覧を展開します。 Registry Preview は、PowerToys の [設定]から開くこともできます。
Note
現在、Registry Previewでレジストリ ファイルWindows開くには、10 MB のファイル制限があります。 ファイルに無効なコンテンツが含まれている場合、ツールによってメッセージが表示されます。
使用方法
Windows レジストリ ファイルを開くと、内容が表示されます。 このコンテンツは、いつでも更新できます。
ウィンドウの反対側には、ファイルに一覧表示されているレジストリ キーのビジュアル ツリー表現があります。 このビジュアル ツリーは、アプリでファイルコンテンツが変更されるたびに更新されます。
ビジュアルツリーでレジストリキーを選択すると、その下にそのレジストリキーの値が表示されます。
編集 を選択して、メモ帳でファイルを開きます。
ファイルがRegistry Previewの外部で変更された場合にファイルの内容を再ロードするには、 再ロード を選択します。
[レジストリへの書き込み] を選択して、[プレビュー] に一覧表示されているデータを Windows レジストリに保存します。 Windows レジストリエディターは、データを書き込む前に確認を求めます。
キーを開く を選択して、ツリービューでハイライト表示したキーの位置を最初の開始点としてWindowsレジストリエディタを開きます。
PowerToys のインストール
このユーティリティは、パワー ユーザー向けの Microsoft PowerToys ユーティリティの一部です。 生産性を向上させるために、 Windows エクスペリエンスを調整および合理化するのに役立つユーティリティのセットが用意されています。 PowerToysをインストールするには、「PowerToysのインストール」を参照してください。
Windows developer
